蓝屏错误会使你的电脑瘫痪,无法正常使用。虽然每种错误都有其特定的代码,但大多数都可以通过一套明确的步骤来解决。
不论你遇到什么问题,请记住,所有蓝屏死机(BSOD)错误都是可以修复的。例如,故障硬件损坏页面错误通常是由于硬件问题触发的,目的是防止计算机上的重要数据丢失。
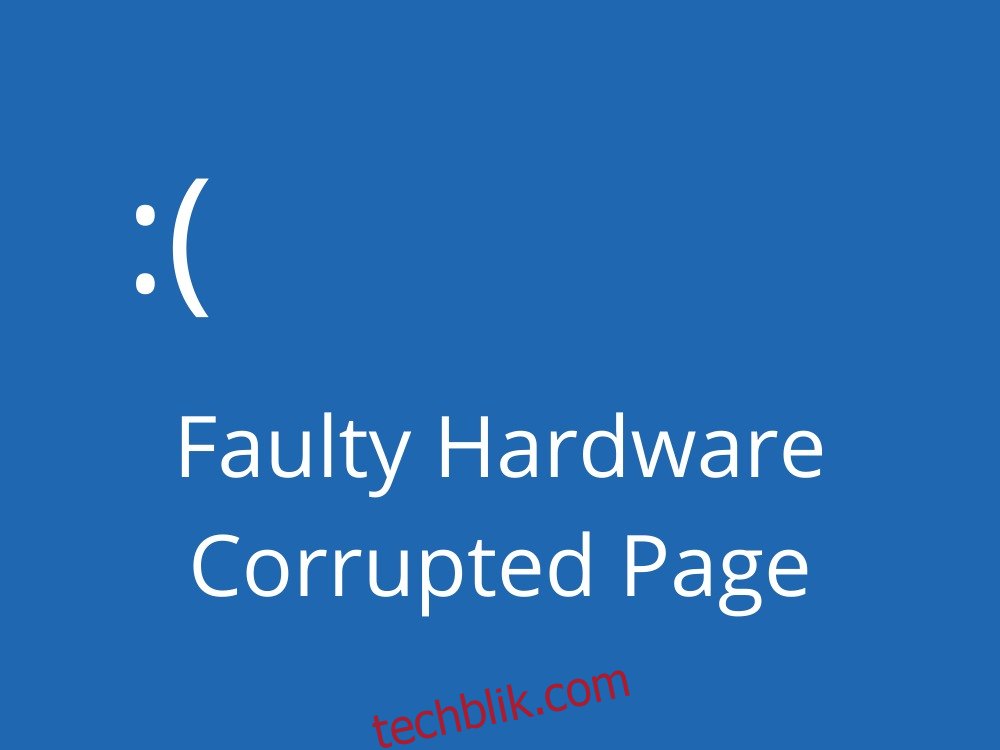
故障硬件损坏页面错误
修复故障硬件损坏页面错误的关键在于找到并解决问题的根源。以下是一些可能的原因:
你的硬盘存在坏扇区
操作系统文件缺失或损坏
Windows或设备驱动程序过时
你的防火墙设置不当
安装的某些软件应用可能存在冲突
某些外部设备可能与你的电脑不兼容
你的显卡(GPU)、中央处理器(CPU)或内存(RAM)超频
有多种方法可以解决故障硬件损坏页面停止代码。在开始之前,建议创建一个Windows还原点。如果操作失误,你可以轻松地将操作系统回滚到保存的检查点。
还有一点需要明确的是,如果你的电脑因为故障硬件损坏页面而进入重启循环,导致无法正常使用,请连续中断Windows启动过程三次,以触发高级启动模式。这将为你提供访问必要工具来解决问题的权限。
如何修复 faulty_hardware_corrupted_page 错误
1. 修复硬盘错误
我们先从最明显的解决方案开始:修复硬盘可能存在的坏扇区。这项操作不需要专门的工具,你可以使用系统自带的实用程序CHKDSK(检查磁盘),它可以通过命令提示符进行操作。
如何运行CHKDSK:
点击“开始”按钮,搜索“命令提示符”,然后点击“以管理员身份运行”
如果出现用户账户控制(UAC)提示,点击“是”
如果你的操作系统安装在C盘,输入 chkdsk c: /f 。否则,将 c: 替换为正确的盘符。按下回车键。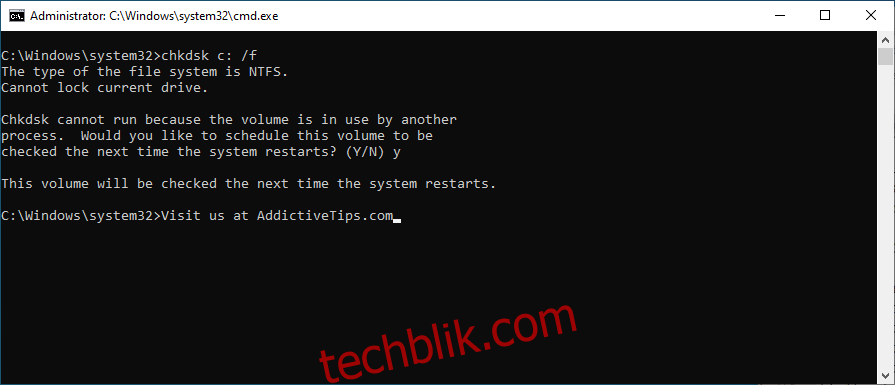
系统会提示你安排在下次系统启动时运行CHKDSK。输入 y 并按下回车键。
重启你的电脑。
在重启过程中,CHKDSK会完成它的工作。完成后,正常启动Windows并检查蓝屏错误是否仍然存在。
如果由于硬盘损坏而无法启动Windows,你也可以从高级启动模式访问命令提示符。
2. 修复损坏的操作系统文件
你的操作系统可能包含损坏的文件,导致进程无法正常运行,进而引发故障硬件损坏页面蓝屏错误。你可以通过运行SFC(系统文件检查器)来修复这些问题。SFC是Windows 10自带的另一个命令行实用程序。
如何运行SFC:
按下Win键 + R,输入 cmd,然后按下Ctrl + Shift + Enter 以管理员身份打开命令提示符。
输入 sfc /scannow 并按下回车键。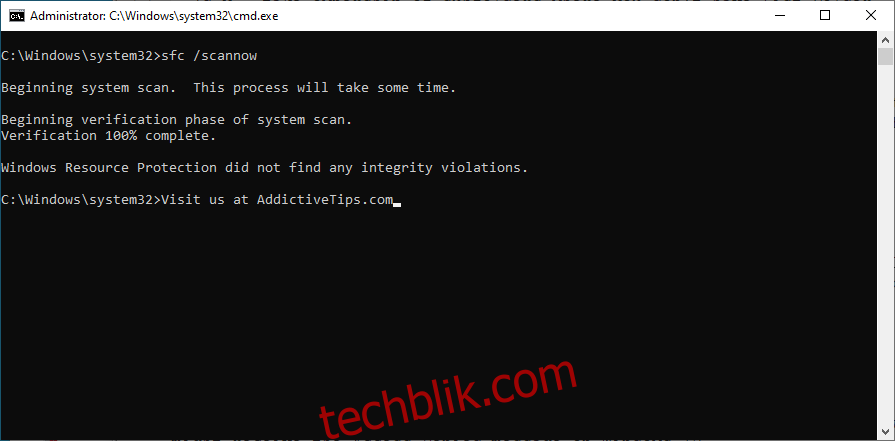
耐心等待SFC完成操作。完成后,重启计算机。
检查蓝屏错误是否仍然存在。
如果SFC不足以解决蓝屏问题,你可以尝试DISM(部署映像服务和管理)。它是一个更强大的工具,能够修复Windows镜像组件存储中发现的问题。和SFC以及CHDKSK一样,DISM可以在Windows中找到并从控制台环境中处理。
如何使用DISM:
以管理员权限运行命令提示符。
输入 DISM /online /cleanup-image /scanhealth 并按下回车键。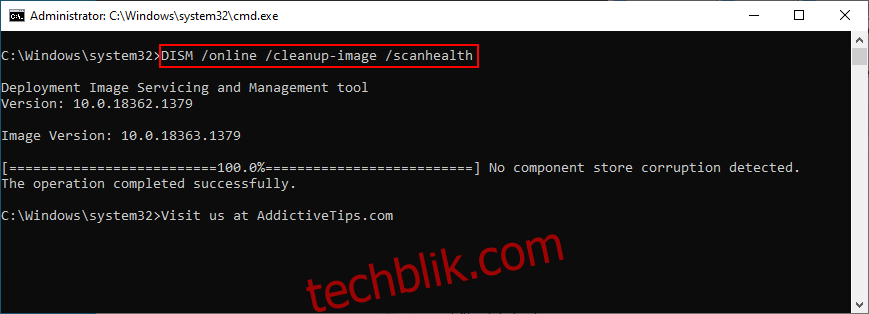
如果显示任何错误,运行 DISM /online /cleanup-image /restorehealth 来修复它们。
等待DISM完成操作。完成后,重启计算机。
再次以管理员身份启动命令提示符。
运行SFC (sfc /scannow)。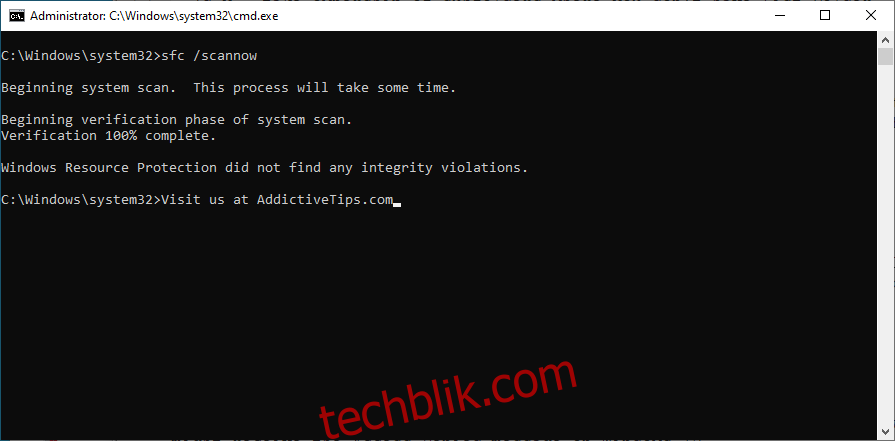
SFC完成后,再次重启你的电脑。
检查蓝屏错误是否仍然存在。
3. 更新Windows 10
为了保证你的电脑能利用最新的修复和安全补丁,你的操作系统应保持更新。如果Windows 10没有在你的电脑上自动获取更新,你可以手动操作:
按下Windows键,输入“检查更新”,然后按下回车键。
点击“检查更新”。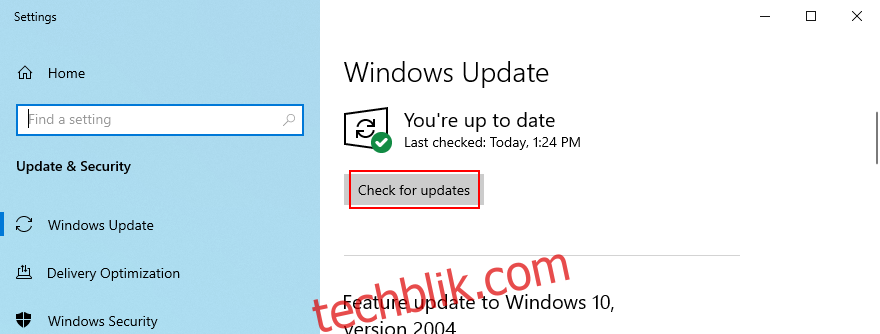
如果有可用的更新,点击“下载”。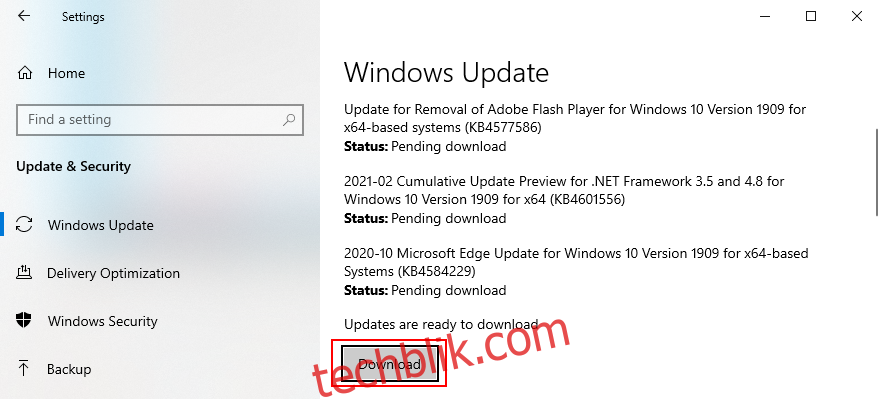
你的电脑可能会重启几次,尤其是在你长时间没有更新的情况下。
启动后,检查蓝屏错误。
4. 卸载Windows更新
另一方面,也要考虑到某些系统更新可能会损坏你的电脑并导致蓝屏错误。在这种情况下,你应该卸载导致问题的更新以恢复计算机的稳定性。
如何卸载最近的系统更新:
点击“开始”按钮,搜索“控制面板”,然后按下回车键。
选择“程序和功能”。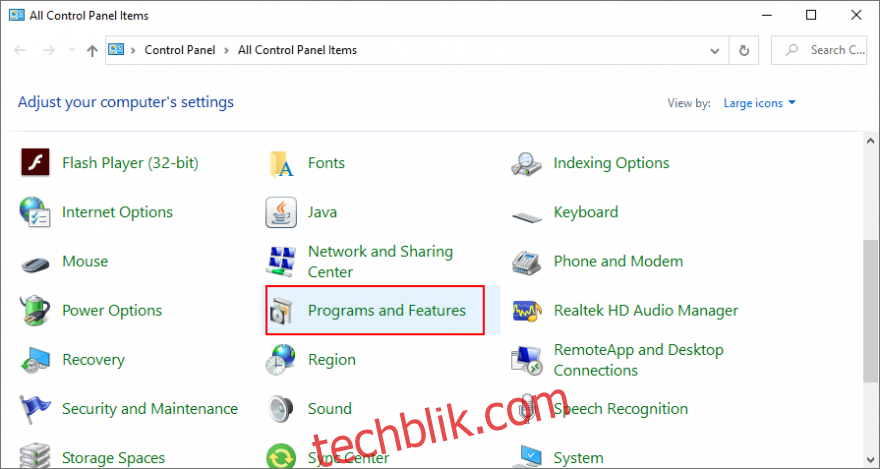
点击左侧的“查看已安装的更新”。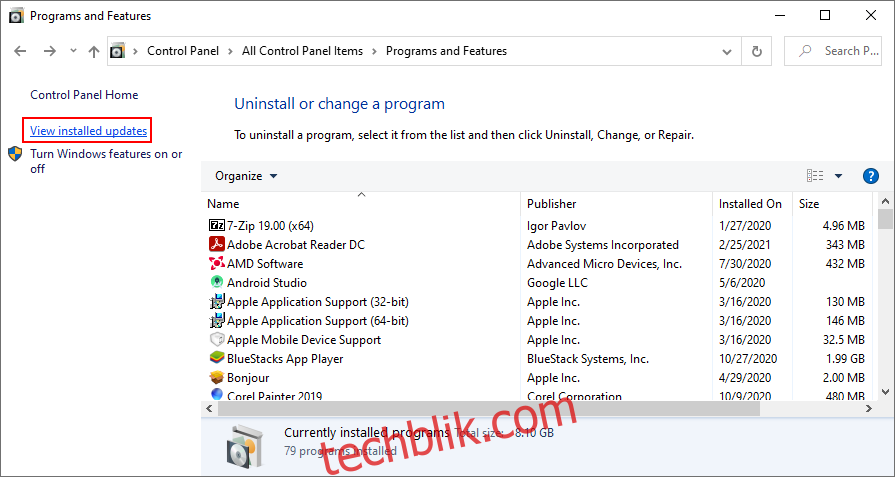
点击“安装时间”列来排序所有系统更新(最新的排在最前)。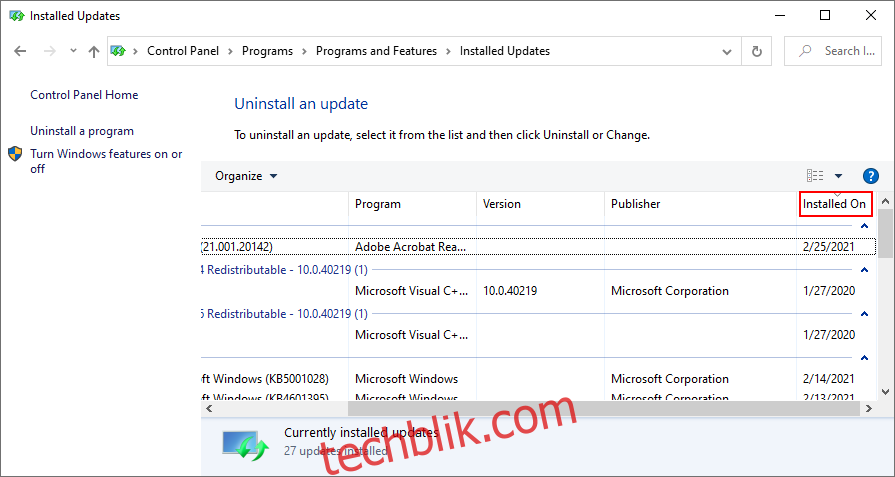
双击列表中的第一个更新以卸载它。
点击“是”确认,并按照屏幕上的指示操作。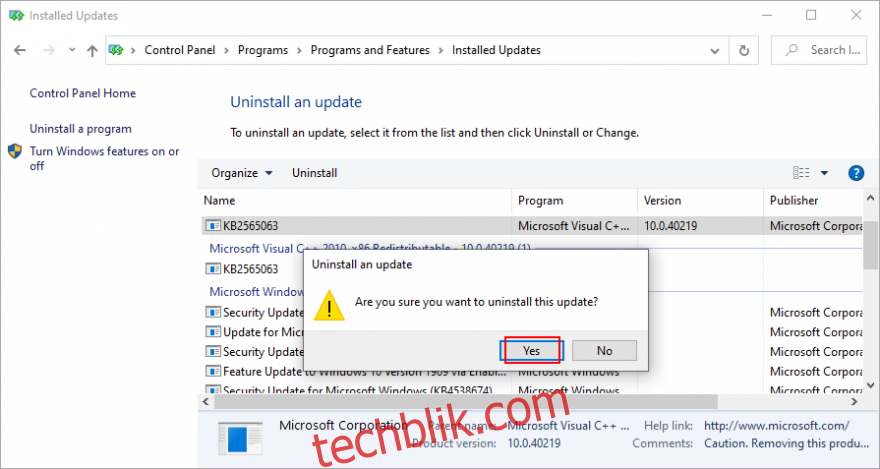
重启计算机并检查蓝屏问题。
5. 更新你的驱动程序
如果你的驱动程序过时,这可能是出现故障硬件损坏页面蓝屏错误的原因。要解决这个问题,你应该更新你的驱动程序。
如何在Windows 10上更新驱动程序:
右键点击“开始”按钮,选择“设备管理器”。
浏览设备管理器中的设备列表。
右键点击设备并选择“更新驱动程序”。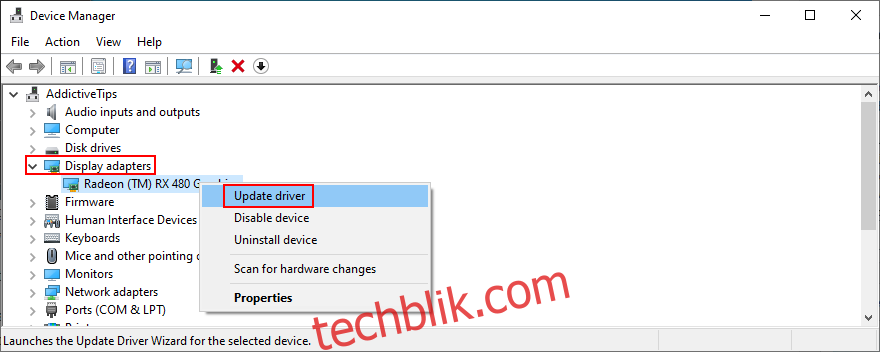
在有两个选项时,使用“自动搜索驱动程序”。
稍等片刻。如果在线搜索没有结果,点击“在Windows 更新上搜索更新的驱动程序”。但如果你的Windows 10已经更新到最新版本,你可以跳过此步骤。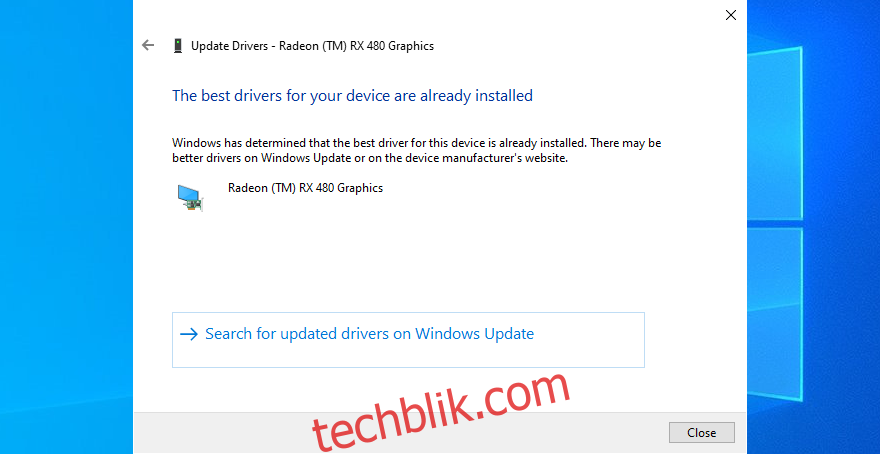
检查你的电脑上是否仍然出现蓝屏错误。
如果你不确定哪些驱动程序已经过时,建议使用驱动程序更新软件,它可以节省你大量时间。它会自动检测所有过时的驱动程序并将它们更新到最新版本。此外,它可以用于所有类型的驱动程序。
6. 回滚你的驱动程序
不兼容的驱动程序可能比过时的驱动程序造成更大的损害。如果你不小心安装了与你的操作系统和硬件不兼容的版本,你应该立即将驱动程序回滚到以前的稳定版本。不需要使用第三方软件,设备管理器足以完成这项工作。
如何在Windows 10上回滚驱动程序:
右键点击“开始”按钮,进入“设备管理器”。
选择有问题的设备,双击查看其属性。
切换到“驱动程序”选项卡。
点击“回滚驱动程序”按钮,并按照屏幕上的说明操作。
如果你无法点击该按钮,因为它显示为灰色,这意味着你无法回滚,因为你的电脑上没有以前的驱动程序。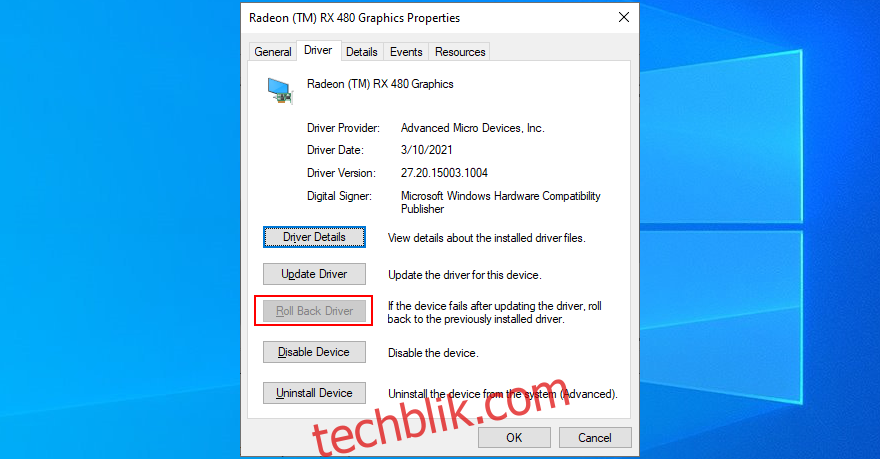
7. 使用硬件和设备疑难解答
“硬件和设备疑难解答”是Windows 10自带的组件,可以帮助你修复常见的硬件和设备问题。在修复故障硬件损坏页面错误时,值得一试。如果在“设置”>“其他疑难解答”中找不到“硬件和设备疑难解答”,你可以从“运行”实用程序中启动它。操作如下:
按下Win键 + R,输入 msdt.exe -id DeviceDiagnostic,然后按下回车键。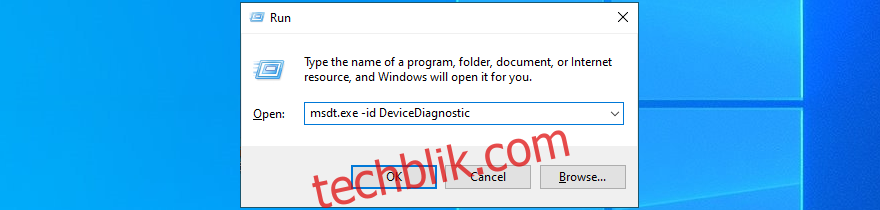
点击“下一步”并按照向导步骤操作。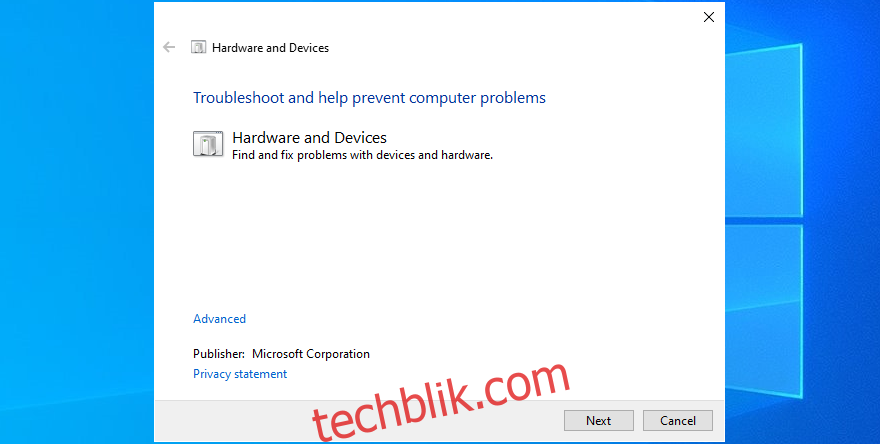
如果找到任何解决方案,点击“应用此修复程序”。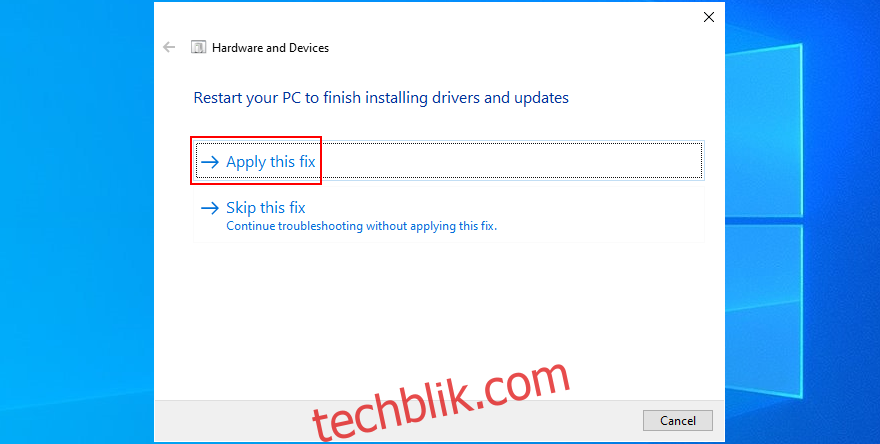
重启操作系统。
检查蓝屏信息是否仍然存在。
8. 重新安装硬件设备
如果你最近将新设备连接到你的电脑或笔记本电脑,它们可能没有正确安装。即使对于具有即插即用功能的适配器也可能出现这种情况。但是,借助设备管理器,你可以轻松在软件层面上解决这个问题。
如何快速重装设备:
右键点击“开始”按钮,进入“设备管理器”。
寻找任何带有黄色感叹号的设备。
右键点击它并选择“卸载设备”。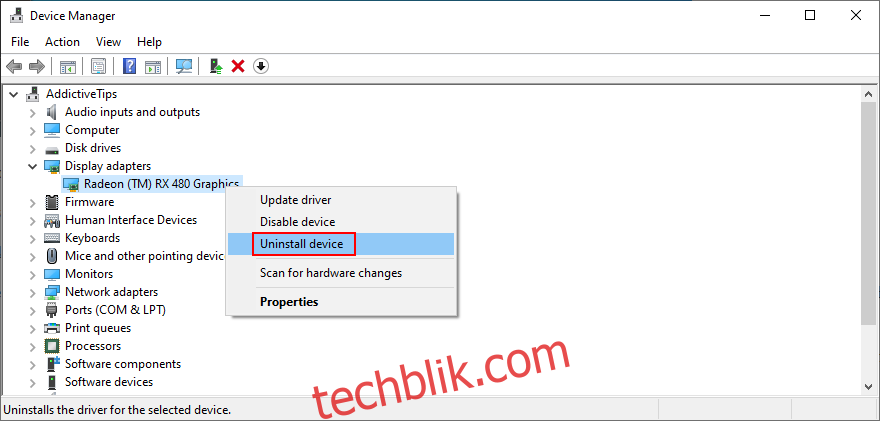
点击“卸载”确认。
打开“操作”菜单并选择“扫描硬件改动”。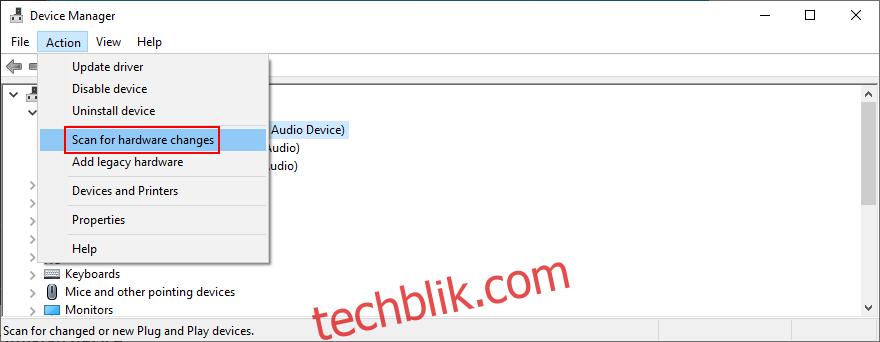
重启你的电脑。操作系统将自动重新安装丢失的设备。
检查蓝屏错误是否仍然存在。
9. 移除外围设备
如果重新安装设备没有成功,请确保移除当前连接到计算机的所有新外围设备。考虑一下你最近购买或收到的任何设备。
它可以是任何东西,从网络摄像头或打印机到Wi-Fi适配器或耳机。如果你不确定,请关闭电脑并移除所有设备,只保留键盘和鼠标。
然后,启动Windows以确认你不再收到故障硬件损坏页面停止代码。此时,你可以开始一次重新插入一个设备,以查找触发蓝屏的设备。
10. 清洁你的硬件组件
另一种可能性是你的端口出现故障。如果你有多个相同的端口,只需将设备插入不同的插槽即可。检查电缆是否有划痕并在必要时更换它们也是一个好主意。
而且,如果你对电脑很熟悉,可以考虑将其拆开以清除灰尘。使用时请特别注意散热器,因为故障硬件损坏页面错误可能是由过热引起的。
移除并重新安装你的设备也是一个好主意。只需将它们从插座中取出,然后牢固地放回,但不要用力。例如,你可以对主板和CPU执行此操作。
11. 检查你的内存
既然我们讨论的是硬件组件,你应当确保系统内存正常工作。无需分析RAM卡,你可以使用Windows 10内置的软件实用程序,称为Windows内存诊断。
如何使用Windows内存诊断:
保存任何正在进行的项目并关闭所有应用程序。
点击“开始”按钮,输入“Windows内存诊断”,然后打开此工具。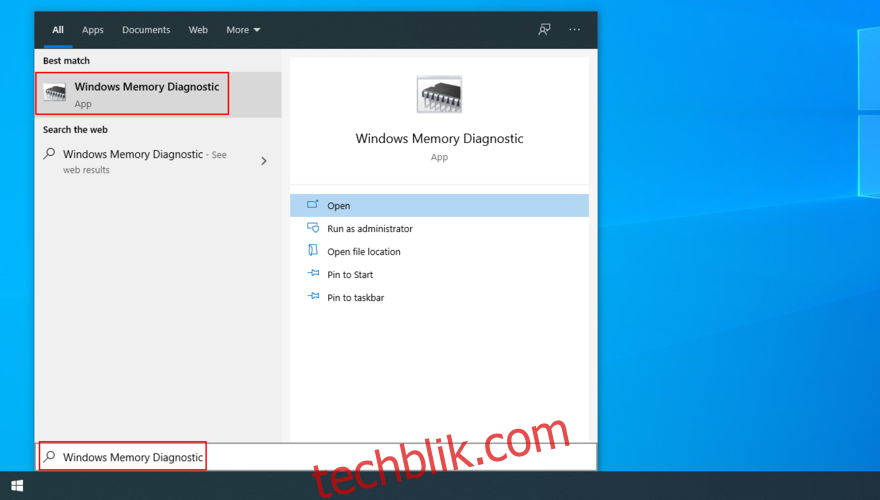
点击“立即重新启动并检查问题(推荐)”。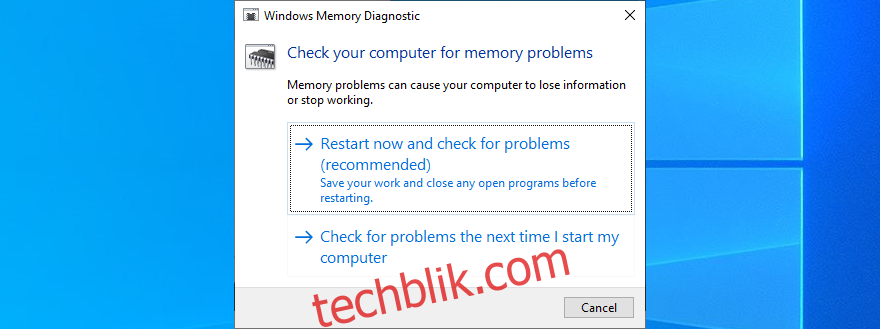
Windows会重启并开始检查你的RAM是否存在问题。
完成后,检查蓝屏错误是否仍然存在。
Windows内存诊断显示有关系统内存的基本信息。如果你正在寻找更高级的工具,建议你查看 Memtest86.
12. 扫描你的电脑以查找恶意软件
某些恶意软件攻击的严重程度足以解除你计算机的防御,并禁用重要的文件、进程或服务。它们甚至可能导致故障硬件损坏页面错误。因此,找到并消除这些威胁取决于你。
如果你没有安装特定的互联网安全解决方案,可以使用Windows 10自带的Defender。以下是操作步骤:
点击“开始”按钮,搜索“Windows 安全中心”,然后按下回车键启动此应用程序。
转到“病毒和威胁防护”。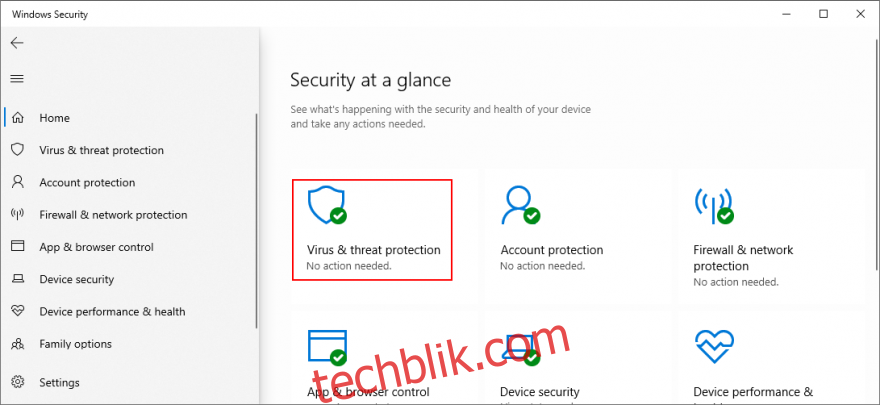
点击“扫描选项”。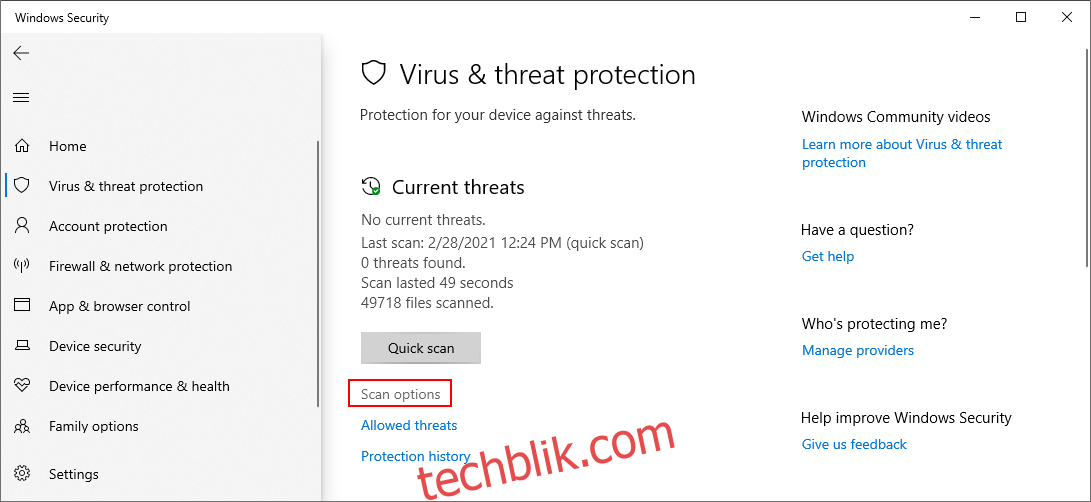
选择“快速扫描”,然后点击“立即扫描”。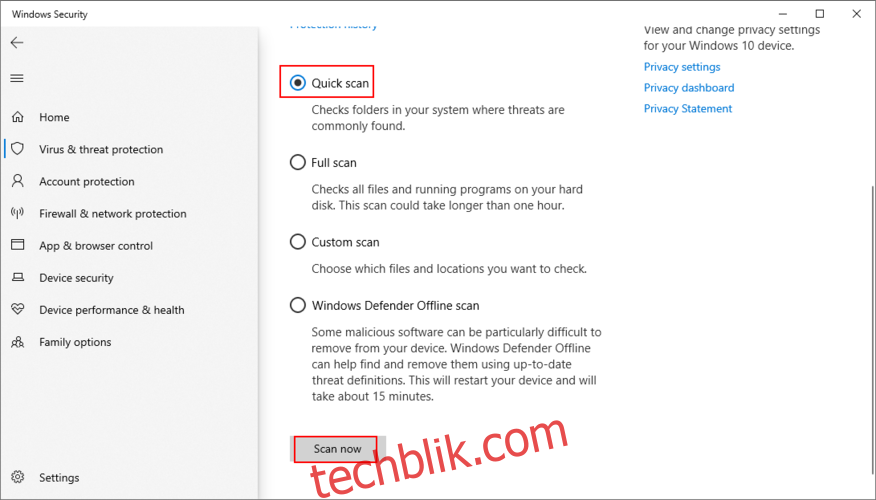
如果搜索结果没有发现任何问题,选择“Windows Defender脱机扫描”,然后点击“立即扫描”。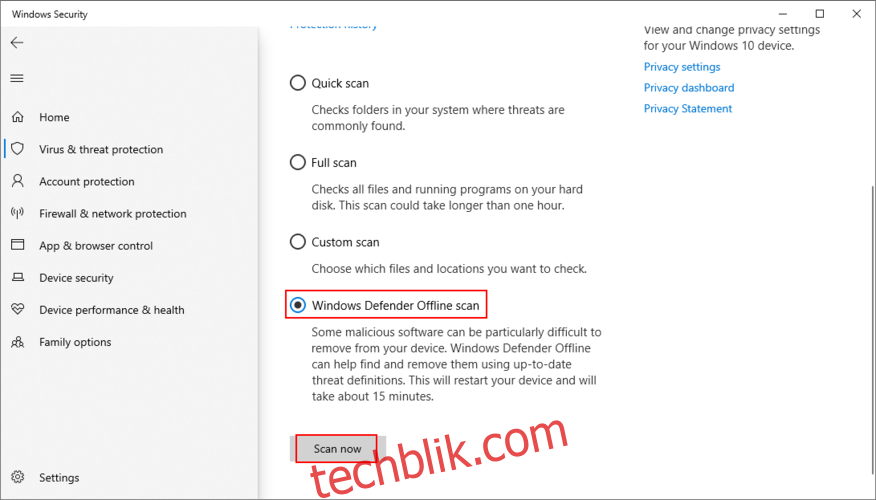
按照屏幕上的说明隔离或删除任何受感染的文件。
重启计算机并检查蓝屏错误。
13. 卸载最近的软件
如果你最近在电脑上安装了第三方软件,这些软件可能不完全兼容Windows 10。因此,你可能会在蓝屏上看到故障硬件损坏页面错误。为了解决这个问题,你应该删除任何未知或可疑的程序。
如何删除最近的应用程序:
按下Win键,输入“应用程序和功能”,然后按下回车键。
点击“排序方式”,然后选择“安装日期”,以按安装日期排序程序(最新的优先)。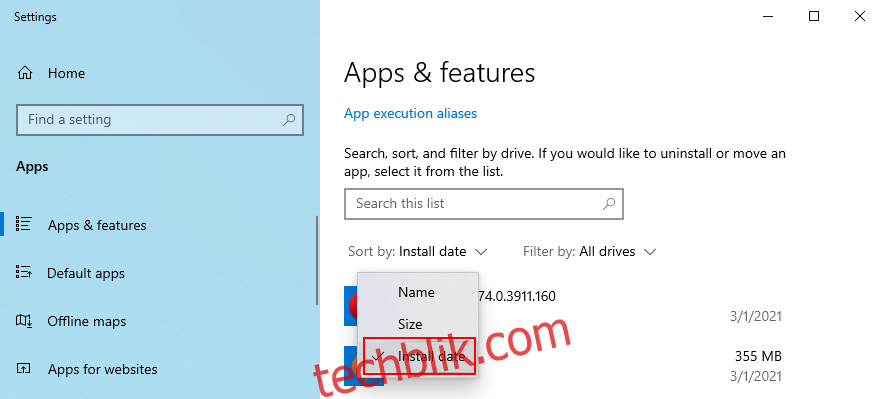
从列表中选择第一个未知或可疑的程序。
点击“卸载”,然后再次确认。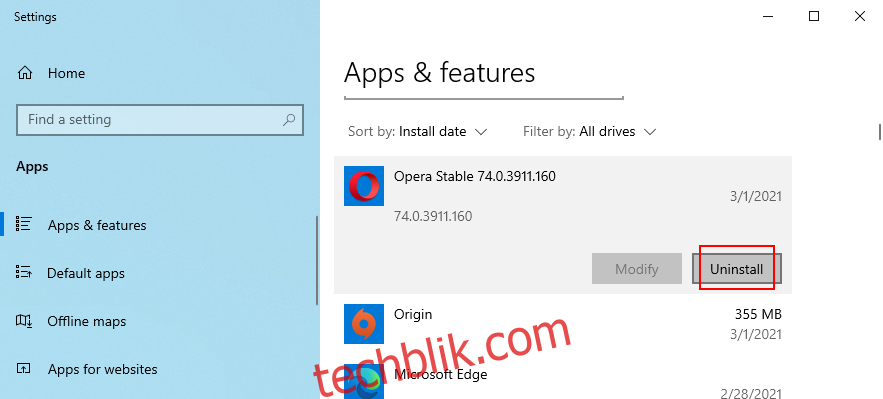
按照向导步骤删除应用程序。
重启计算机并检查结果。
14. 暂时禁用你的防火墙
你的防火墙可能会阻止关键系统进程访问互联网并执行所需的操作。如果你或其他人修改了电脑的默认防火墙配置,最好暂时关闭防火墙来验证这一点。
如何关闭Windows防火墙:
按下Win键 + R,输入“控制面板”,然后按下回车键。
选择“Windows Defender 防火墙”。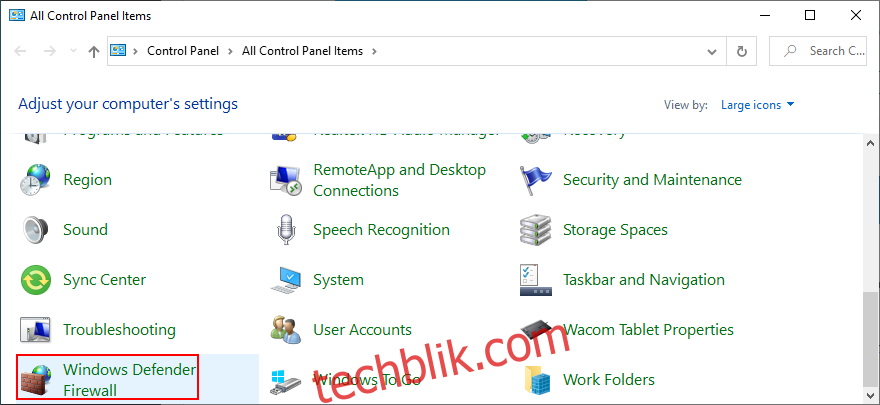
点击“启用或关闭Windows Defender防火墙”(你需要管理员权限)。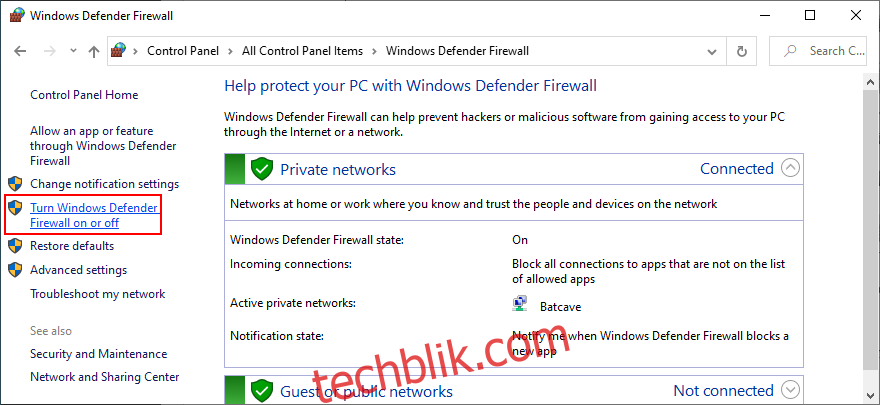
在“专用网络设置”和“公用网络设置”中,选择“关闭Windows Defender 防火墙”。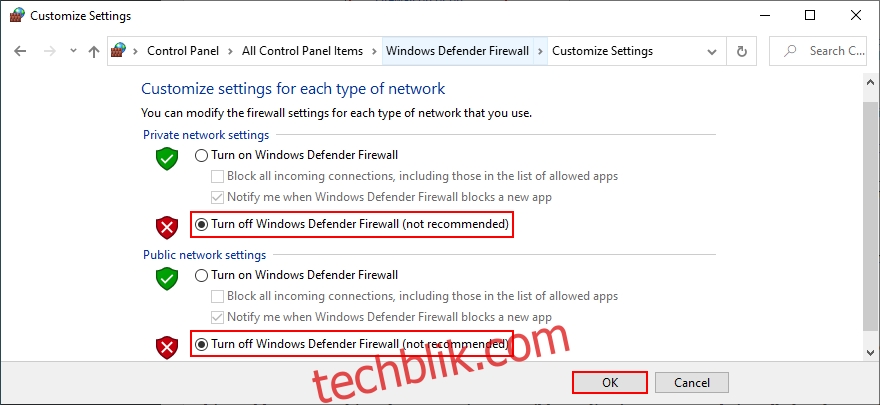
点击“确定”并重启计算机。
如果你安装了第三方防火墙,请调整以上步骤以关闭它。然而,即使你的防火墙被证实是导致故障硬件损坏页面的原因,将其关闭绝对不是明智之举,因为这会使你的电脑处于危险之中。
你可以将防火墙恢复到出厂模式来解决问题。请记住,这意味着撤销你可能做过的所有自定义设置,并且某些应用程序可能会停止正常工作。建议谨慎操作。
如何将防火墙设置恢复为默认设置:
按下Win键,输入“防火墙”,然后打开“防火墙和网络保护”。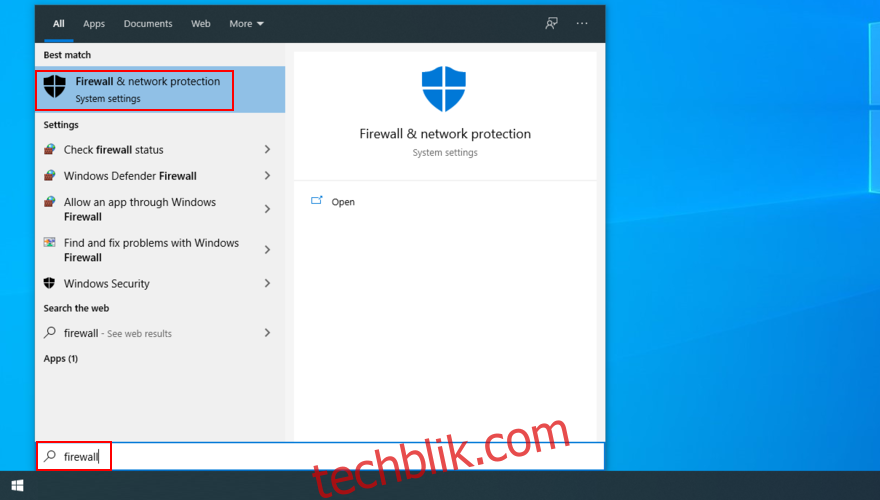
点击“将防火墙恢复为默认值”。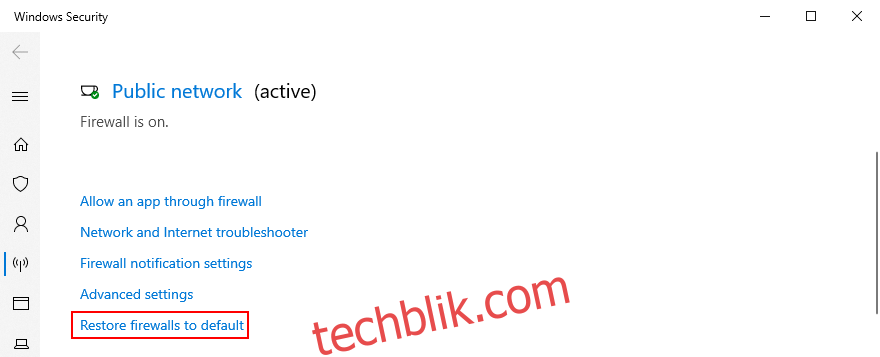
然后,点击“恢复默认值”和“是”进行确认。
15. 暂时禁用你的防病毒软件
不仅你的防火墙,你的防病毒软件也可能阻止关键系统文件建立互联网连接。这种情况通常发生在安装新的反恶意软件解决方案后,该方案的默认配置与Windows不同,或者你修改了其默认设置。
为了验证这一点,请关闭你的防病毒应用程序一段时间,看看你是否仍然收到故障硬件损坏页面停止代码。如果不是,那么你必须更改该应用程序的安全设置,如果无法更改,则只能从电脑中删除该程序。
16. 检查你的存储容量
磁盘空间不足可能会给你的电脑带来严重问题,包括蓝屏死机错误,如故障硬件损坏页面。这是因为Windows没有足够的空间来存储临时文件和执行进程。
为了解决这个问题,你可以在分区管理器的帮助下分配磁盘空间。如果你不想安装外部软件,可以使用磁盘管理工具。
如何使用磁盘管理:
右键点击“开始”按钮,选择“磁盘管理”。
选择一个不包含Windows的大分区。
右键点击此分区,选择“压缩卷”。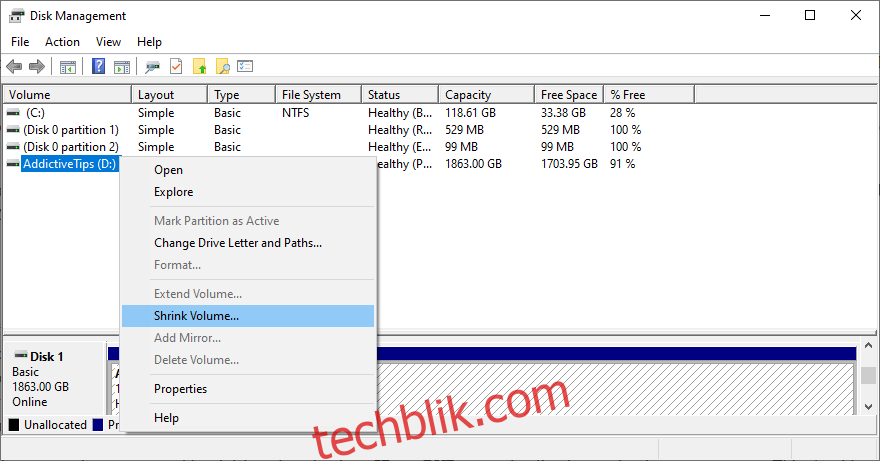
设置新的卷大小,然后点击“压缩”确认。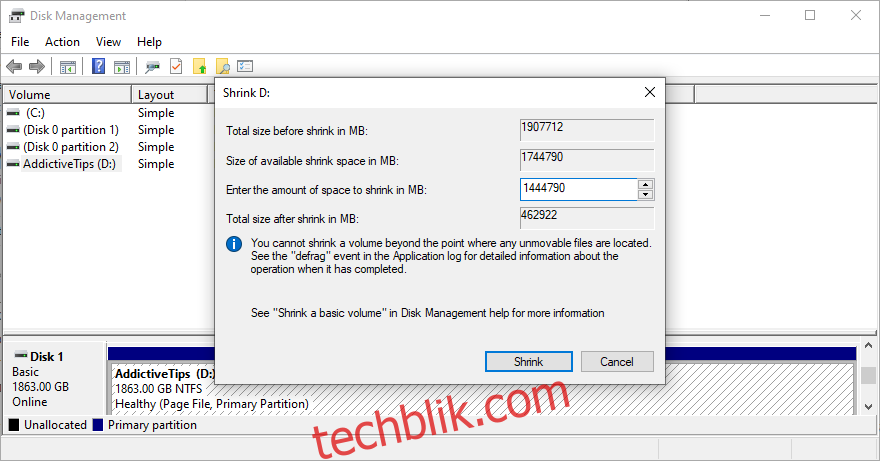
返回磁盘管理主窗口后,右键点击Windows驱动器并选择“扩展卷”。
通过添加从另一个分区获得的所有可用空间来输入新的卷大小。
点击“扩展”确认。
此过程可能需要一段时间。完成后,重启电脑。
检查是否仍然出现蓝屏错误。
获取磁盘空间的另一种方法是删除现有文件。例如,你应该将大型存档文件、照片和视频复制到外部磁盘,然后从内部硬盘中删除它们。或者,你可以将它们刻录到DVD或将文件上传到云存储帐户。
卸载你很少或从不使用的大型应用程序和游戏也是一个好主意。垃圾文件也应该删除。事实上,建议这样做。你可以使用CCleaner等专业的系统清理器,或者,如果你不想安装任何程序,可以使用内置的磁盘清理实用程序。
如何使用磁盘清理:
使用管理员账户登录Windows 10。
进入“下载”和“回收站”以保存或恢复你以后可能需要的任何文件。
按下 Win 键 + R,输入“控制面板”,然后按下回车键。
选择“管理工具”。
双击“磁盘清理”以启动此应用程序。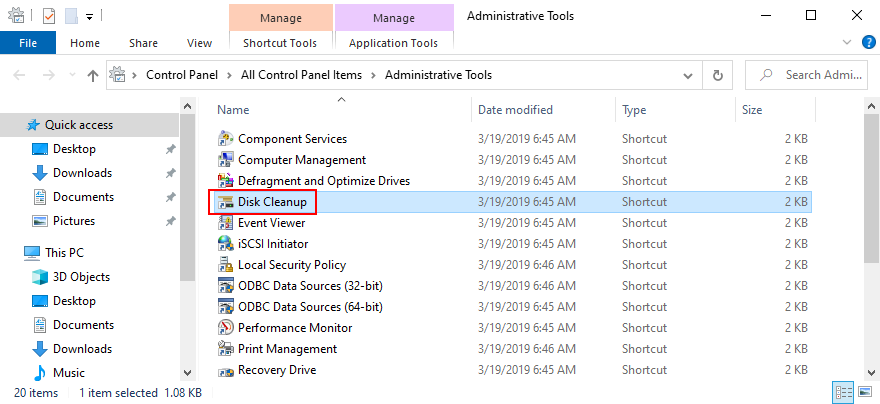
选择Windows分区(通常是C:),然后点击“确定”。
在“要删除的文件”中,确保选择所有选项。然后,点击“清理系统文件”。
文件搜索完成后,再次选择所有项目,然后点击“确定”。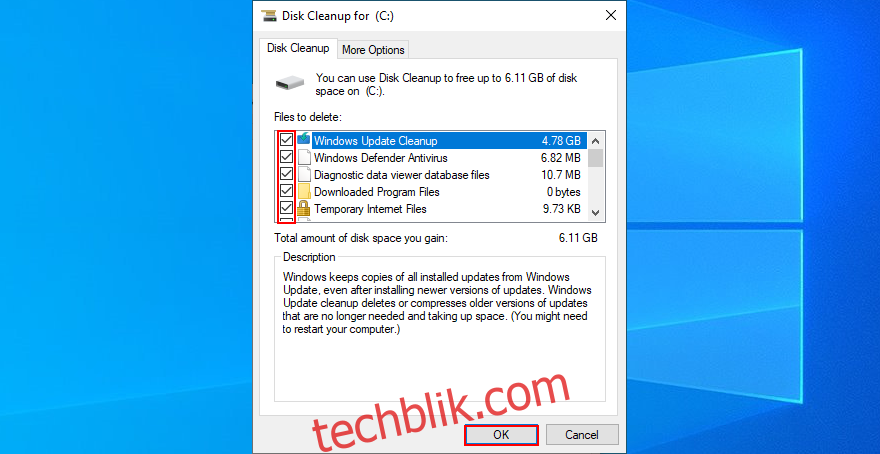
等待磁盘清理完成它的工作(可能需要一段时间)。在此期间不要使用电脑,也不要关闭或重启电脑。
磁盘清理完成后,重启电脑并检查蓝屏错误。
17. 关闭快速启动
快速启动是一项特殊功能,可以通过开启某些进程来加速Windows的启动、关闭和唤醒序列。但是,许多用户报告说,由于此功能,他们不断收到故障硬件损坏页面等蓝屏错误。
要解决此问题,你应关闭快速启动模式:
点击“开始”按钮,搜索“控制面板”,然后打开此工具。
选择“电源选项”。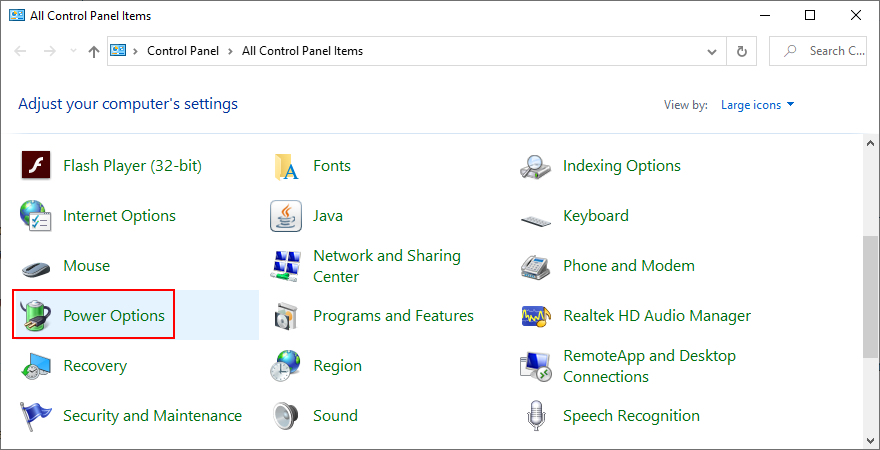
在窗口的左侧,点击“选择电源按钮的功能”。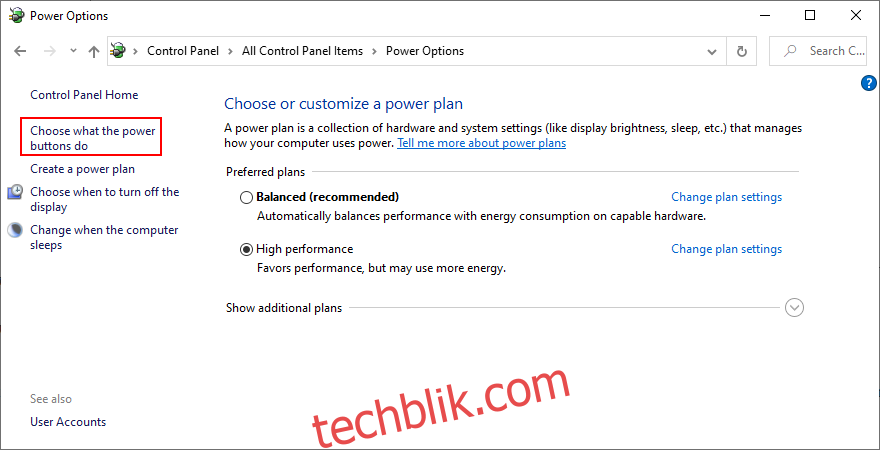
点击“更改当前不可用的设置”(你需要管理员权限)。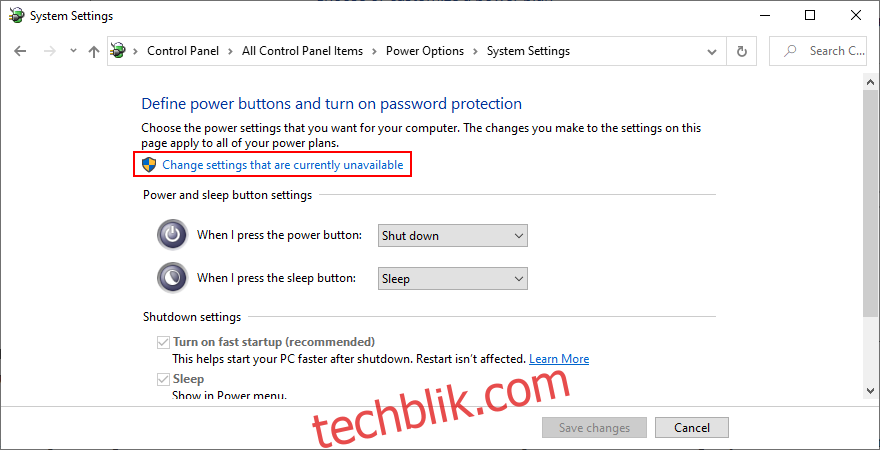
取消选中“启用快速启动(推荐)”复选框。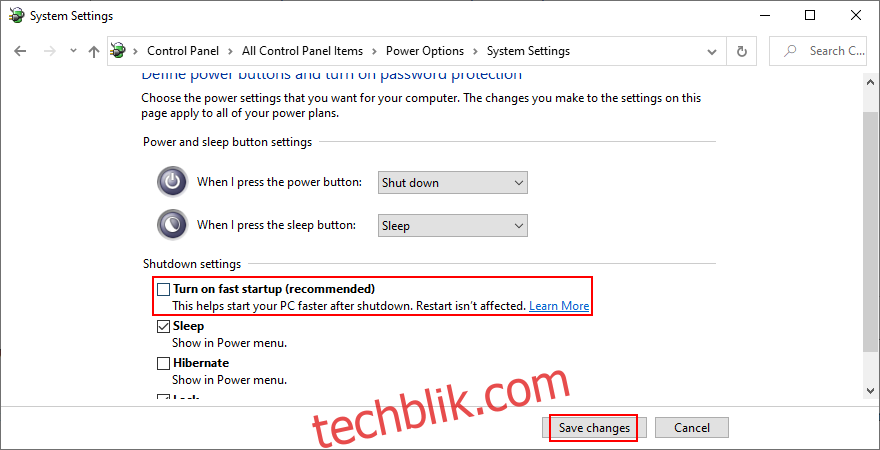
点击“保存更改”。
重启电脑并检查结果。
18. 禁用自动启动应用程序
某些应用程序已集成到Windows启动序列中,以便在你每次启动电脑时自动启动。大多数在安装过程中启用此功能,无需征求你的许可。
其中一些程序必须在每次系统启动时运行。例如,反恶意软件工具必须在Windows启动之前开始保护你的电脑。但是,其他的程序则完全没有必要,只会导致启动时间变慢。在极少数情况下,启动应用程序可能会导致出现故障硬件损坏页面等蓝屏消息,因此你应立即解决此问题。
如何禁用启动应用程序:
按下Ctrl + Shift + Esc启动任务管理器。
切换到“启动”选项卡。
如果列表中有很多应用程序,点击“状态”以按状态排序(启用的排在最前)。
检查每个启用的应用程序,看看哪个不是必需的(例如,Windows安全性应启用)。
选择一个应用程序,然后点击“禁用”。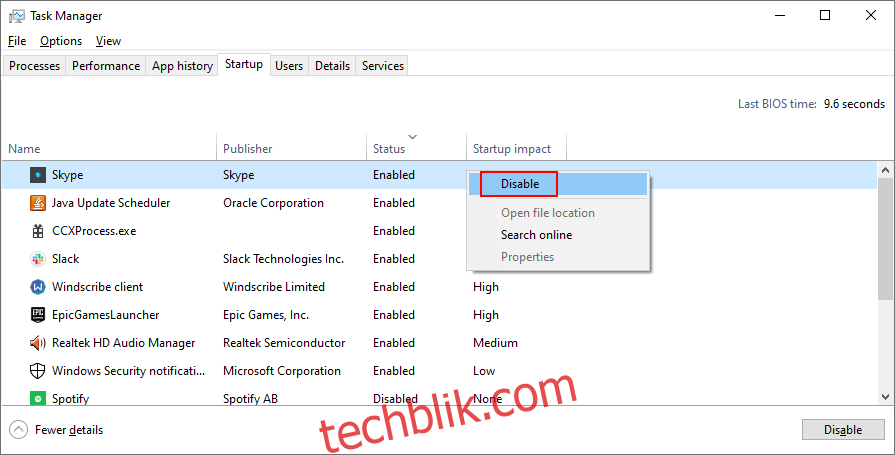
根据需要为尽可能多的应用程序执行此操作。
退出任务管理器,重启电脑,然后检查蓝屏问题。
19. 关闭硬件加速
网页浏览器、游戏和其他应用程序使用硬件加速来改善用户体验。但是,如果你的电脑硬件不足以支持硬件加速,那么如果遇到故障硬件损坏页面这样的蓝屏错误,你不应该感到惊讶。
要解决此问题,你应该禁用所有应用程序的硬件加速功能。对于最常见的网络浏览器,请查看以下说明。
如何在Google Chrome中关闭硬件加速:
启动Chrome。
从右上角打开“更多”菜单。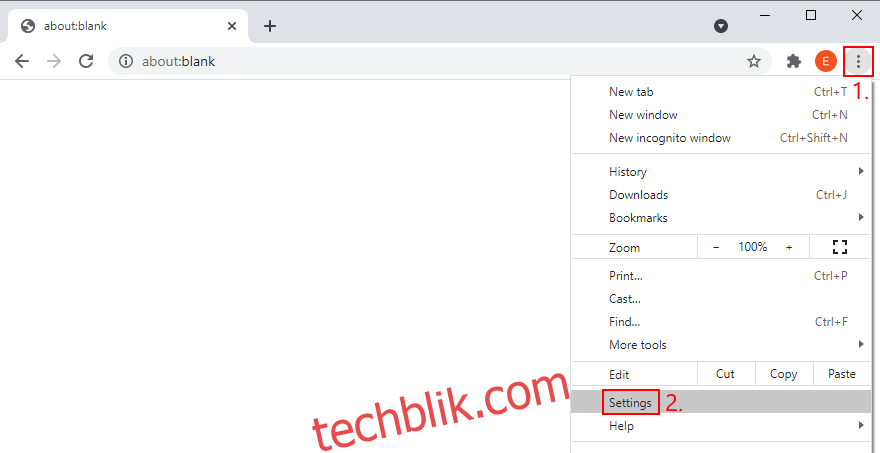
进入“设置” > “高级” > “系统”(或访问 chrome://settings/system)。
关闭“可用时使用硬件加速”。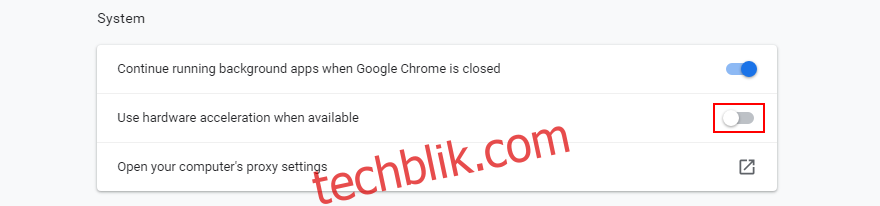
重启Chrome并检查蓝屏问题。
如何在Mozilla Firefox中关闭硬件加速:
启动Firefox。
点击地址栏右侧的≡按钮。
选择“选项”(或转到 about:preferences)。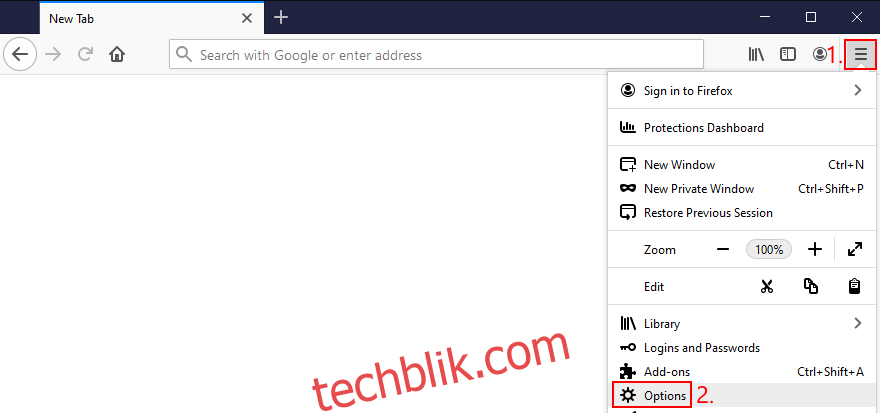
在“常规”部分,找到“性能”。
取消选中“使用推荐的性能设置”复选框。
此时将显示一个名为“使用硬件加速(如果可用)”的附加选项。也取消选中它的复选框。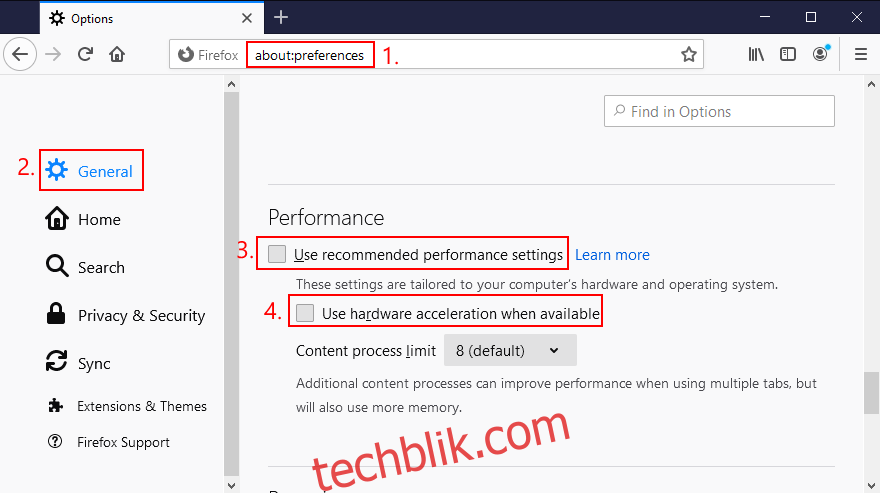
重启Firefox并检查结果。
如何在Microsoft Edge中关闭硬件加速:
打开Edge。
点击“更多”按钮,进入“设置” > “系统”(或访问 edge://settings/system)。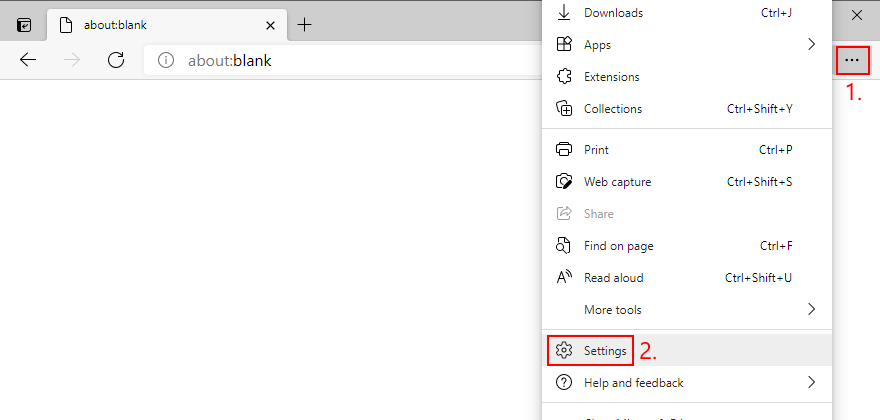
禁用“可用时使用硬件加速”,然后点击“重启”。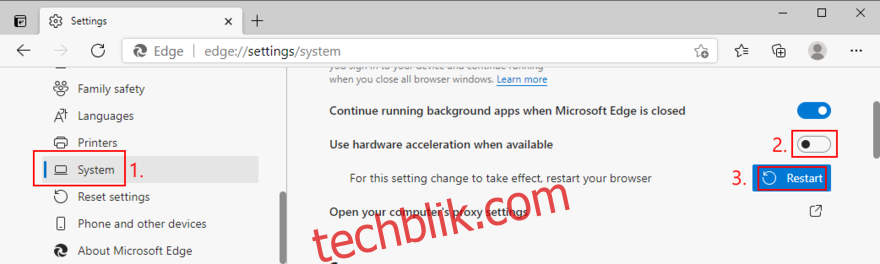
检查蓝屏错误是否仍然存在。
20. 禁用超频
在玩配置要求高的游戏时,用户通常使用超频工具来提升电脑性能。例如,可以超频内存。但是,如果操作不当,超频最终可能会损害你的电脑