
驱动程序是连接硬件与操作系统的桥梁,它们确保硬件设备能够按照预期的方式运行。当驱动程序出现故障时,可能会引发各种问题,令人困惑。幸运的是,微软和硬件制造商都会定期发布驱动程序更新,以保持系统的稳定运行。然而,诸如驱动程序损坏、丢失或不兼容等问题仍然可能发生。本文将详细介绍在 Windows 10 系统上重新安装驱动程序的方法,包括 NVIDIA、AMD 和 Intel 等品牌的驱动程序。

如何在 Windows 10 上移除并重新安装驱动程序
卸载并重新安装系统驱动程序,意味着将系统中当前安装的驱动程序删除,然后替换为最新版本。 我们将分别介绍显卡驱动程序、音频驱动程序和网络驱动程序的卸载与重装步骤。请仔细按照以下方法操作,以确保在 Windows 10 上成功重新安装驱动程序。
方法一:卸载并重新安装显卡驱动程序
为了确保流畅、无延迟的视觉体验,您需要安装最新的显卡驱动程序。以下是在 Windows 10 上卸载并重新安装显卡驱动程序的步骤:
1. 按下 Windows 键,输入“设备管理器”,然后点击打开。

2. 点击“显示适配器”旁边的箭头,以展开此类别。

3. 右键点击您的显卡驱动程序,然后选择“卸载设备”。
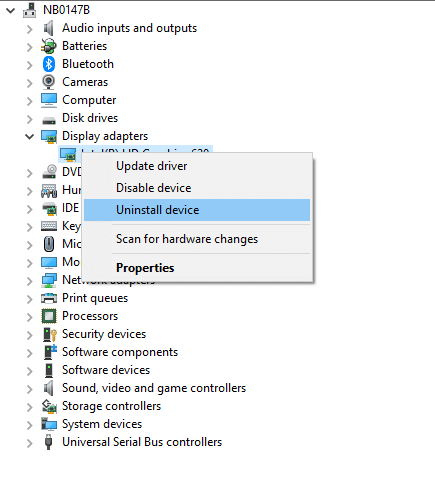
4. 系统会弹出一个警告窗口。勾选“删除此设备的驱动程序软件”的复选框,然后点击“卸载”。
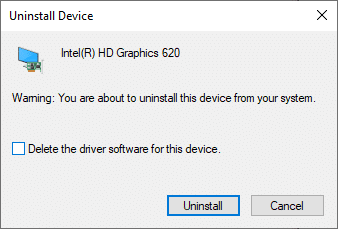
5. 访问显卡制造商的官方网站,根据您的系统规格手动下载相应的驱动程序。例如:
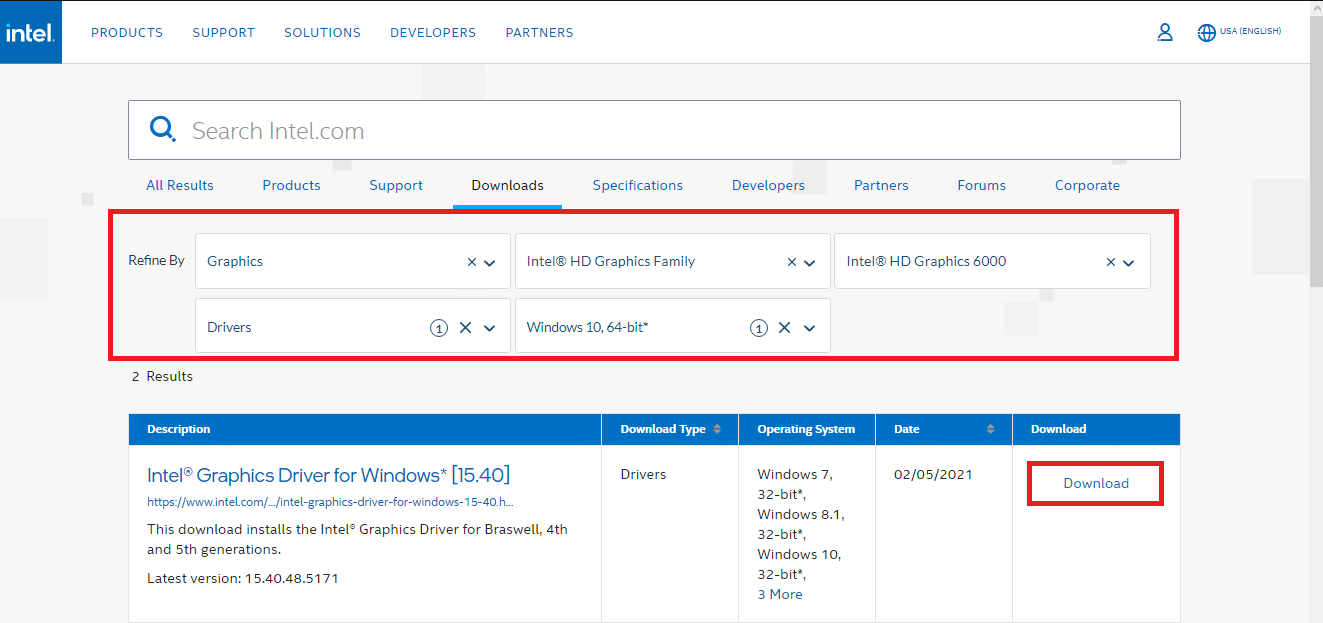
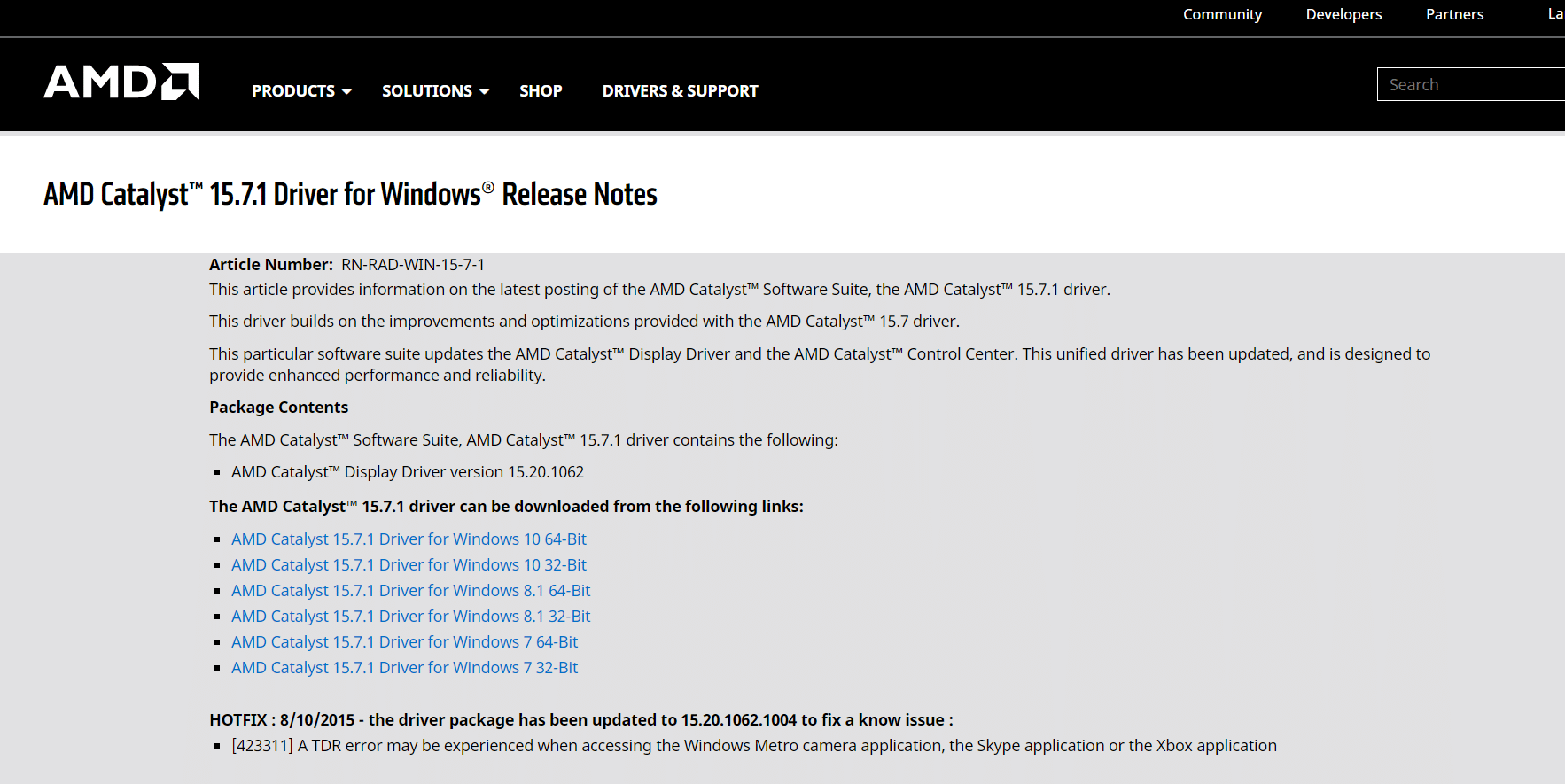

6. 运行下载的 .exe 文件,按照提示安装驱动程序。
方法二:卸载并重新安装音频驱动程序
无论您使用电脑做什么,几乎每天都需要音频驱动程序,例如播放电影、玩游戏或进行语音通话。 重新安装音频驱动程序的第一步是卸载。以下是具体步骤:
1. 按照前面的步骤启动设备管理器,然后展开“声音、视频和游戏控制器”类别。
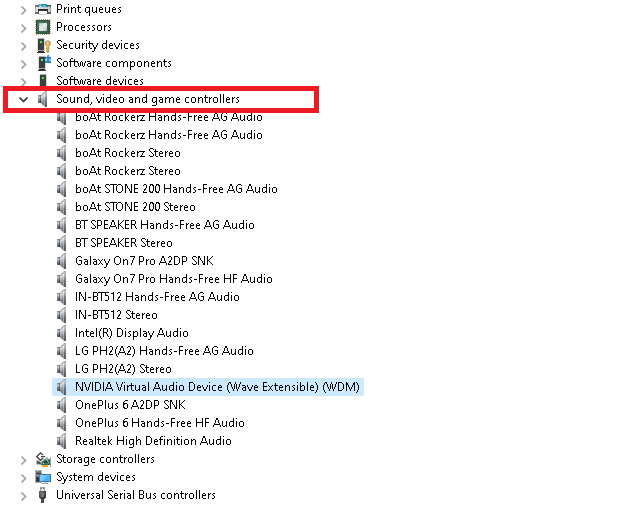
2. 右键点击您的音频驱动程序 (例如 “NVIDIA Virtual Audio Device (Wave Extensible) (WDM)”),然后选择“卸载设备”。
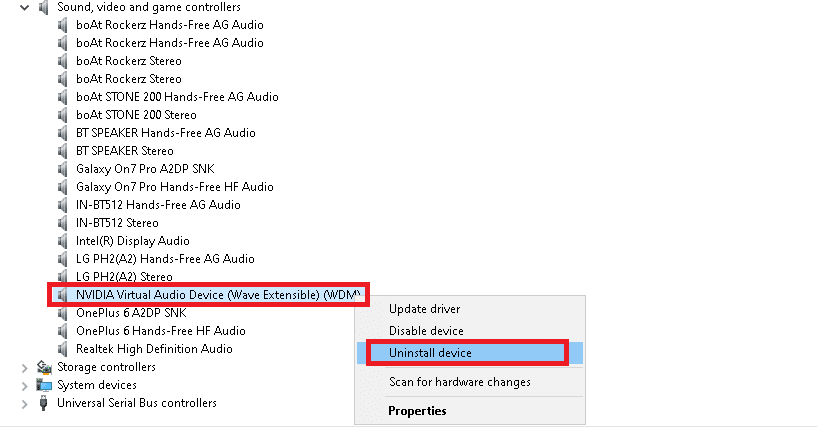
3. 勾选“删除此设备的驱动程序软件”复选框,然后在出现的警告窗口中点击“卸载”确认。
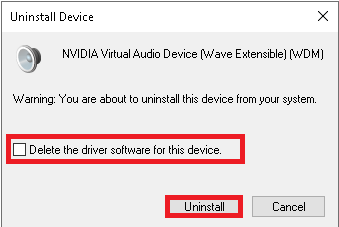
4. 打开任何浏览器,访问 英伟达官方网站.
5. 在网站顶部的菜单中,点击“驱动程序”。

6. 找到并下载与您的 Windows 版本相匹配的音频驱动程序。

7. 下载完成后,双击下载的文件,按照提示进行安装。
方法三:卸载并重新安装网络驱动程序
为了在您的系统上获得最流畅的网络连接,请按照以下步骤重新安装网络驱动程序:
1. 从 Windows 搜索菜单中启动“设备管理器”。

2. 右键点击您的网络驱动程序,然后选择“卸载设备”。

3. 屏幕上会弹出警告窗口。勾选 “删除此设备的驱动程序软件” 的复选框,然后点击“卸载”进行确认。

4. 访问网络设备制造商的官方网站,例如 英特尔。

5. 找到并下载与您的 Windows 版本对应的网络驱动程序。
6. 下载完成后,双击下载的文件,按照屏幕上的提示进行安装。
***
通过以上步骤,您已经了解了如何在 Windows 10/7 上卸载并重新安装驱动程序。希望这篇文章对您有所帮助。请继续关注我们的页面,获取更多有用的技巧和窍门,并欢迎在下方留下您的评论。