Windows 系统会记录您曾经连接过的每一个 Wi-Fi 网络的密码。 这也是它能够自动重新连接这些网络的原因。 本文将向您展示如何在 Windows 电脑上查看所有已保存的 Wi-Fi 网络密码。
虽然可以使用 Windows 内置的命令行工具来查看已保存的密码,但我们更推荐使用 NirSoft 提供的免费工具 WirelessKeyView。 这是一款轻巧便捷的应用程序,无需安装即可直接使用。 您只需下载它,解压 ZIP 文件,然后双击其中的 EXE 文件 (如果您的系统隐藏了文件扩展名,则应打开 “WirelessKeyView” 应用程序文件)。 之后,您将看到一个列表,其中包含了 Windows 保存的所有网络名称以及对应的密码。
提醒:某些杀毒软件可能会将 WirelessKeyView 标记为恶意软件。 如果发生这种情况,这属于误报。 我们在使用 NirSoft 的免费工具时从未遇到过任何问题。 与许多现代 Windows 程序不同,它甚至不包含任何广告软件。
“网络名称” 列显示了 Wi-Fi 网络的名称,也就是它的 SSID。 若要找到与该网络关联的密码,请在 “Key (Ascii)” 列中查找对应的网络名称。 这个列中显示的就是您连接该网络时所输入的密码。
为了备份这些信息,您可以选择 “文件” > “保存所有项目”。 这样会生成一个包含所有信息的文本文件,您可以将其复制到新的电脑上,或存储起来以备后用。
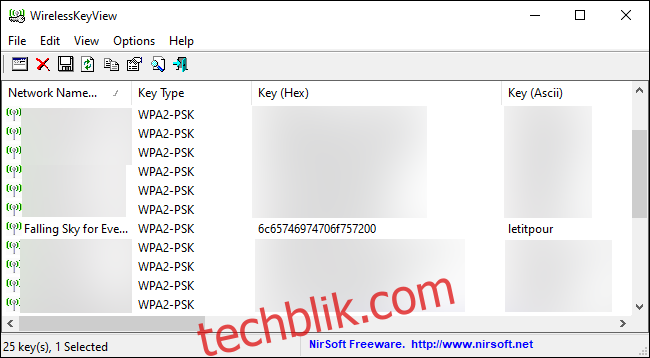
使用命令行工具
Windows 10 的标准控制面板只允许您查看当前连接的 Wi-Fi 网络的密码。 如果您不想下载第三方软件,则需要借助命令行工具来获取所需的信息。
要在不使用第三方软件的情况下查找 Windows 上保存的密码,请打开命令提示符或 PowerShell 窗口。 您可以右键单击 “开始” 按钮,或者按下 Windows + X 键,然后选择 “PowerShell”。
运行以下命令以查看系统上已保存的网络配置文件列表:
netsh wlan show profiles
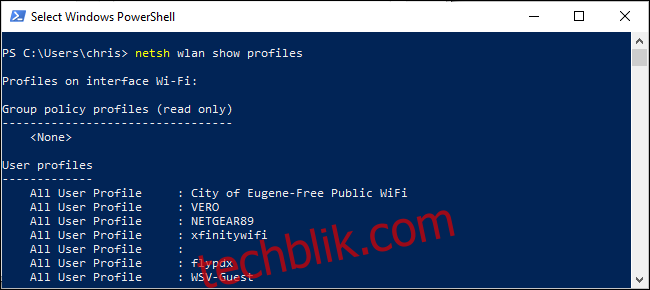
找到您需要查看密码的网络名称,然后运行以下命令,将 “NETWORK” 替换为该网络的实际名称:
netsh wlan show profile name="NETWORK" key=clear
在输出结果中,查看 “安全设置” 下的 “密钥内容” 字段。 这个字段会以明文形式显示 Wi-Fi 网络的密码。
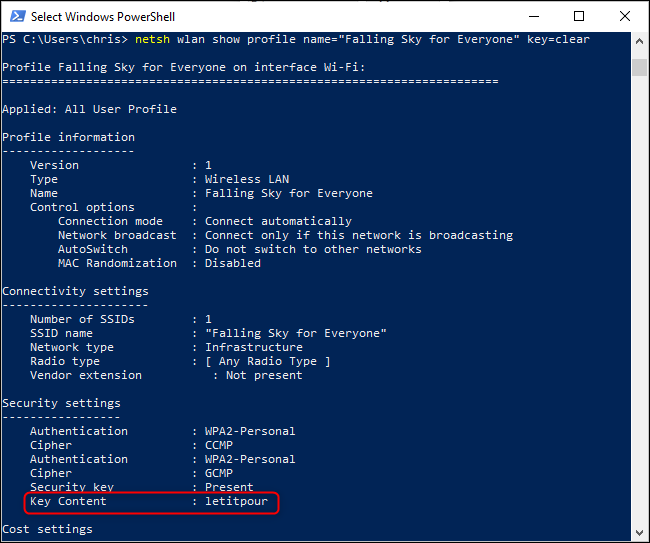
对每个您想要查看密码的 Wi-Fi 网络重复上述步骤。
如果您没有将密码保存在 Windows 中,还有许多其他方法可以找到您忘记的 Wi-Fi 密码,包括在其他设备(例如 Mac)上查找、在路由器的 Web 界面中查看,或者查看路由器本身上印制的密码。