禁用Windows 10剪贴板同步:保护您的隐私
Windows 10的剪贴板功能提供了一项便捷的体验,允许用户访问复制项目的历史记录,固定常用项目,并且在不同设备间同步内容。 然而,如果您对Microsoft同步敏感数据到云端存在顾虑,完全禁用此功能是一个明智的选择。
默认情况下,剪贴板同步是关闭的。如果它已被启用,您可以在“设置”>“系统”>“剪贴板”中找到并切换此功能。当您启用同步时,所有您复制的文本都会自动同步。
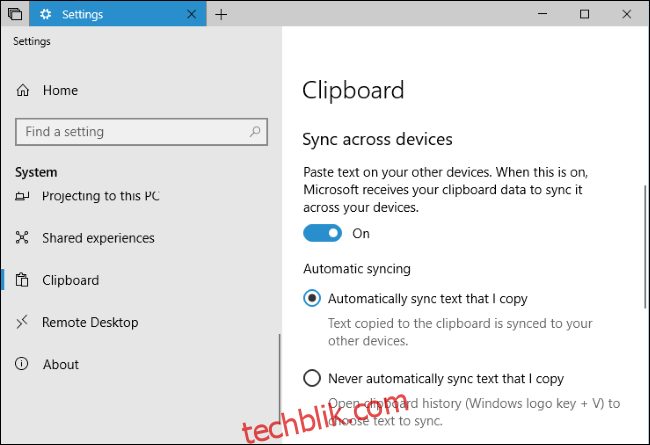
为了防止计算机上的任何用户意外启用此功能,从而可能将密码等敏感信息同步到Microsoft服务器,您可以选择彻底禁用该功能。
家庭用户:通过注册表编辑器禁用
如果您使用的是Windows 10家庭版,您需要编辑Windows注册表来完成此操作。如果您有Windows 10专业版或企业版,并且您更倾向于使用注册表而非组策略编辑器,您也可以使用这种方法。(然而,对于Pro或Enterprise版本,我们建议使用更简单的组策略编辑器,详见下一节。)
重要警告:注册表编辑器是一个强大的工具,不当使用可能会导致系统不稳定甚至无法启动。这是一个相对简单的操作,只要您按照步骤操作,应该不会遇到任何问题。但是,如果您之前没有使用过注册表编辑器,请务必在开始之前查阅相关资料。在进行任何更改之前,强烈建议备份您的注册表(以及您的整个计算机!)。
在开始之前,您还应该创建一个系统还原点。Windows在安装周年更新时可能会自动创建还原点,但手动创建一个也无妨,以便在出现问题时可以回滚。
要打开注册表编辑器,请按下键盘上的 Windows+R,在弹出的窗口中输入“regedit”,然后按 Enter 键。
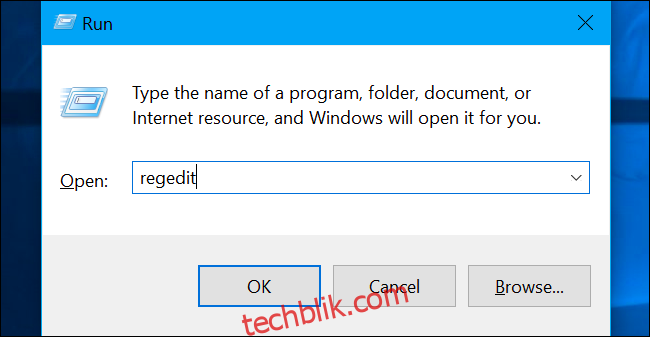
在左侧边栏中,导航至以下路径:
HKEY_LOCAL_MACHINE\SOFTWARE\Policies\Microsoft\Windows\System
在这里,右键单击左侧窗格中的“系统”键(文件夹),然后选择“新建” > “DWORD(32位)值”。
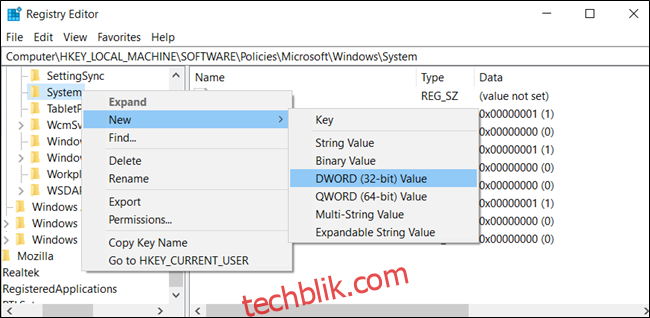
将新值命名为“AllowCrossDeviceClipboard”。双击它,并将数值数据设置为“0”。
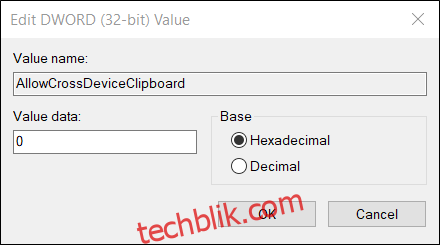
现在,您可以关闭注册表编辑器。您不需要注销或重启电脑,更改即可生效。
若要重新启用剪贴板的跨设备同步,您可以返回此处,找到“AllowCrossDeviceClipboard”值,将其数值数据改回“1”,或者直接删除此值。
下载我们的一键注册表脚本
为了方便起见,我们提供了一个“禁用跨设备剪贴板同步”的注册表脚本,您可以下载并使用,而不是手动编辑注册表。只需打开下载的.zip文件,双击“DisableClipboardSyncAcrossDevices.reg”文件,并同意将信息添加到您的注册表。如果您想重新启用该功能,我们还包含了“EnableClipboardSyncAcrossDevices.reg”文件。
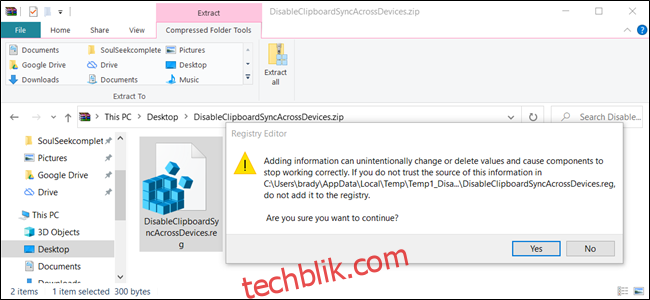
这些 .reg 文件修改了我们上面提到的注册表设置。如果您想在运行.reg文件之前查看它会做什么,可以右键单击 .reg 文件并选择“编辑”,在记事本中打开它。您可以轻松创建自己的注册表脚本。
专业版和企业版用户:通过组策略禁用
如果您使用的是Windows 10 专业版或企业版,禁用跨设备剪贴板同步的最简单方法是使用本地组策略编辑器。这是一个功能强大的工具,如果您之前没有使用过,建议您花一些时间了解它的工作原理。
此外,如果您在公司网络上,请务必先咨询您的管理员。如果您的工作计算机是域的一部分,它很可能受到域组策略的管理,这会覆盖本地组策略。
在继续之前,您还应该创建一个系统还原点。虽然Windows可能在安装周年更新时自动创建还原点,但手动创建一个也是一个好习惯,以防万一出现问题。
要启动组策略编辑器,请按下 Windows+R,在弹出的窗口中输入“gpedit.msc”,然后按 Enter 键。
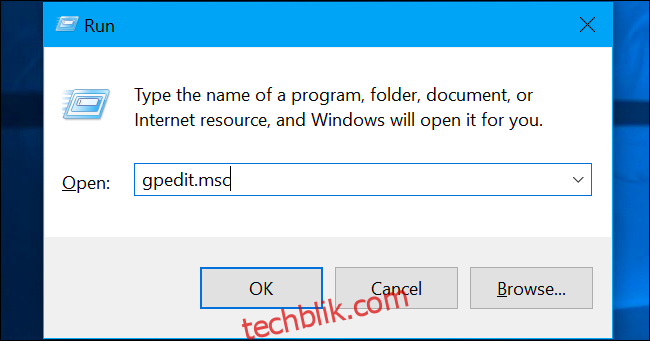
导航到“计算机配置” > “管理模板” > “系统” > “操作系统策略”。
找到“允许跨设备同步剪贴板”设置,并双击它。
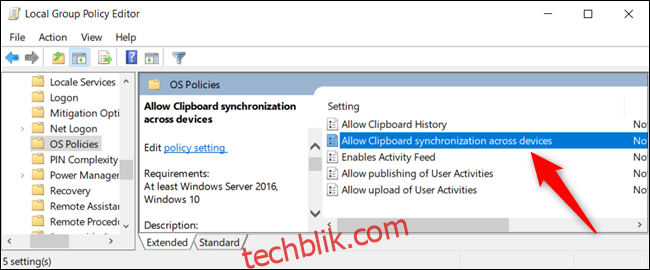
将“允许跨设备同步”选项设置为“已禁用”,然后单击“确定”按钮保存更改。
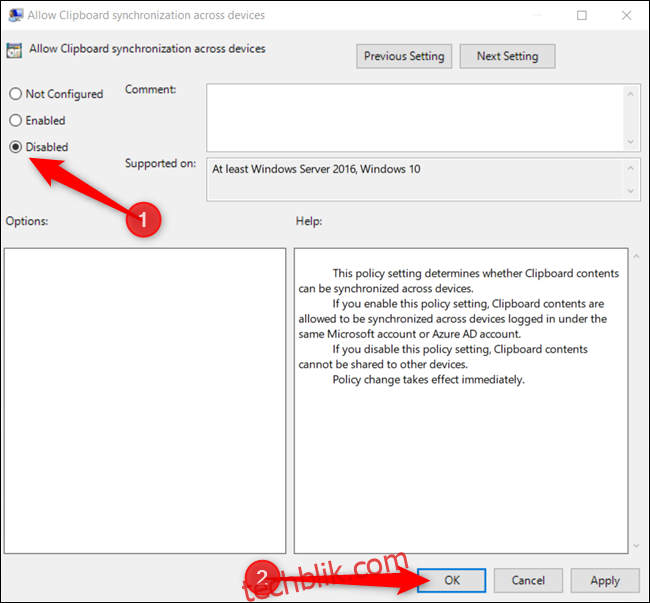
策略更改会立即生效。您现在可以关闭组策略编辑器,无需重启设备即可禁用此设置。
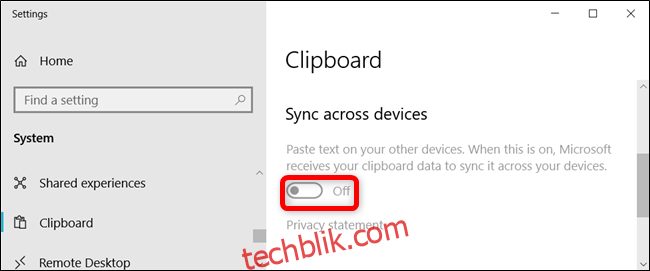
要重新启用跨设备的剪贴板同步,请返回此处,双击“允许跨设备同步剪贴板”设置,然后将其更改为“未配置”或“已启用”。