尽管桌面图标在现代可能显得有些传统,但在Windows 10系统中,它们仍然是一种有效的桌面组织方式。 您仍然可以为应用程序、文件、文件夹,甚至是网站创建桌面快捷方式。
创建应用程序快捷方式的步骤
若要创建应用程序的快捷方式,首先需打开Windows 10的“开始”菜单。仔细浏览菜单左侧的应用列表,找到您想要创建快捷方式的应用程序。如果该应用在菜单右侧的磁贴区域,您也可以直接从那里拖动它。
找到目标应用后,只需将其从“开始”菜单拖拽至桌面即可。当您将鼠标悬停在桌面上时,会看到“链接”字样提示。此时松开鼠标按键,即可成功创建该应用的快捷方式。
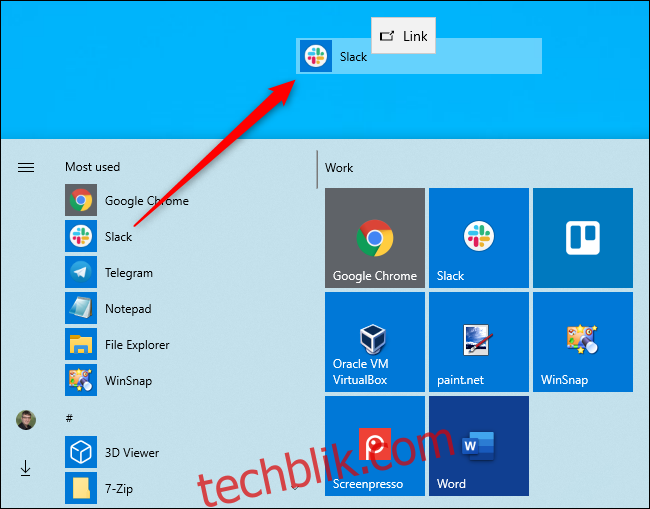
需要注意的是,您无法直接在“开始”菜单中通过名称搜索应用程序,并且Windows 10不允许您从搜索结果中拖放任何内容。这是一个功能上的缺失。
创建文件或文件夹快捷方式的方法
要创建文件或文件夹的快捷方式,您需要先在文件资源管理器中找到目标文件或文件夹。接下来,按住键盘上的Alt键,同时将文件或文件夹拖拽到桌面。此时,您会看到“在桌面中创建链接”的提示。松开鼠标按键,即可创建链接。
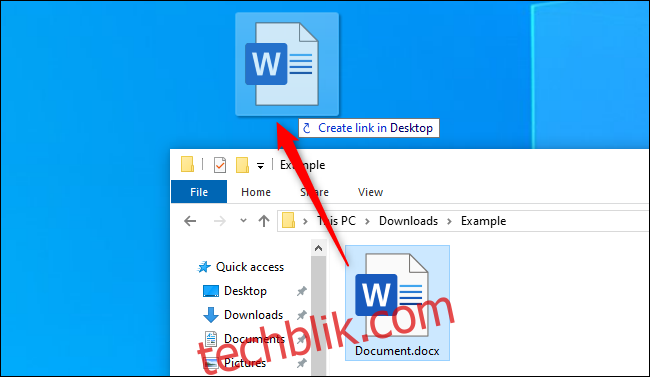
请务必按住Alt键。如果不按住Alt键,Windows将会显示“移动到桌面”的提示,这会将文件或文件夹直接移动到桌面,而不是创建链接。
快速创建网站快捷方式
在Google Chrome或Mozilla Firefox浏览器中,您可以快速为网站创建桌面快捷方式。当您打开网页后,只需将地址栏左侧的图标(通常是一个挂锁或圆圈内的“i”)拖放到桌面即可。
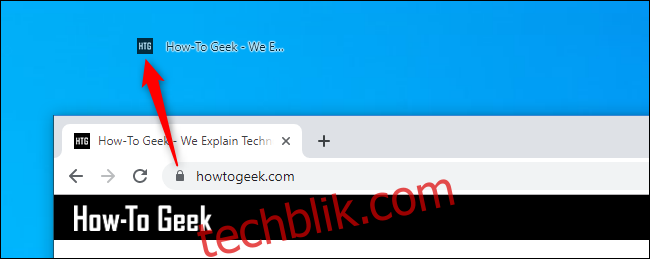
遗憾的是,此方法在Microsoft Edge浏览器中无效。Edge浏览器不支持直接创建桌面快捷方式。不过,您可以在Chrome或Firefox中创建网站快捷方式,这些快捷方式仍然会在您的默认浏览器中打开,即使您的默认浏览器是Microsoft Edge。
快捷方式的灵活运用
无论您创建哪种类型的快捷方式,您都可以右键单击它,选择“重命名”,并将其修改为您想要的任何名称。
上述所有方法也适用于在其他文件夹中创建快捷方式。 例如,您可以在“下载”文件夹中创建网站或应用程序的快捷方式。 只需将其拖放到目标文件夹即可,而不是拖到桌面。
如果您的桌面上没有显示任何快捷方式,它们可能被隐藏了。 您可以右键单击桌面,然后选择“查看” > “显示桌面图标”来取消隐藏它们。
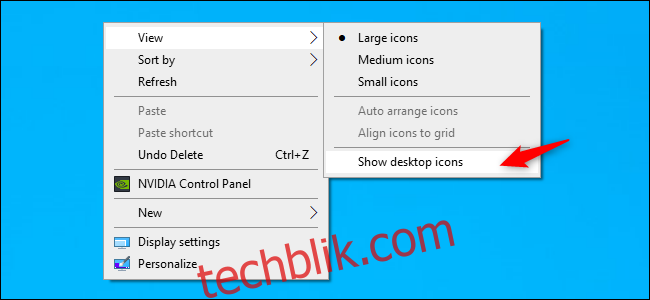
您还可以在此处调整桌面图标的大小,可选择大、中或小。 如需更多尺寸选项,请将鼠标光标放置在桌面任意位置,按住Ctrl键,并使用鼠标滚轮上下滚动来调整图标大小。