当电脑出现问题时,最常见的故障排除方法之一就是利用操作系统内置的工具。
举例来说,如果遇到诸如 Windows 10 错误、系统文件损坏或类似问题,系统文件检查器(SFC)应该成为你的首选方案。
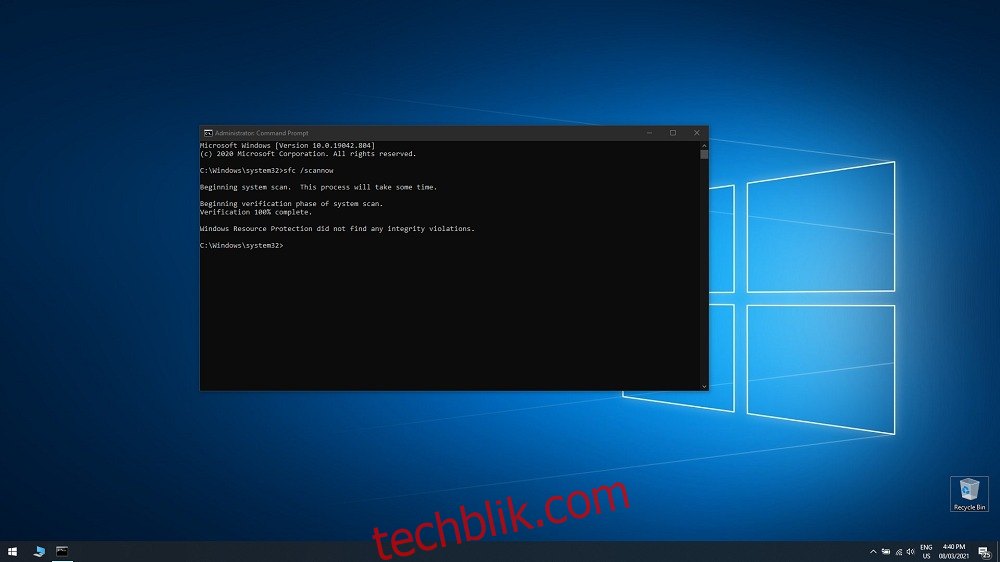
什么是系统文件检查器?
系统文件检查器(SFC),也被称为 sfc.exe,是一款自 Windows 98 以来就伴随 Windows 操作系统的实用工具,尽管它在不同时期的用途有所不同。
从 Windows Vista 开始,系统文件检查器被纳入 Windows 资源保护(WRP)之中,它不仅能保护普通数据,还能保护注册表和关键系统文件。
如今,Windows 用户可以利用系统文件检查器来扫描、检测和恢复由于恶意软件、损坏或用户误操作而可能被破坏或删除的数据。
SFC /scannow 的工作原理
由于 SFC 包含在 WRP 中,任何对 Windows 核心系统文件进行的更改都会被 SFC 检测到,并利用 Windows 文件夹中缓存的副本恢复被修改的文件。
因此,当遇到任何形式的数据丢失或损坏时,最好先尝试使用此工具,然后再考虑执行系统还原等操作。
如何运行系统文件检查器?
系统文件检查器非常易于访问和使用,尤其在某些情况下,你可能无法使用 Windows 的高级功能时,它就显得尤为重要。
以下是启动完整系统文件检查器扫描的方法:
按下 Windows 键,打开“开始”菜单。
输入“cmd”,然后选择“以管理员身份运行”来启动命令提示符。
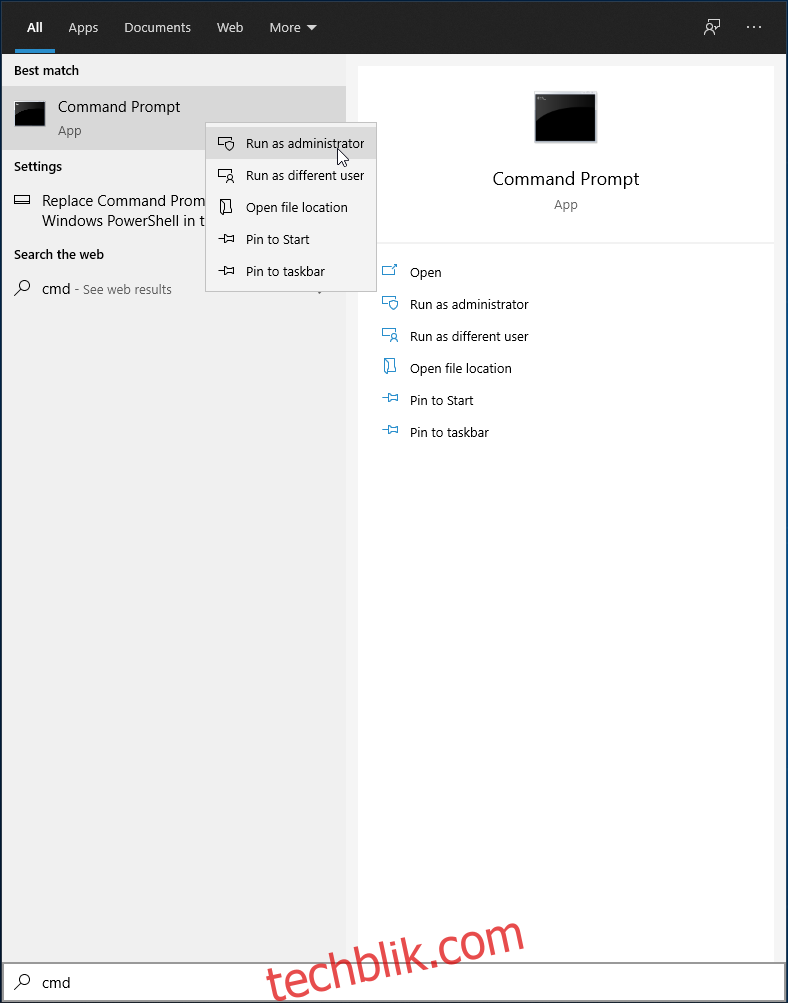
根据你希望 SFC 执行的操作,在命令提示符中输入以下命令之一:
sfc /scannow
如果你希望 SFC 检测并修复任何丢失或损坏的数据,请使用此命令。

sfc /verifyonly
如果你仅希望 SFC 检测是否存在丢失或损坏的数据,请使用此命令。

一旦你开始运行这些扫描中的任何一个,只需等待电脑完成对所有数据的扫描。
请记住,由于 SFC 会扫描整个电脑,因此,与存储数据较少的电脑相比,具有更大存储空间和更多数据的电脑,扫描时间会更长。
总结:系统文件检查器
以上就是关于系统文件检查器的基本信息。
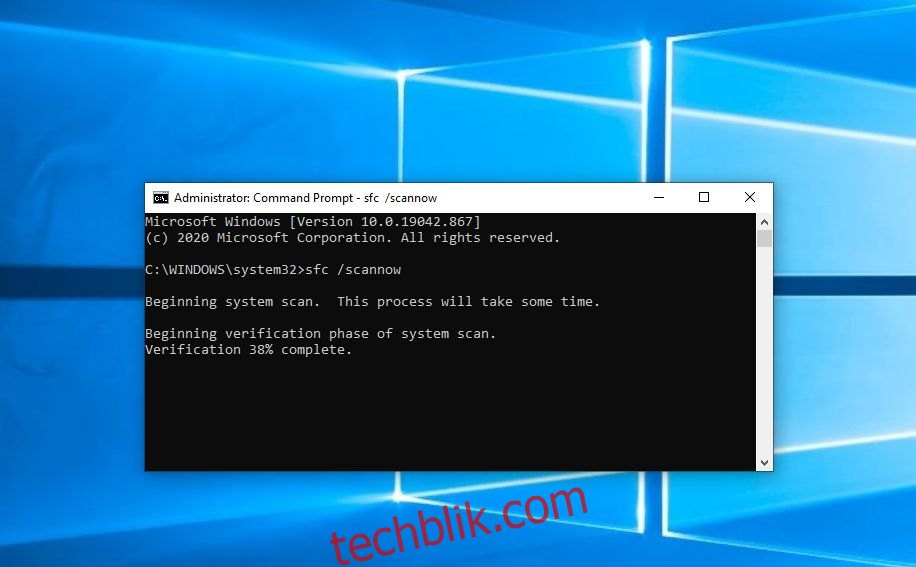
请记住,系统文件检查器是 Windows 操作系统的关键组成部分,具有较高的修复成功率。因此,当你的电脑遇到数据损坏问题时,请优先尝试使用它。
你是否曾经尝试使用 SFC 来解决电脑问题?如果是,请在下面的评论区分享你的经历和反馈,让我们了解你的情况。