核心要点
- 无需借助第三方软件,即可通过将图标居中来个性化您的Windows 10任务栏,使其外观更具美感。
- 按照简单步骤,右键点击任务栏并进入任务栏设置,即可实现任务栏图标的居中。
- 如果希望进一步定制任务栏,可考虑使用Taskbar X或Stardock的Start11工具,这些工具不仅提供图标样式选择,还能带来类似于Windows 11的开始菜单体验。
Windows任务栏是访问程序和蓝牙等重要功能的便捷途径。默认情况下,Windows 10将最重要的图标放置在系统托盘的右侧,而中间区域则用于固定程序图标。如果只需要固定少量图标,可以将它们居中放置在任务栏上,从而获得更具视觉吸引力的效果。
本文将指导您如何在不依赖第三方软件的情况下,将Windows 10任务栏的图标居中显示。
为什么要把Windows 10任务栏图标居中?
将快速访问图标移动到任务栏中央的主要原因在于美学考虑,这能够使Windows 10的界面看起来更加整洁。实际上,微软也赞同这一观点,以至于在Windows 11中,开始菜单和任务栏图标的默认位置都采用了居中设计。
除了需要一台性能强大的计算机来运行资源密集型程序外,很多人还很注重美观。另外,如果您经常在Mac和Windows系统之间切换,任务栏(或Mac中的Dock)图标位置的一致性会有所帮助。
如何让任务栏图标居中?
Windows 10的图标默认是左对齐的。通过修改基本任务栏设置,您可以将图标移至中央位置。
- 右键单击Windows 10任务栏。
- 选择“任务栏设置”,然后取消勾选“锁定任务栏”。
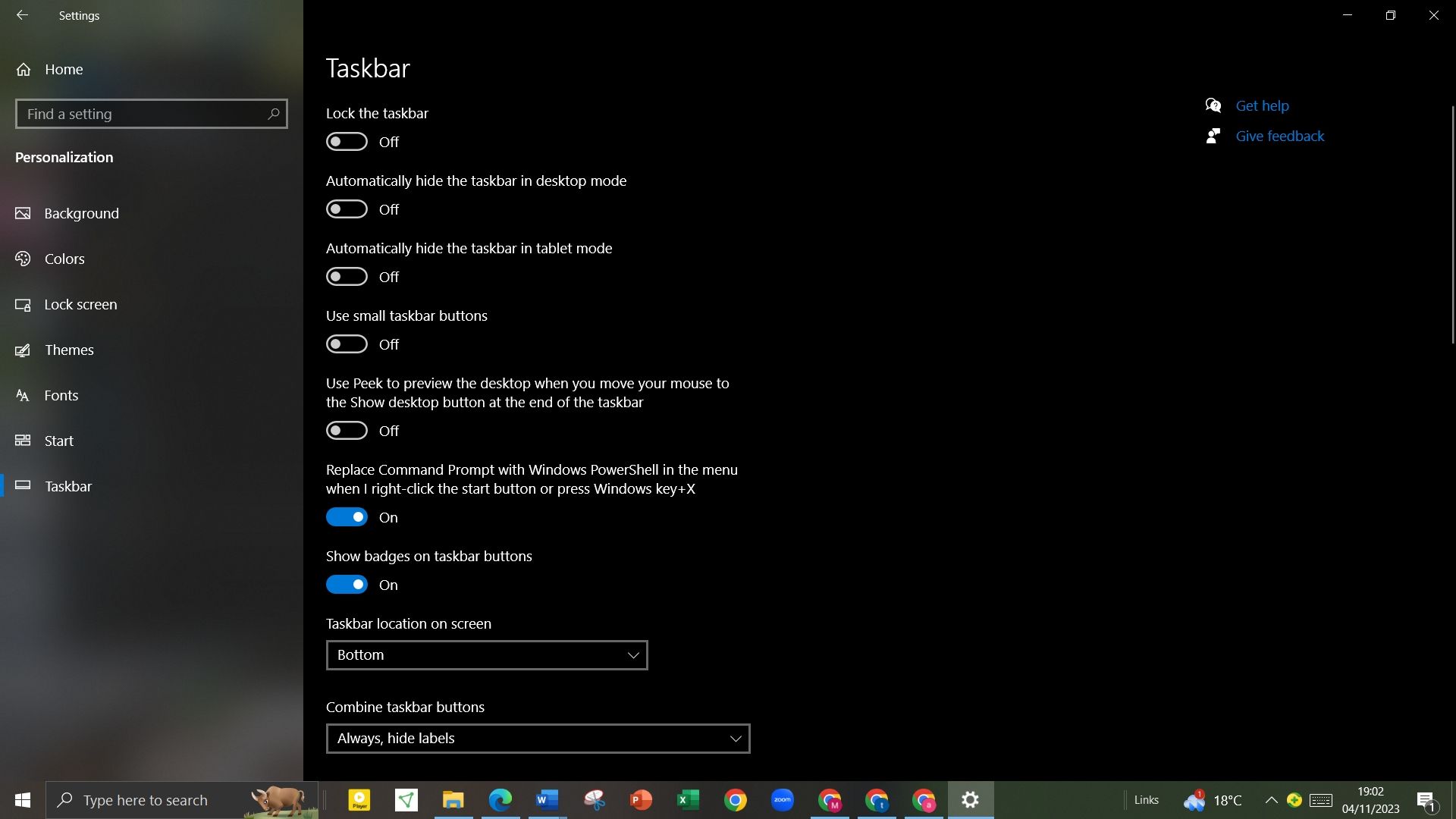
- 接下来,在“屏幕上任务栏的位置”下,将任务栏位置设置为“底部”。
- 在“合并任务栏按钮”下,选择“始终隐藏标签”。
- 再次右键单击任务栏,选择“工具栏”,然后点击“链接”以启用。
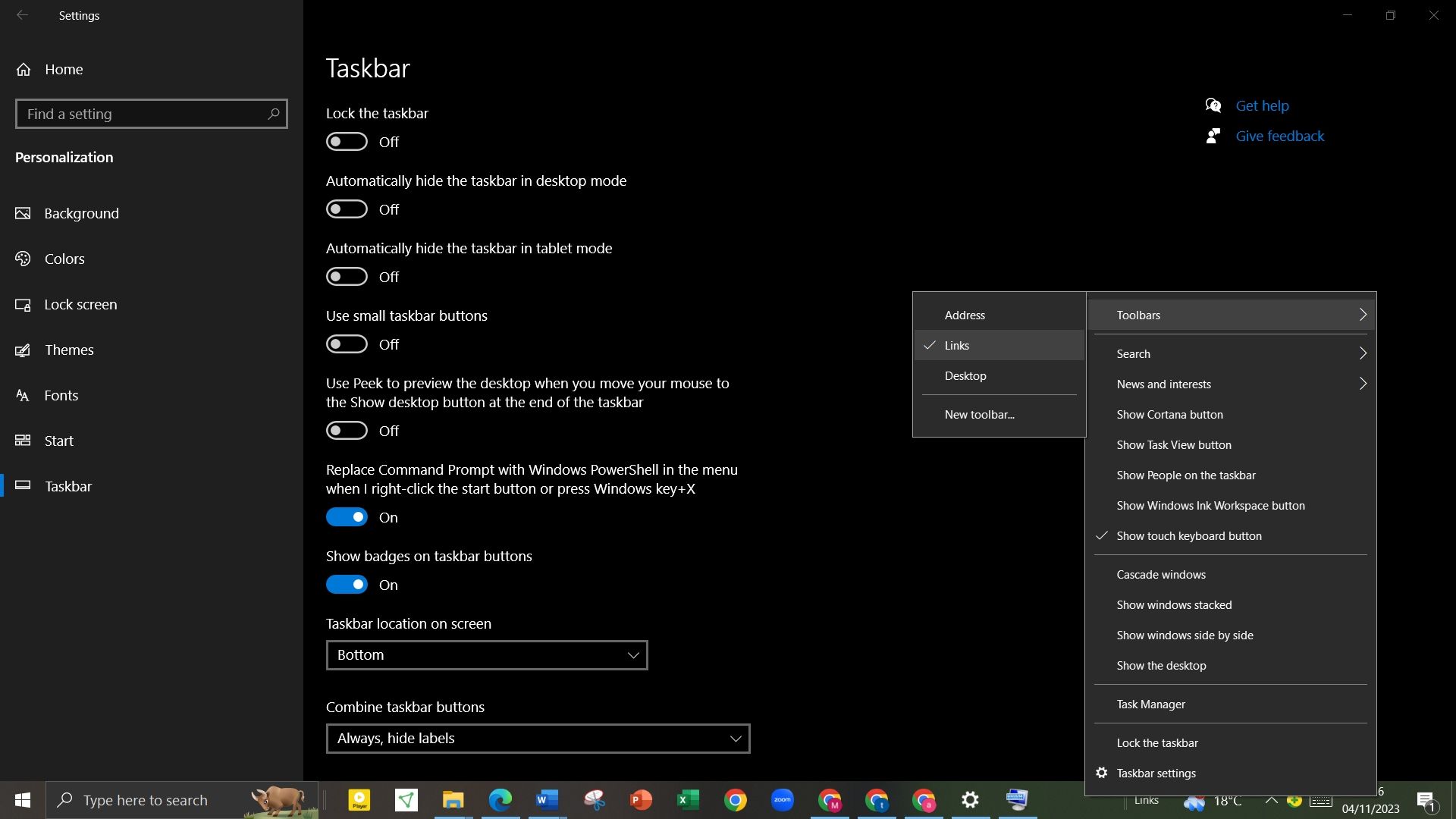
- 启用“链接”后,会出现两条垂直线。 将“链接”旁边的右侧垂直线拖动到左侧,越过任务栏图标和左侧垂直线。
- 任务栏图标此时将显示在任务栏的右侧。拖动图标旁边的垂直线,将图标移动到任务栏上理想的居中位置。
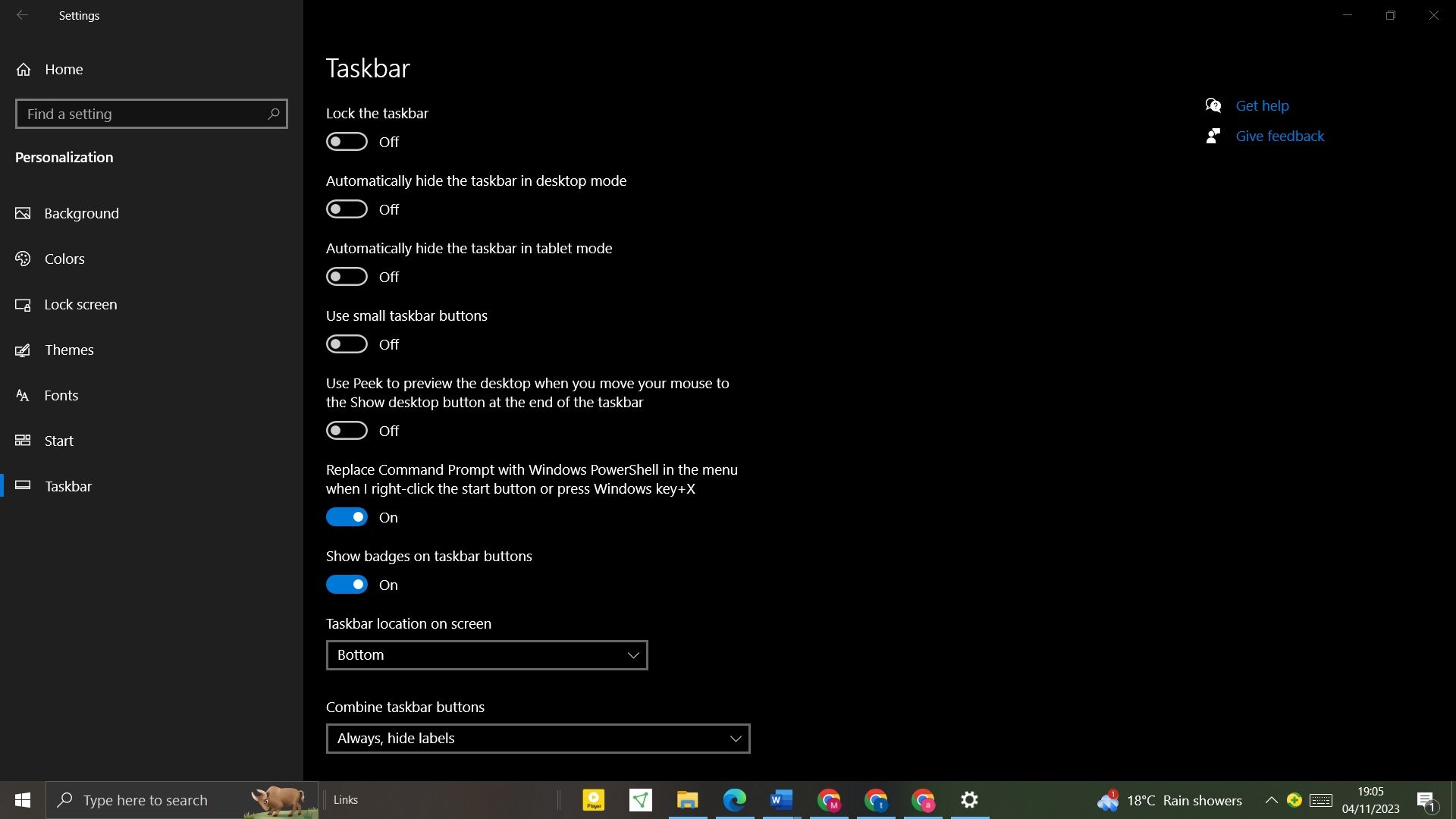
- 图标居中后,右键点击任务栏,并在弹出菜单中选择“锁定任务栏”。
为提升任务栏的视觉效果,您可以使用Taskbar X来进一步定制Windows 10的任务栏,该工具提供了图标样式选择、动画等功能。如果您希望拥有类似于Windows 11的开始菜单,可以使用Stardock的Start11工具。
虽然该工具并非免费,但如果您电脑配置不符合Windows 11的最低要求,它能让您轻松使用新的开始菜单。不过,如果您喜欢折腾,也可以找到绕过Windows 11最低安装要求的方法。这样,您无需借助第三方工具也能使用新的开始菜单。
自定义Windows 10任务栏图标位置
Windows 10的任务栏默认将图标左对齐,大多数用户也习惯于此。但是,您可以将图标居中,以获得更具美观的外观,而无需使用任何第三方软件。此外,您也可以采用相同的方法将任务栏图标移至系统托盘旁边的右侧。