要点
- 在Windows 10系统上,你可以通过鼠标操作或使用键盘快捷键来实现分屏功能。
- 若要使用鼠标手动分屏,首先需要打开至少两个窗口,然后将其中一个窗口拖动到屏幕的边缘,直至其自动填充该区域。此时,系统会通过“捕捉助手”功能,为屏幕的另一半提供可供选择的窗口。
- 通过将每个窗口拖动到屏幕的四个角,你可以最多将屏幕分割为四个部分。 “捕捉助手”将帮助你定位窗口,你可以选择将哪些窗口添加到分屏布局中。
在Windows 10中,分割屏幕有两种主要方法:手动操作(使用鼠标)和利用键盘快捷键。虽然手动方法提供了更多的灵活性,但这两种方法各有其优势。选择哪种方法最终取决于你分割屏幕的实际需求。
如何使用鼠标在Windows 10上分割屏幕
要在桌面上实现分屏布局,你需要至少打开两个正在运行的窗口。假设你正在处理一个电子表格,同时也在等待一封重要的电子邮件。不必频繁地在应用程序之间切换,你可以选择并排打开这两个窗口,这样一旦收到新邮件,你就能立即知晓。
将Windows 10屏幕分割成两部分
第一步是确保至少有一个窗口处于可移动和调整大小的状态。点击窗口的标题栏,将其拖动到屏幕的左侧或右侧边缘,直到鼠标指针消失。
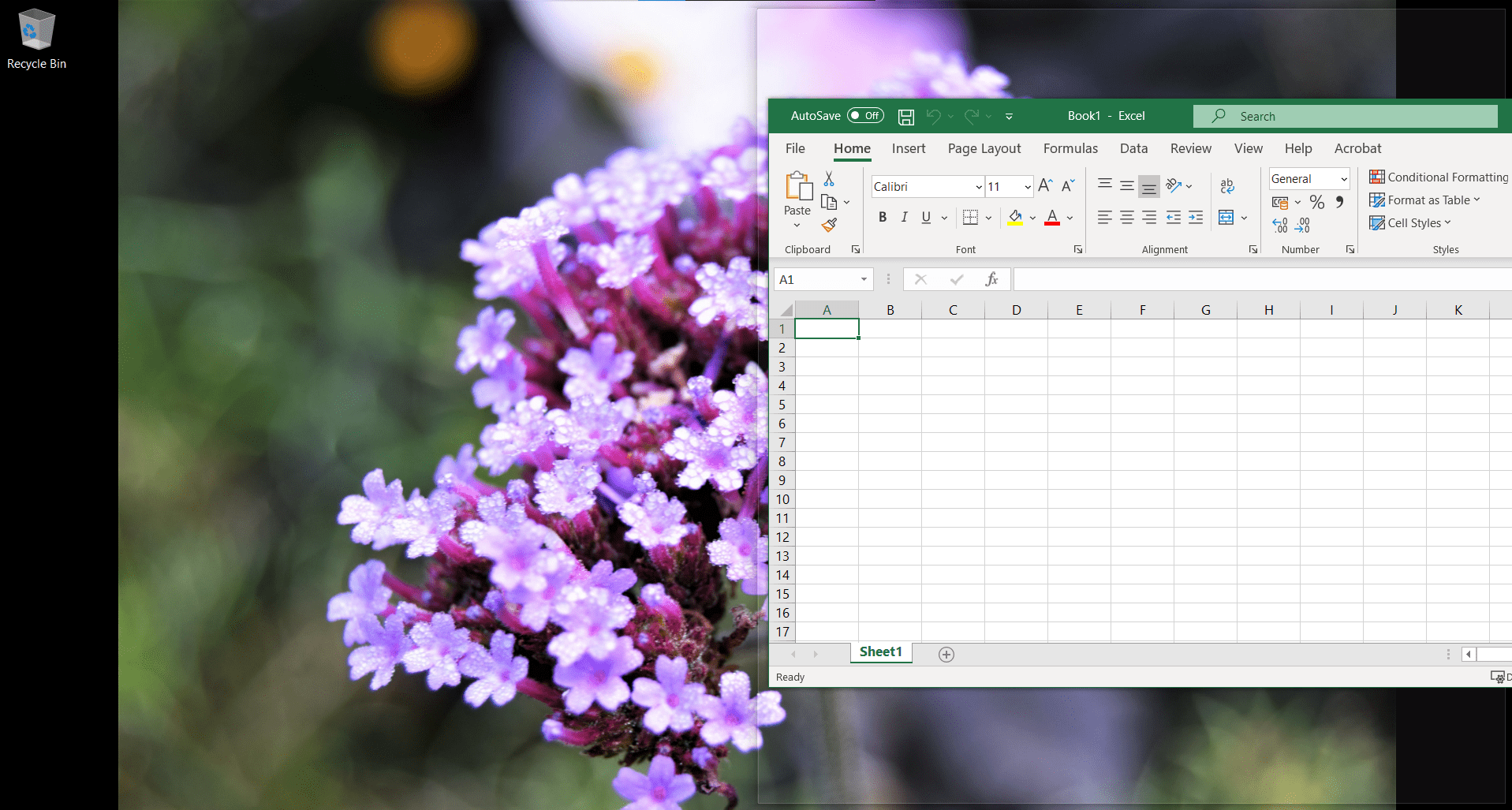
屏幕上会出现一个轮廓,预览窗口在释放鼠标后将占据的位置。松开鼠标后,窗口将自动填充该区域。
Windows 10的“捕捉助手”功能会立即为你提供一系列选项,这些选项是已打开并可放置在屏幕另一半的应用程序。只需在第一个窗口旁边点击你想要的窗口,它便会填充剩余的屏幕空间。
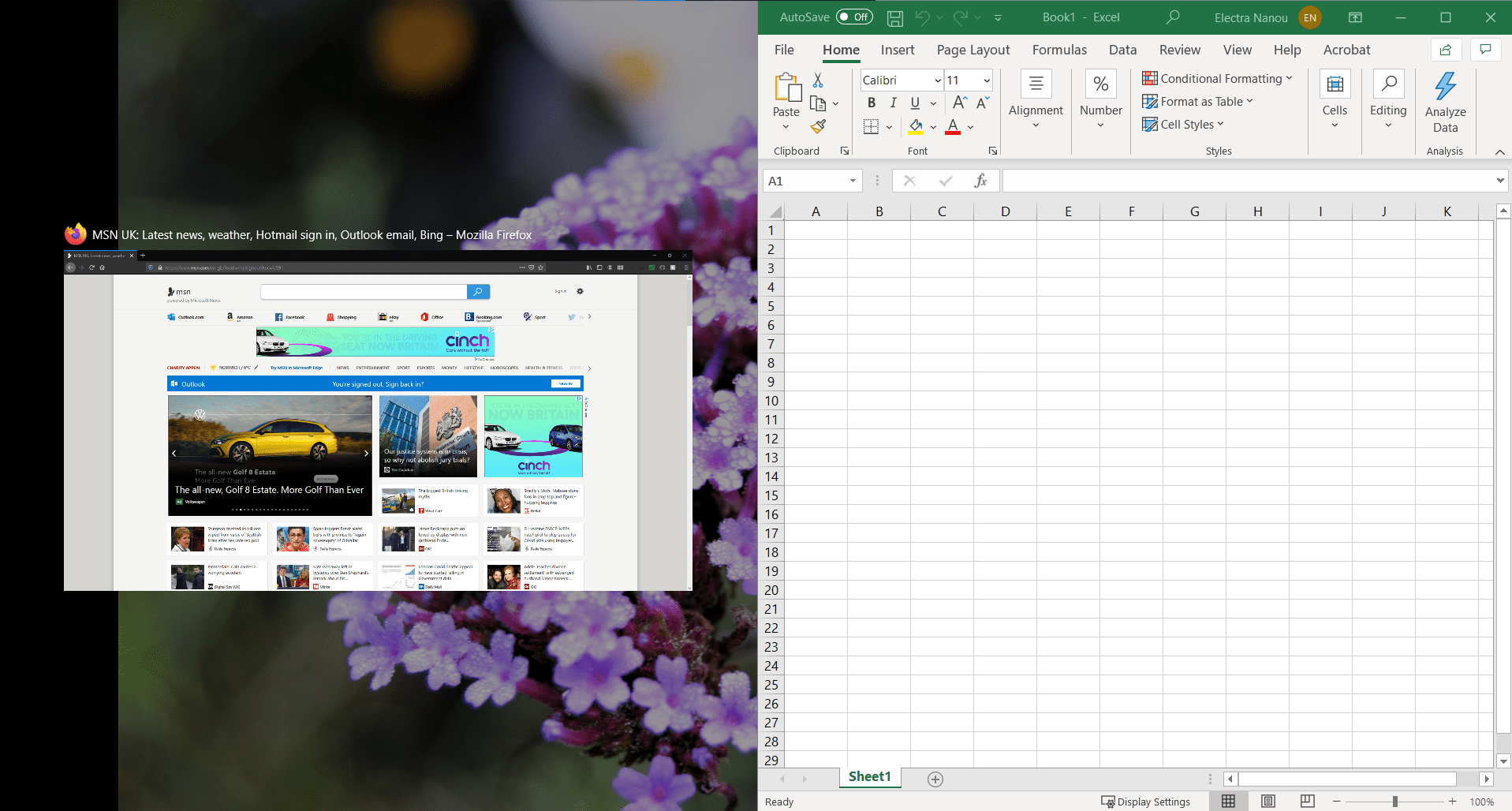
如果你想在分屏中选择不同的窗口,不必关闭任何内容。只需调出你想要显示的新窗口,并将其拖动到你想替换的窗口上即可。
你可以通过多种方式分割屏幕
Windows 10允许你将屏幕最多分割为四个窗口。当然,如果你使用的是更大的显示器,这种方法会更加有效。如果你需要回顾关于屏幕尺寸和分辨率的知识,可以参考我们关于显示器规格的指南。
方法与之前类似,只是你需要将每个窗口拖动到屏幕的四个角落,而不是侧面。轮廓线会再次出现,预览每个窗口将占据屏幕的哪一部分。
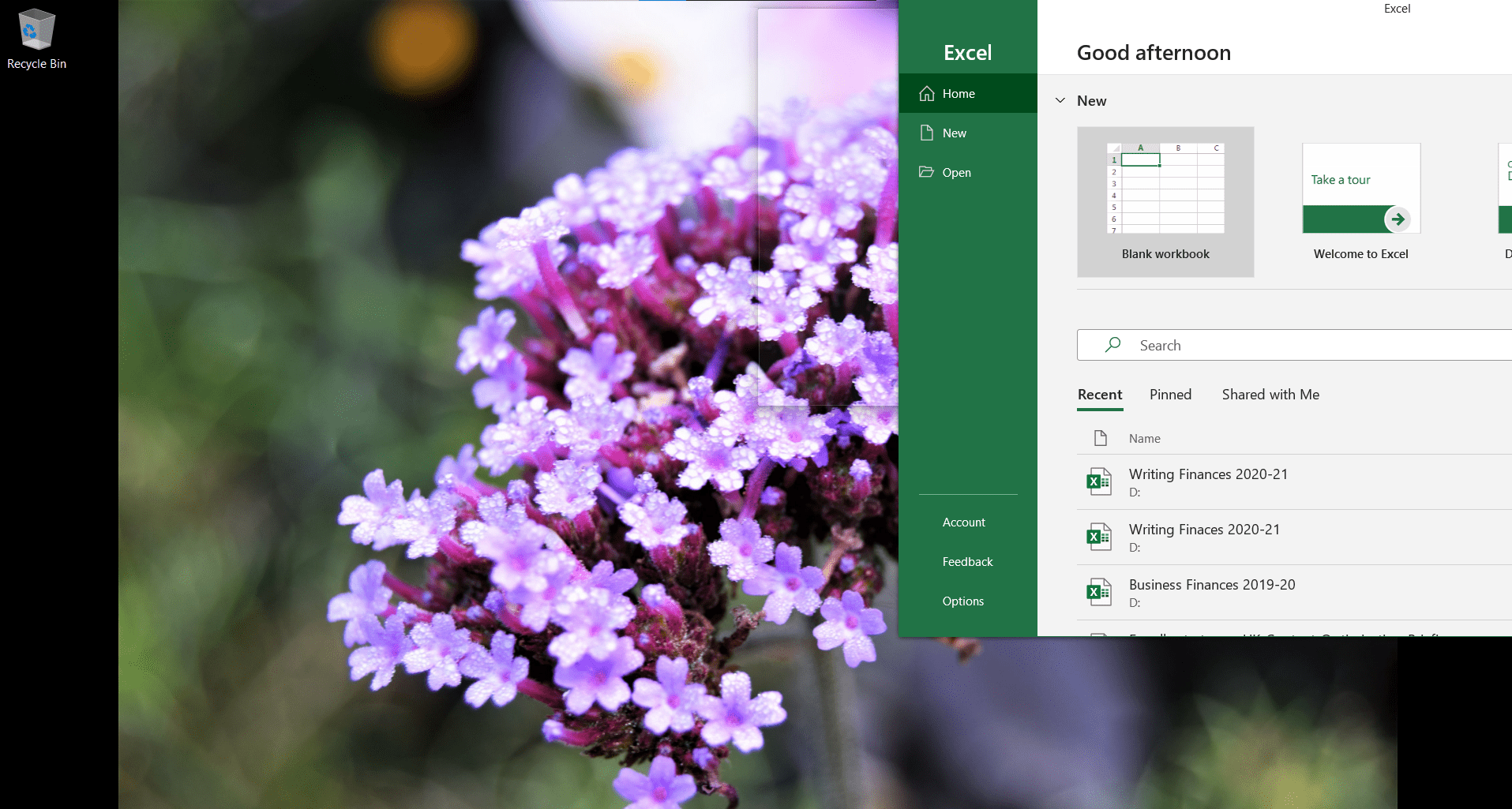
“捕捉助手”会在以下两种情况下启动:
- 前两个窗口分别占据了屏幕的左侧或右侧。 “捕捉助手”会用一个窗口填充屏幕剩余的一半,从而在屏幕上形成三个窗口的布局。
- 你已经放置了三个窗口,每个窗口占据四分之一的屏幕,屏幕上只有一个四分之一的空间是空的。“捕捉助手”会帮助你选择第四个窗口添加到分屏布局中。
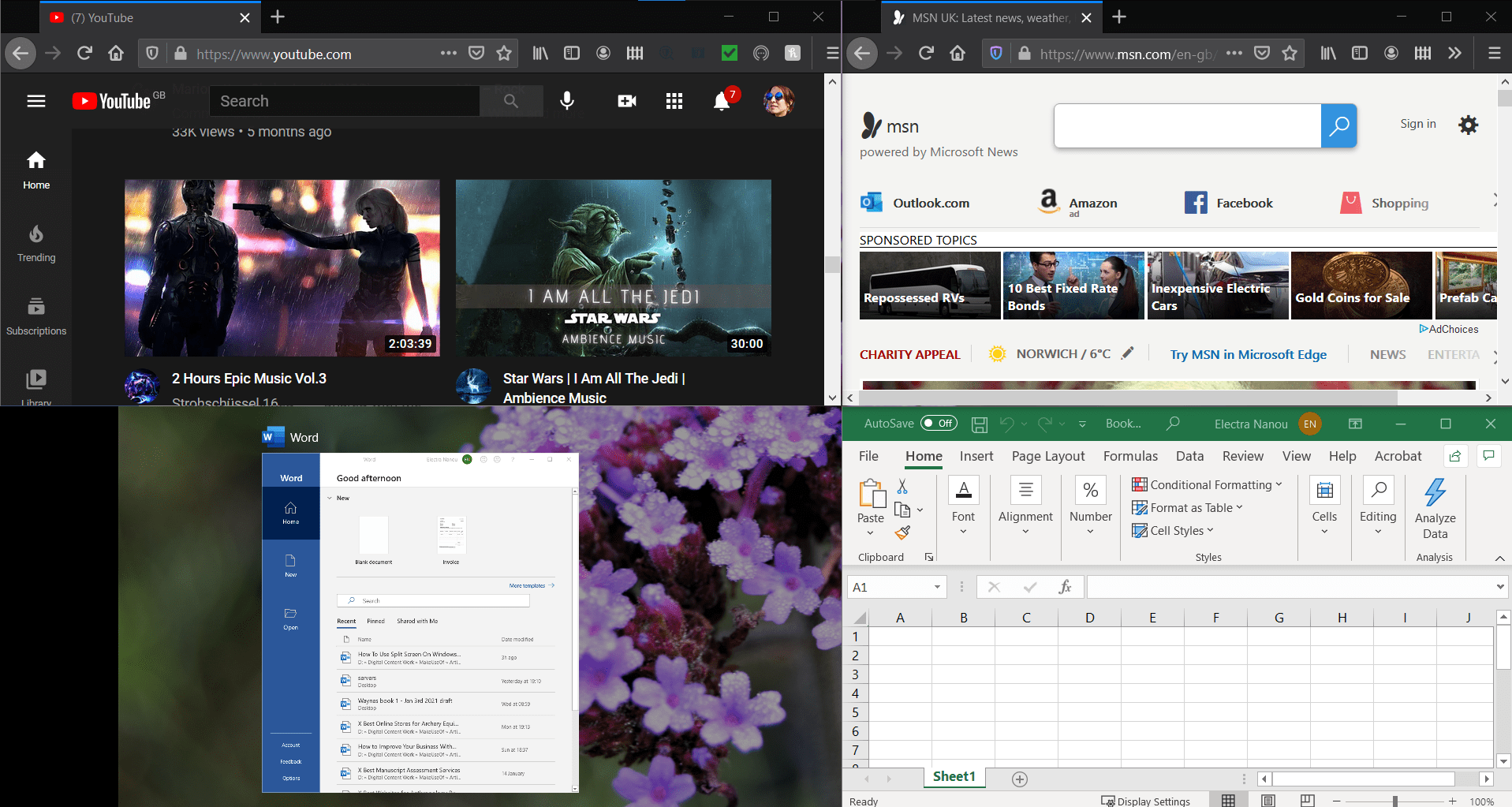
请注意,三窗口屏幕布局中,其中一个程序会比其他程序显示得更大,而在四窗口布局中,所有窗口的尺寸都是相同的。因此,仔细选择要放置的窗口及其位置至关重要。
如何使用键盘在Windows 10上分割屏幕
Windows 系统提供了许多实用的键盘快捷键供用户探索; 其中一些快捷键可以帮助你更快速地分割屏幕。
快速将屏幕分成两半
和前面一样,首先要打开至少两个窗口。 选择你想要先移动的那个,确保其处于活动状态。 然后,同时按下Windows键+左/右方向键。
当主窗口移动到相应位置后,“捕捉助手”会启动,并为你提供可填充屏幕剩余空间的选项。你可以使用方向键选择,然后按Enter键确认你想要的窗口。
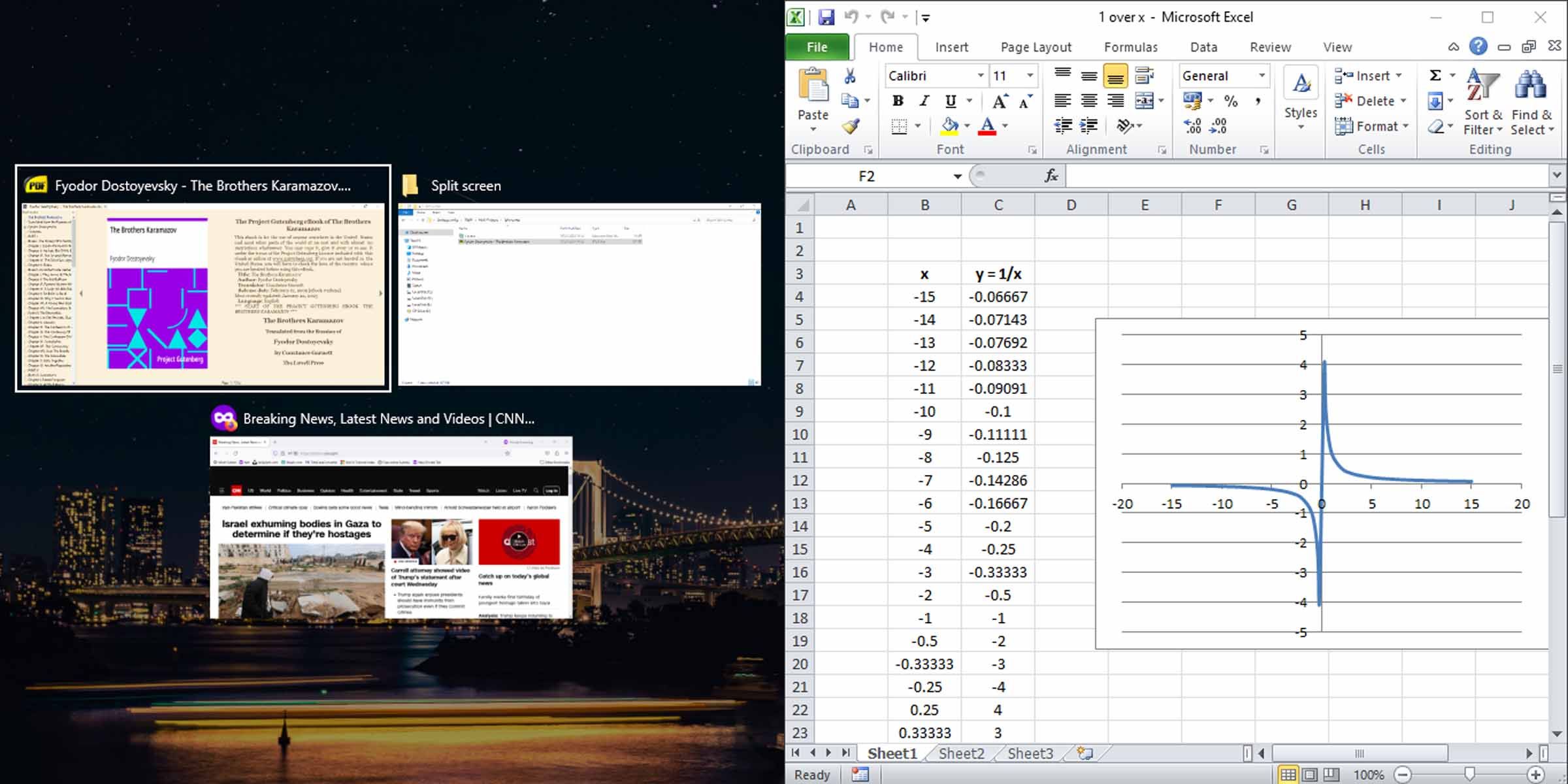
使用键盘创建三或四窗口分屏
这需要使用方向键执行一些额外的操作。 例如,你可以通过按下Windows键+向上和向右方向键,或者按下Windows键+向上键,然后再按下Windows键+向右键,来将窗口定位到屏幕的右上角。 其他象限的定位方法类似。
该窗口会保持在原始位置,因为“捕捉助手”尚未激活。 切换到另一个窗口,并使用对角线方向键定位另一个窗口,以填充屏幕的剩余一半(左侧或右侧)。
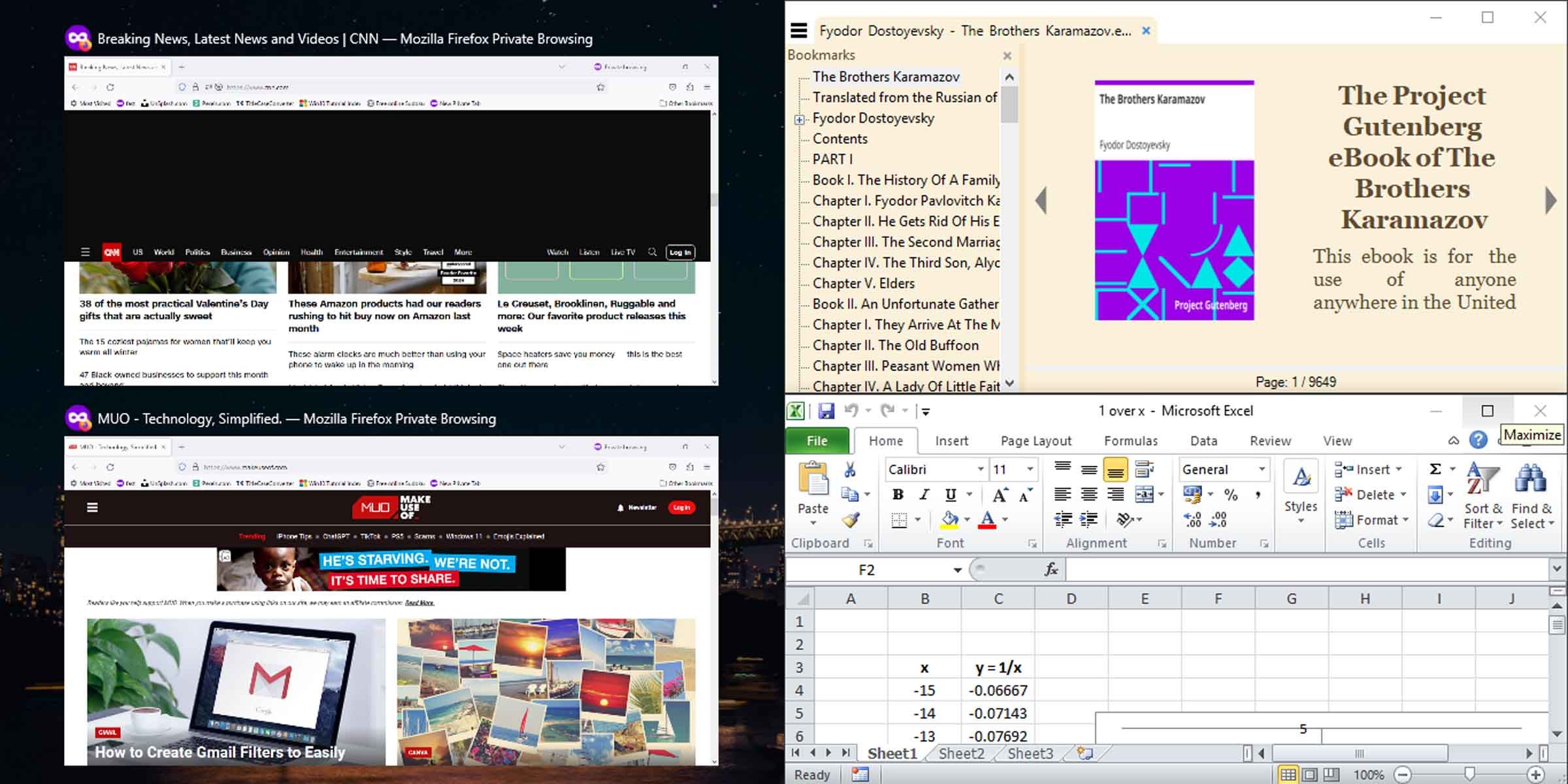
此时,捕捉助手将启动,并为你提供填充屏幕剩余空间的选择。你可以从选项中选择并使用三窗口分屏,或者继续使用方向键的对角线方式,用四个窗口填充屏幕。
如果不需要,请禁用Windows“捕捉助手”
Windows “捕捉助手”功能可能非常有用,但有时可能并不符合你的需求。 如果你觉得它妨碍了你的操作,可以简单地将其禁用。只需按下Windows键+I打开“设置”,输入“多任务处理”,然后禁用“捕捉窗口”即可。
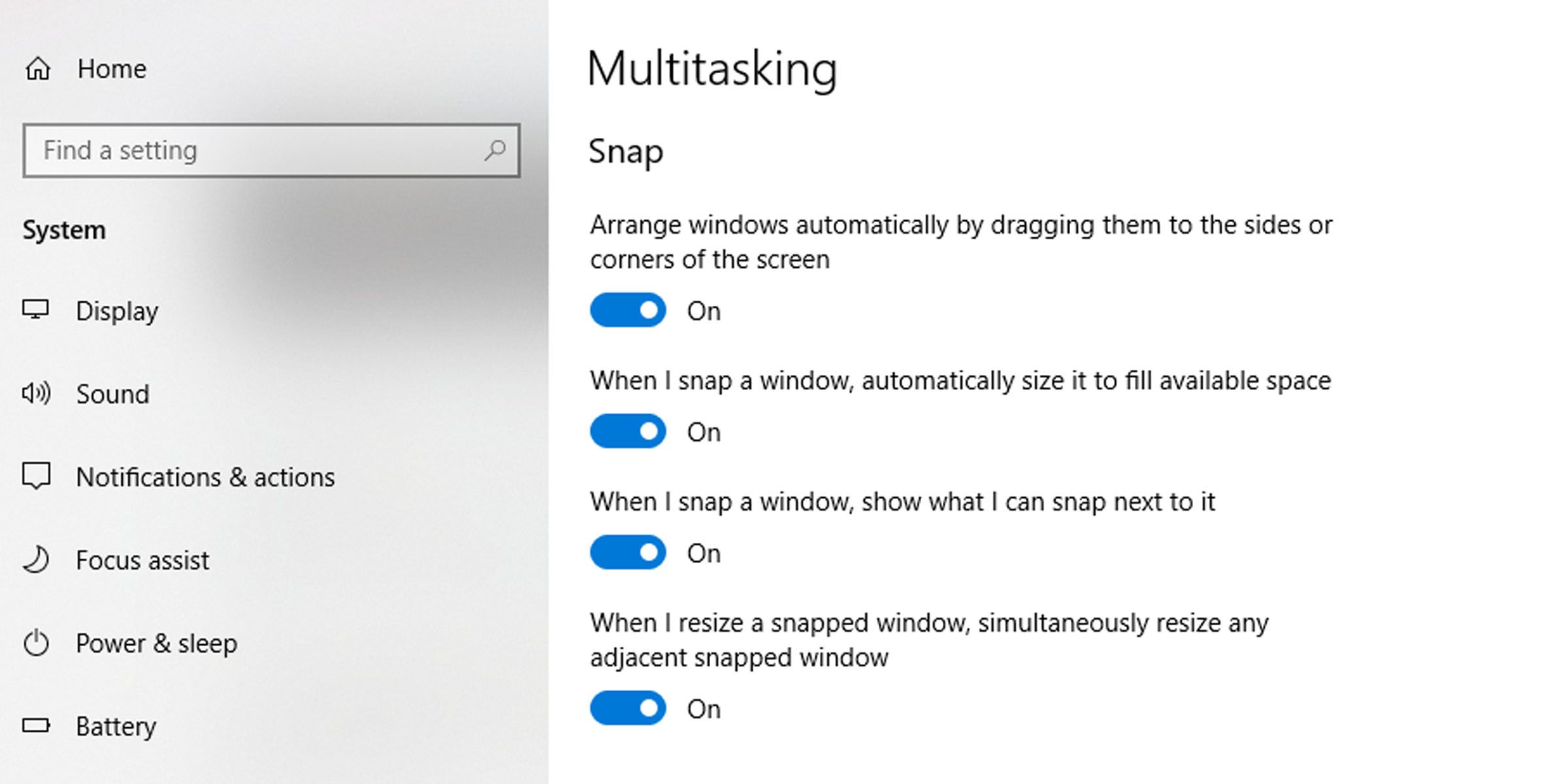
这个便捷工具的目的是尽可能简化窗口之间的导航。 此外,Windows 的分屏功能也适用于一台或多台连接的显示器。 你可以使用上面列出的任何一种方法,在所有显示器上移动分屏窗口。