Windows 10 中窗口捕捉功能的深度解析
Windows 10 的窗口捕捉功能与 Windows 8 和 Windows 7 的版本有显著差异。如果您错过了 Windows 8,或者从 Windows 8 回退到 Windows 7,您可能会发现 Windows 10 的窗口捕捉体验更加不同。我们之前的 Windows 10 功能评测中已探讨过此功能,现在让我们深入了解其工作原理。与之前的版本不同,Windows 10 的捕捉功能不仅仅局限于将窗口捕捉到屏幕的一半或四分之一。 它提供了更丰富的捕捉选项和更灵活的窗口尺寸调整,本指南将详细介绍这些。
窗口捕捉的多种布局模式
以下图集展示了您可以将窗口捕捉到的各种位置。这些只是 Windows 10 支持的一部分布局,但对于 Windows 7 用户来说,这些布局最为熟悉。此外,它还展示了 Windows 10 中新增的一些捕捉功能。
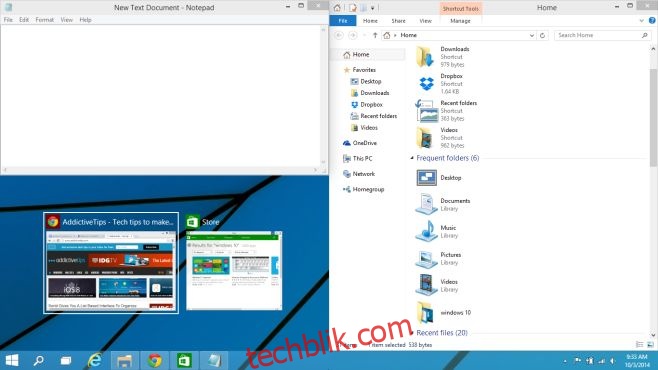
键盘快捷键详解
要将窗口捕捉到上述不同的位置,您仍然需要使用键盘上的 Windows 键与方向键的组合。下面列出了您可以使用的各种组合,请注意,Windows 10 技术预览版可能存在一些错误,导致某些快捷方式可能无法正常响应。
Windows + 左箭头 和 Windows + 右箭头 分别将窗口捕捉到屏幕的左半部分和右半部分。
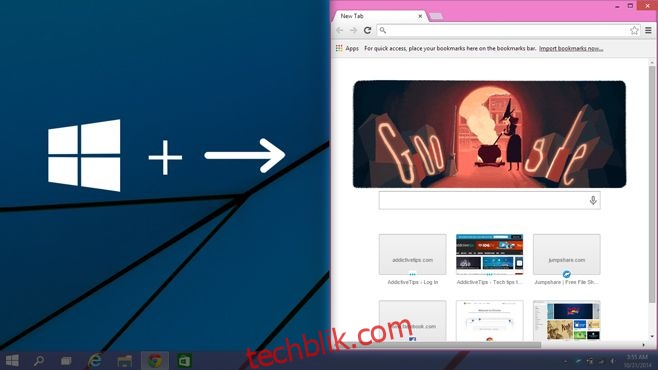
Windows + 上箭头 和 Windows + 下箭头 键则分别将窗口捕捉到屏幕的上半部分和下半部分。
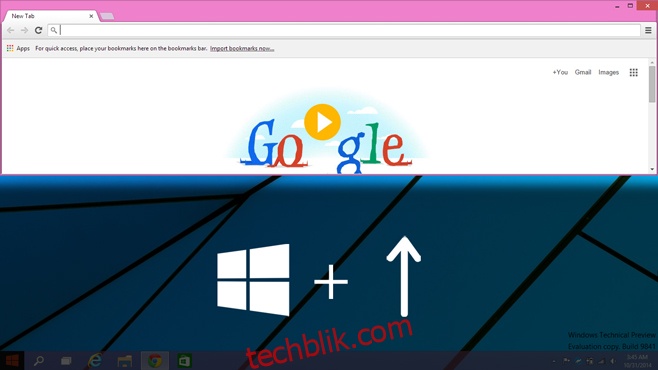
如上图所示,在将窗口捕捉到上半部分后,连续按两次 Windows+左箭头键,会将其捕捉到屏幕的三分之一。如果将窗口捕捉到右上角后,再按下 Windows+向下箭头键,窗口的排列方式将如下图所示。
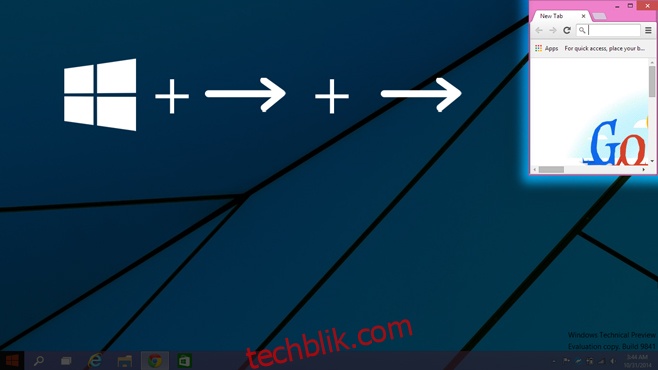
将窗口捕捉到左半边 (Windows + 左箭头键) 后,通过按 Windows+右箭头键+右箭头键(即按两次右箭头键),可以将窗口捕捉到屏幕右侧的三分之一。 如果再按 Window+上箭头键,窗口的宽度不变,但高度会调整为一半 (请参考上一个截图)。
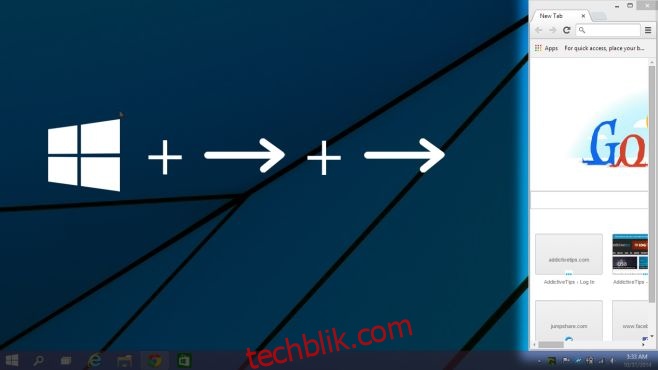
您可能已经注意到,最后两种捕捉状态的键盘快捷键是相同的,但却会产生不同的结果。造成这种差异的原因是执行快捷键之前窗口所处的状态。 如果窗口已经对齐到左半边,Windows+右箭头键 x2 会将其捕捉到右侧,占据屏幕的三分之一。如果窗口已经对齐到屏幕的上半部分,同样的快捷方式会将其捕捉到屏幕的右上角。
Windows + 右箭头键 + 下箭头键可以将窗口捕捉到屏幕的右下角。在同样的状态下,如果你按下 Windows+左箭头键,它会捕捉到下半部分。重复此快捷方式可以循环浏览屏幕的不同象限。您可以使用 Windows+左箭头键快捷方式以相反的顺序重复此过程,以此循环浏览不同的位置。
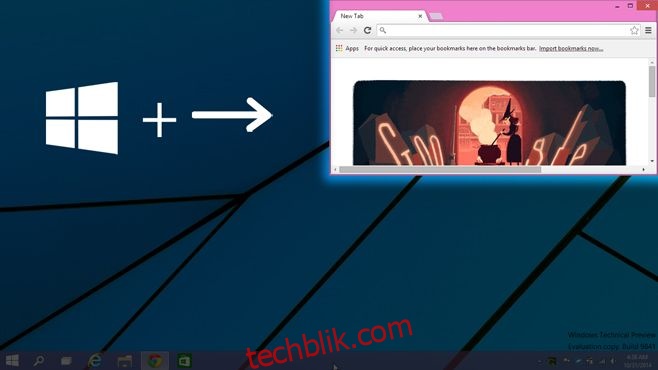
将窗口捕捉到屏幕的上半部分后,按 Windows + 上箭头键 + 上箭头键,可以将其捕捉到屏幕的左上四分之一。然后,您可以使用 Windows + 下箭头键和/或 Windows + 左箭头键,将更小的窗口大小捕捉到屏幕的左侧、底部和右侧。
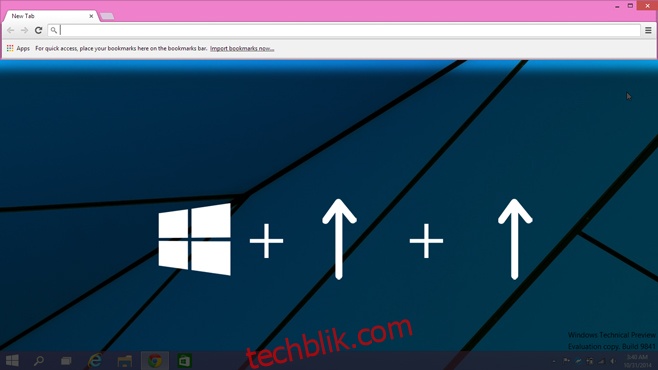
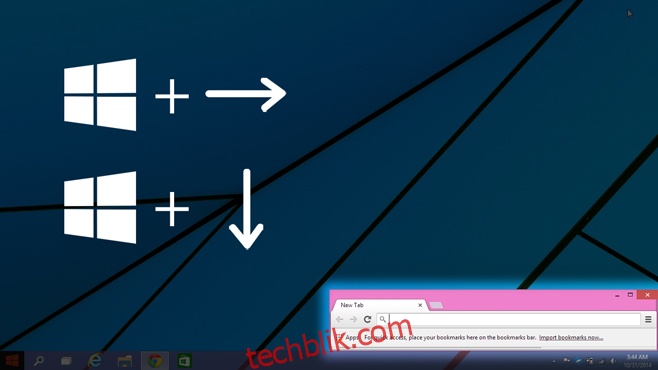
总而言之,在 Windows 10 中,您可以通过七种不同的方式捕捉窗口。您可以将窗口捕捉到任何状态或大小,无论是在右侧还是左侧。类似地,窗口无论捕捉到任何大小,顶部或底部,都可以进行相应的调整。