在Windows 10中将BIOS模式从Legacy更改为UEFI的简易指南
本教程旨在帮助您在Windows 10系统中将传统的BIOS模式转换为UEFI模式。整个过程预计只需几分钟即可完成。😄
基本输入/输出系统(BIOS)是计算机启动时首先加载的程序。它的作用是在操作系统与硬件之间建立正确的连接,使得计算机能够正常运行。
BIOS(也被称为Legacy BIOS)在1975年至2020年期间发挥了重要作用。之后,芯片制造商逐渐转向更高效的替代方案:统一可扩展固件接口(UEFI)。
升级到UEFI的好处包括:
- 更快的启动速度和系统性能
- 支持超过2.1 TB的硬盘驱动器(和分区)
- 更高的安全性和高级图形用户界面
- 引导支持GPT(GUID分区表)和MBR(主引导记录)(通过兼容模式)
此外,UEFI使用GPT分区表意味着对分区数量没有实际限制。
为什么要在Windows 10中将BIOS模式从Legacy更改为UEFI?
UEFI相对于Legacy BIOS具有以下优点:
性能提升
更快的启动时间
更友好的用户界面
支持大于2.1 TB的硬盘和分区
总而言之,UEFI提供了更高的安全性和更好的系统性能。
如何在Windows 10中将BIOS模式从Legacy更改为UEFI
本教程分为两个主要步骤:
- 将硬盘从MBR转换为GPT
- 在BIOS设置中启用UEFI模式(此步骤因制造商而异)
第二部分的操作方法会因计算机制造商而异。因此,在进行操作之前,请务必提前做好功课。如果您的电脑非常老旧,BIOS中可能没有UEFI选项。但对于较新的电脑,您应该可以切换到UEFI BIOS。
在开始本指南之前,请确保:
- 您已对系统进行了完整备份
- 您的分区不超过三个
- BitLocker等设备加密服务已关闭
如果您使用的是Windows 11,则无需阅读本文。因为在这种情况下,您的电脑应该已经在UEFI模式下运行。但是,对于希望升级到Windows 11的Windows 10用户来说,这是一个重要的准备步骤。
现在,让我们开始主要内容。
检查当前状态
在搜索栏中输入“系统信息”,然后点击打开相应的搜索结果。
在这里,您可以查看BIOS模式是否显示为Legacy:
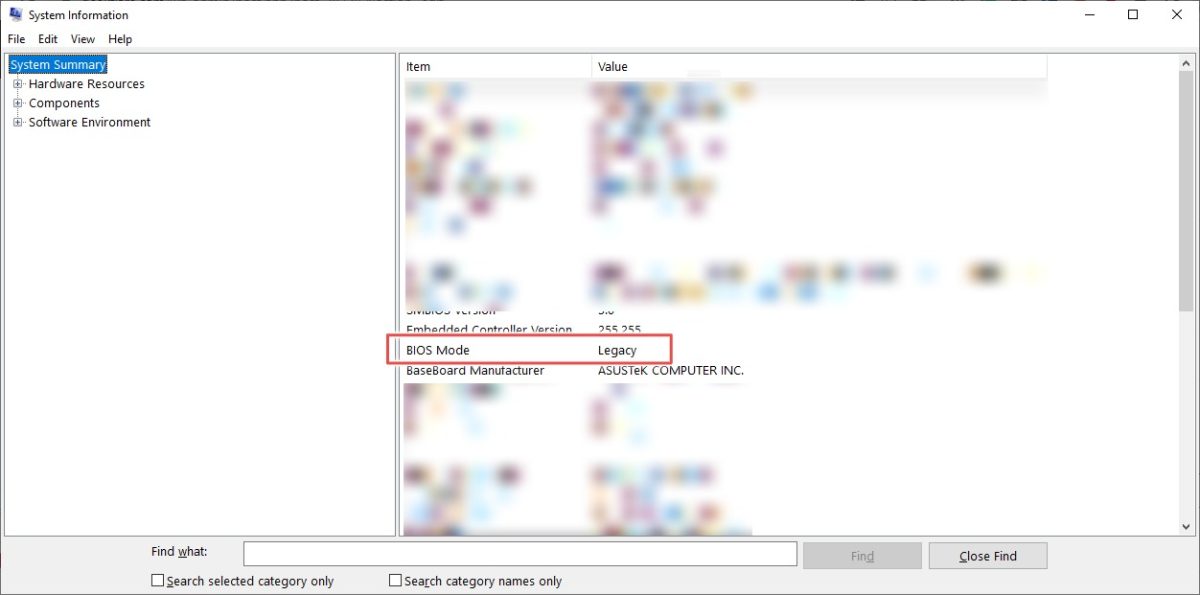
您还可以通过检查磁盘类型来确认。按下Windows键+R,输入“diskmgmt.msc”,然后点击确定。

这将打开磁盘管理控制台。按照视频中演示的步骤,验证分区样式是否为“主引导记录(MBR)”。
现在我们确认磁盘是MBR格式,接下来我们将尝试将其转换为GPR格式。这个过程可以使用一个简单的工具“MBR2GPT”来完成,该工具在Windows 10版本1703或更高版本中可用。
您可以通过在运行窗口(Windows键+R)中输入winver来检查您的Windows版本。

既然我们符合使用该工具的条件,让我们转到命令提示符。
MBR到GPT转换
以管理员权限打开命令提示符。为此,请键入“cmd”,然后点击右侧面板中的“以管理员身份运行”。

然后,在命令提示符中输入“mbr2gpt /validate /allowFullOS”:

检查验证是否成功。如果磁盘布局验证失败,可以参考微软社区的解决方案。
验证成功后,输入“mbr2gpt /convert /allowFullOS”并按下回车键:

“无法更新ReAgent.xml”是我的系统特有的错误,您可能不会遇到。即使出现此错误,也不会影响转换过程。
至此,转换过程已完成,我们已成功将BIOS模式从Legacy更改为UEFI。
下图证实了这一点:

此外,磁盘管理工具显示分区样式为“GUID分区表(GPT)”。此过程在主磁盘上创建了一个100MB的EFI分区。您可以通过观察主分区大小的变化来验证这一点,其大小从458.35 GB减少到458.25 GB。

但是,此操作之后您的计算机将无法启动。因为最后一步是将BIOS设置从Legacy更改为UEFI。正如前面提到的,这取决于您的计算机制造商或主板品牌(如果您是组装电脑)。
结论
虽然在Windows 10中将BIOS模式从Legacy转换为UEFI并不复杂,但对于普通用户来说可能不是必需的。因此,在尝试进行此操作之前,请确保您确实需要这样做。
如果它没有坏,就不要修理它!
相反,真正值得修复的是那些因为不符合Windows 11要求而感到沮丧的人。😉
因此,您可以查阅techblik.com上关于在不受支持的计算机上安装Windows 11的指南。
喜欢这篇文章吗?请分享给您的朋友吧!