在 Windows 10 中轻松录制屏幕
初次尝试录制电脑屏幕可能会让人感到有些畏惧,尤其是当您没有合适的工具时。您可能希望在排练演讲时录制演示文稿,或者与朋友分享一段游戏精彩瞬间。
无论出于何种目的,在 Windows 10 中录制屏幕都非常简单。只要掌握正确的键盘快捷键,您就可以随时开始录制。虽然内置功能已经很强大,但它仍然无法与专门用于捕获屏幕内容的专业应用程序相媲美。
使用 Windows 10 内置软件录制屏幕
Windows 10 操作系统自带屏幕录制功能。此功能最初是为游戏录制而设计的,但您也可以用它来录制电脑上的任何操作。
第一步是在 Windows 设置菜单中启用此功能。
- 按下键盘上的“开始”按钮。
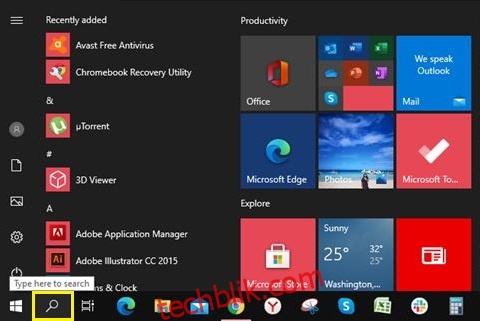
- 开始输入“设置”,随后会显示“设置”应用程序的链接。点击它。
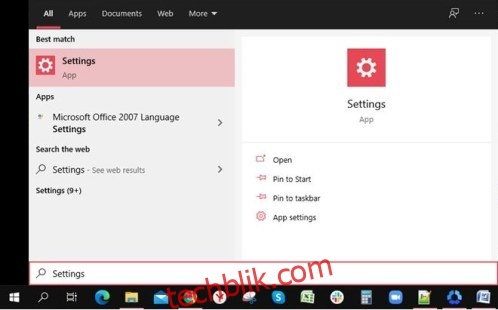
- 在“设置”菜单中,点击“游戏”选项。“游戏栏”菜单将随即打开。
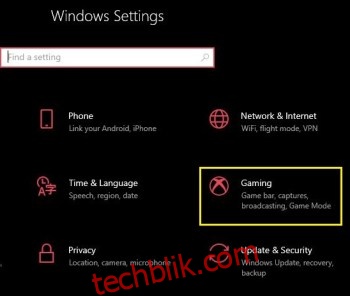
- 将切换开关调整至“打开”位置,启用“使用游戏栏录制游戏剪辑、屏幕截图和广播”的功能。
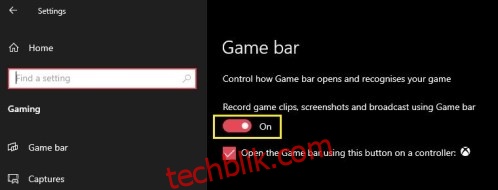
您也可以通过键盘快捷键打开“设置”菜单。同时按下 Windows 键 + I 键,菜单便会显示出来。
现在您已成功启用游戏栏,可以开始录制了。
- 选择您想要录制操作的应用程序。这可以是您的桌面、网页浏览器、游戏,甚至是您在电脑上播放的电影。
- 同时按下键盘上的 Windows 键 + G 键。这将在屏幕上显示录制工具栏。它包含多个小部件,如“捕获”、“音频”和“性能”。
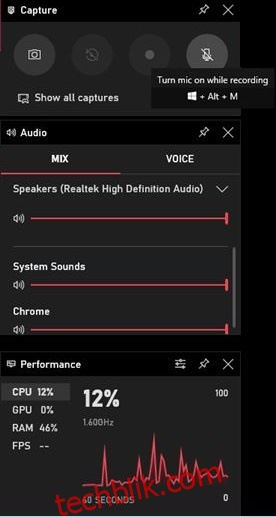
- 要开始录制,请点击“捕获”小部件中的“录制”按钮。
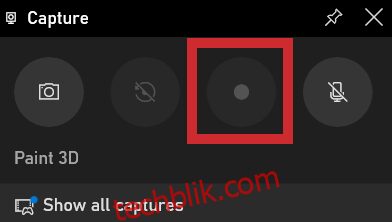
- 现在,只需单击屏幕上的任意位置即可隐藏游戏栏。屏幕右侧会显示一个小的录制时长小部件。它还允许您停止录制,以及开启或关闭麦克风(如果有)。完成录制后,点击小部件上的“停止”按钮。
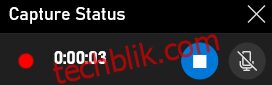
- 系统会弹出一条通知,提示您已录制游戏剪辑。如果您点击该通知,Windows 资源管理器会打开一个文件夹,其中包含您刚刚录制的视频文件。

当然,您不必每次录制时都启动游戏栏。您可以使用键盘快捷键立即开始或停止录制屏幕。同时按下 Windows + Alt + R 键即可开始录制。要停止录制,再次按下相同的组合键:Windows + Alt + R。
其他优秀的第三方选择
如果 Windows 的内置录制器无法满足您的需求,您可以考虑其他替代方案。根据您所需的功能,以下三个应用程序绝对能满足您的需求。
OBS Studio
OBS Studio 是屏幕录制领域的佼佼者,并且完全免费。它是 Open Broadcaster Software 的缩写,关键在于它是开源产品。这意味着它没有广告,并且持续更新,每次迭代都会变得更加强大。它适用于 Windows、macOS 和 Linux 操作系统。
Flashback Express
使用Flashback Express 您将获得一款付费软件的免费版本。它比 OBS 更简单直接,非常适合那些从未接触过此类软件的用户。免费版的优点是它对录制时间没有限制,并且录制的视频也没有水印。
Apowersoft 免费在线屏幕录像机
与 OBS Studio 和 FlashBack Express 不同,Apowersoft 的录像机 不是独立的软件。相反,您可以直接从电脑上的浏览器运行它。它可能不太适合捕捉游戏画面,但在其他方面都表现出色。无论您是想录制演示文稿还是视频聊天,这款 Web 应用程序都能很好地完成它的工作。
其他常见问题解答
录制屏幕视频时,如何录制电脑的声音?
在大多数屏幕录制软件中,默认设置会捕捉电脑的音频。因此,您不必手动设置音频捕获选项。
如果您不希望录音包含电脑音频,有两种方法可以实现。根据您使用的软件,它可能具有在录制时禁用电脑声音的选项。最终结果是一个完全静音的视频。如果软件不提供该选项,您将不得不从视频中编辑掉音频。
如何录制旁白并将其与我的屏幕视频匹配?
要通过视频录制您的声音,您需要将麦克风连接到电脑。如果您正在笔记本电脑上录制,它很可能已内置麦克风。当您开始使用 Windows 内置录音功能录制时,只需点击小部件上的麦克风取消静音按钮即可。这将录制您对麦克风说的所有内容,直到您停止录制。当然,如果需要,您可以在录制期间随时将麦克风输入静音和取消静音。这不会对录制本身产生任何视觉影响。
如何针对特定显示器进行录制?
如果您的电脑连接了多个显示器,您可以选择从哪个显示器进行录制。根据您使用的应用程序,过程可能略有不同。基本上,您需要进入软件识别的视频源列表,并选择您想要的特定显示器。
如果软件默认无法识别您的第二台显示器,您可能需要手动添加。为此,您可以在录制软件中添加一个新的源,并将您想要捕获的显示器分配给该源。
我可以同时录制多个显示器吗?
是的,您可以。同样,根据您使用的软件,执行此操作的方式可以是自动的,也可以是手动的。如果该过程是自动的,您只需选择要用于捕获的显示器即可。
对于手动设置,您可能需要定义要使用的录制画布。例如,如果您想并排捕获两个全高清显示器,则画布的宽度需要是该尺寸的两倍。在这种情况下,单台显示器的分辨率为 1920×1080 像素。因此,录制尺寸必须是 1920 宽度的两倍,即 3840×1080 像素。
最终总结
现在您已经了解了如何在 Windows 10 中录制屏幕视频,您可以选择使用内置录像机或专业应用程序来完成这项任务。无论您是想记录您最喜欢的游戏过程还是与朋友进行视频通话,现在都变得轻而易举。
您是否在电脑上成功录制了屏幕视频?您使用的是内置的 Windows 录像机还是上述其他应用程序?请在下面的评论区分享您的想法。