在Windows中批量重命名文件的多种方法
假设你需要在Windows系统中重命名几个文件,也许两三个。你可能觉得手动点击几次并输入相似的信息没什么大不了。但是,如果需要重命名的文件数量增加到十个甚至更多,或者你需要处理大量文件时,这个过程很快就会变得枯燥乏味。

你可能会好奇,Windows 10是否提供了快速批量重命名文件的方法?答案是肯定的。实际上,有很多方法可以实现批量重命名。
本文将为你展示如何通过命令提示符和文件资源管理器来批量重命名文件。让我们开始吧。
使用命令提示符批量重命名文件
命令提示符是Windows中一个强大的工具,它允许你执行命令,修复文件,运行批处理文件和启动脚本。只要掌握正确的命令并了解其用途,你就可以完成许多有用的操作,比如管理和修复磁盘分区、执行程序,甚至批量重命名文件。下面将介绍如何使用命令提示符在Windows中批量重命名文件。
注意:PowerShell与命令提示符有所不同,有些命令在PowerShell中可能无法正常工作。例如,用于文件名空格的引号在PowerShell中就不能使用。本节内容仅适用于命令提示符,除非你在PowerShell中输入“cmd”并按下回车键。稍后我们将详细介绍如何在PowerShell中批量重命名文件。
批量重命名文件:使用命令提示符添加或删除字符
此方法使用“?”来指定文件名中需要保留的原始字符数量。它还使用“*”作为文件名的通配符,以便包含所有具有指定扩展名(如.jpg或你指定的任何其他扩展名)的文件。
- 启动命令提示符。你可以在Cortana搜索栏中键入“cmd”来找到它。你也可以直接按下
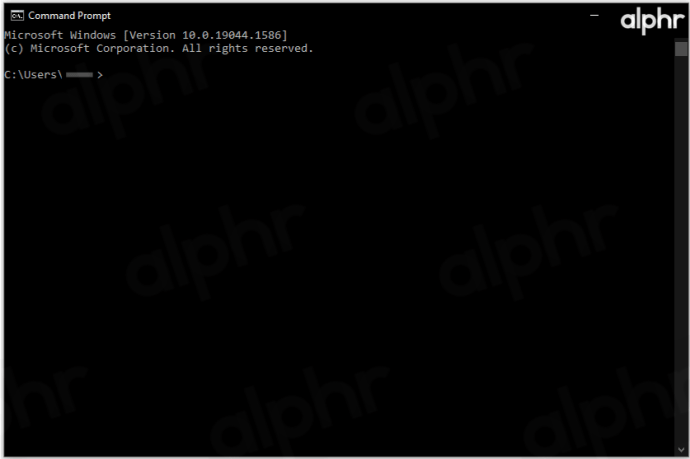 键。
键。 - 在命令提示符中,导航到包含你需要重命名文件的文件夹。输入
cd [盘符]:\[文件夹1]\[文件夹2],或根据实际路径输入更多文件夹。用正确的名称替换方括号中的内容,例如cd c:\tester。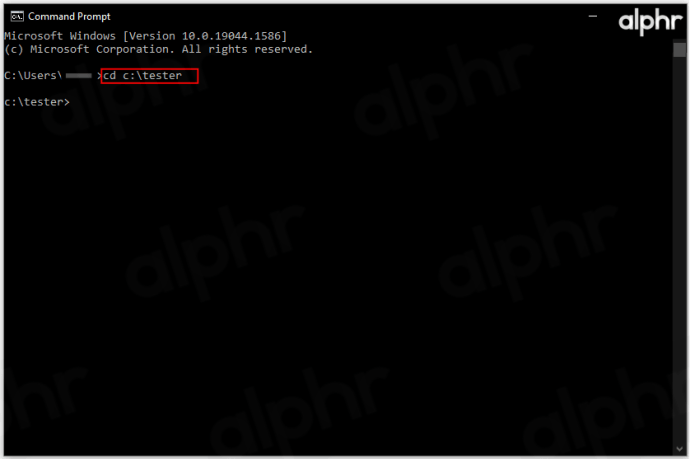
- 输入
dir命令,列出指定目录中的所有文件,以便你可以确认要重命名的文件。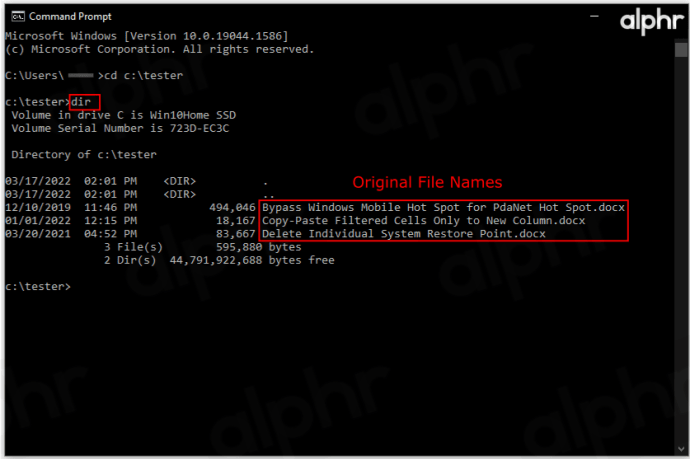
- 接下来,输入命令
ren *.[文件扩展名] ???[附加文本].*,将方括号中的部分替换为你需要的内容,并选择问号“?”的数量。例如,使用???保留文件名前三个字符,????保留前四个字符,以此类推。你可以根据需要添加尽可能多的“?”。 建议使用与最长文件名长度相匹配的问号数量,例如,十个问号可以保留每个文件中少于十个字符的部分。
例如:
ren *.docx ??????-Windows-Notes.*将所有扩展名为”.docx”的文件重命名,保留前六个字符并在文件名末尾添加“-Windows-Notes”。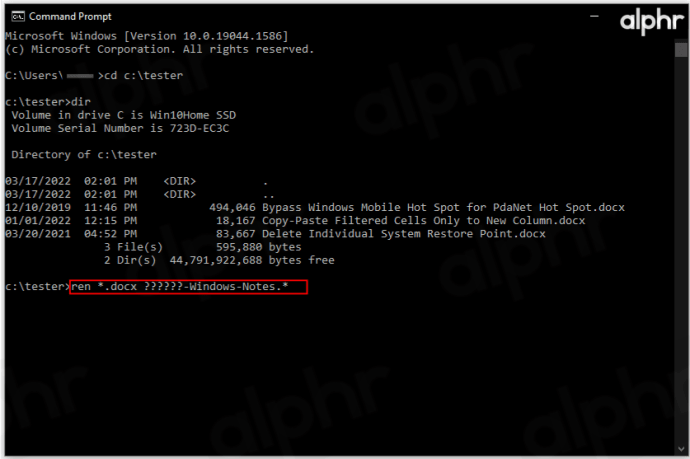
- 再次输入
dir命令,查看并确认更改。示例中使用了六个“?”,所以每个文件的前六个字符被保留,同时附加文本也添加到了文件名末尾。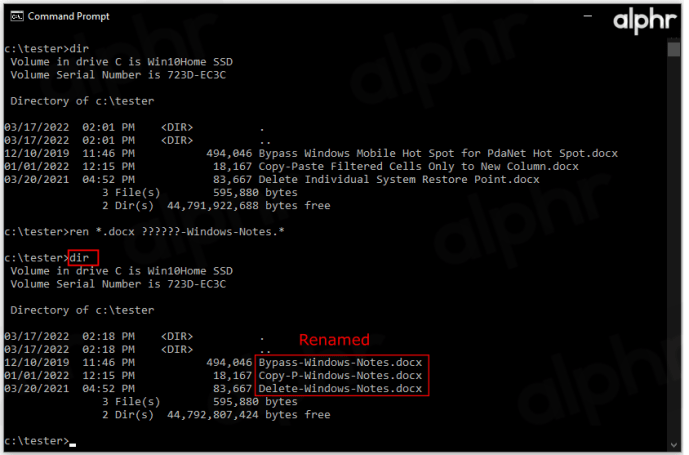
批量修剪文件名
有时你可能需要缩短文件名,使之更简洁。下面是同时修剪多个文件名的方法。
例如,你有一批.jpg文件,需要将文件名修剪成自定义的长度。在目标文件夹中,你可以使用命令ren *.* ??????.*。此命令会将原始照片的文件名修剪为问号指定的字符数。
例如,将名为“mountain_trip.jpg”的文件修改为“mounta.jpg”。当然,如果文件名长度少于六个字符,则不会被修改。当使用较短的文件名更方便时,这个方法非常有用。
批量修改文件名
如果你需要批量修改具有相似名称的文件名中的特定部分,请按照以下步骤操作。
首先,使用命令提示符导航到目标目录。现在,假设你需要将所有以“vacation_2019”开头的文件名批量修改为以“vacay_19”开头。你可以使用以下命令:ren vacation_2019*.* vacay_19*.*
这是一个缩短文件名的便捷命令。
批量更改特定扩展名的文件
假设你有一个文件夹中包含多种类型的文件,你只想重命名扩展名为.jpg的文件。命令提示符可以轻松实现。假设你需要将所有标题为“vacation_2019”的文件名更改为“vacay_19”,但仅限于扩展名为.jpg的文件。
- 首先导航到目标文件夹。
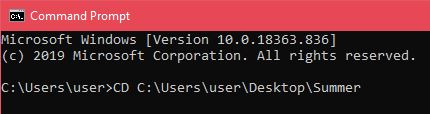
- 然后,输入命令
ren Vacation_2019*.jpg vacay_19*.jpg。
此命令会重命名所有符合指定文件名的文件,但只针对扩展名为.jpg的文件执行。
批量更改文件扩展名
有时,你可能需要批量更改多个文件的扩展名。你可以使用上述方法修改文件名的一部分,但这里有一个更简单的方法。
例如,在进入目标目录后,键入命令ren *.jpg *.png,将所有.jpg文件更改为.png文件。你可以使用此方法更改为任何可用的扩展名。
使用文件资源管理器批量重命名文件
Windows 10的文件资源管理器提供了一个实用的功能,可以用来重命名多个文件。这个方法简单易用。唯一的缺点是,它会在每个文件名的末尾添加“(#)”,其中“#”代表一个数字,例如“2021年暑假(1)”、“2021年暑假(2)”。 你只能添加“(#)”,而不能更改文件名的其他部分。 因此,你需要先修改其中一个文件名,然后使用这个批量重命名方法。假设你已经知道如何重命名单个文件,那么批量重命名多个文件也很容易上手。
一次重命名多个文件
- 首先导航到需要重命名文件的文件夹。如果你确定要重命名所有文件,可以使用鼠标右键单击并拖动来选中它们,或者使用快捷键 Ctrl+A 来全部选中。如果你只需要选择特定的文件,请按住Ctrl键并单击要选择的文件。 如果列表中有很多文件,而你只需要排除少量文件,那么可以先全部选中,按住Ctrl键,然后单击需要排除的文件。 同样,你也可以使用Shift键来选择一系列文件。
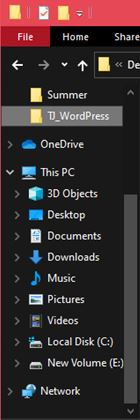
- 选择需要批量重命名的文件后,右键单击任意一个选中的文件,然后从弹出的菜单中选择“重命名”。
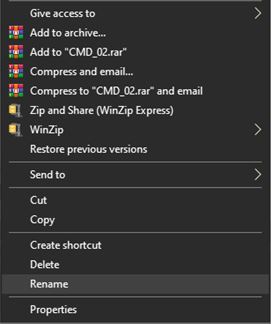
- 输入你希望显示在所有文件上的新名称,然后按下回车键。你会发现,你选择的每个文件都已被重命名为你输入的名称,它们之间的唯一区别是文件名末尾添加的数字序号,例如(01),(02)等等。
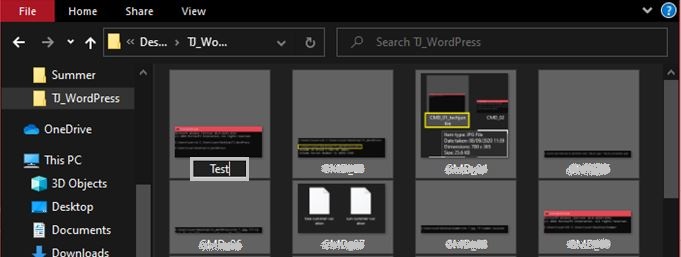
如果结果不符合预期,或你不满意,想尝试使用命令提示符的方法,只需按下Ctrl+Z即可撤销重命名操作。文件将立即恢复到之前的名称。
虽然使用文件资源管理器重命名多个文件快捷方便且易于上手,但它提供的选项有限。 如果你想要更灵活的重命名选项,建议使用命令提示符。它可能看起来比较复杂,但一旦掌握了,就会发现其实很简单。
其他常见问题
1. 如果不喜欢重命名结果,可以撤销批量重命名吗?
如果你使用的是文件资源管理器的方法,则可以。命令提示符和PowerShell没有撤销功能。只需在执行其他操作之前按下Ctrl+Z,即可撤销更改。一些用户报告说撤销操作有时间限制,所以请尽快撤销。
2. 批量重命名是否存在风险?
批量重命名本身没有风险。但如果你更改了对程序功能或操作系统至关重要的文件名或扩展名,可能会导致问题。
与常规重命名相比,批量重命名风险更大,因为你可能忽略更多细节。
3. 是否有推荐的第三方工具可以批量重命名文件?
由于文件资源管理器的功能有限,而命令提示符的批量重命名选项比较复杂,第三方工具和应用程序应运而生,它们结合了两者优点。不过,你需要了解的是,这些程序的功能不只是重命名,批量重命名通常只是它们的一项功能。
不过,你仍可以找到一些专门用于文件重命名的工具,例如批量重命名实用程序,高级重命名器,以及重命名器。
尽管如此,使用命令提示符重命名多个文件是一个很好的开始。命令提示符的功能远不止重命名,所以掌握它的使用方法很有必要。另外,如果你对此感兴趣,它也是学习编程的基础。
总而言之,文件资源管理器和命令提示符各有优缺点。如果你需要一个简单的、无需过多设置的重命名方法,请使用文件资源管理器——它更简单快捷。如果你需要执行任何高级批量重命名操作,命令提示符应该是首选工具,除非你更喜欢使用第三方应用程序。
希望本文能够帮助你更多地了解批量重命名,并提供有用的技巧来更好地管理文件。逐个重命名文件既繁琐又耗时。批量重命名文件绝对可以节省时间,尤其是在当今快节奏的世界中。
如果你有任何问题或想补充关于批量重命名的信息,请随时在下方评论区留言。我们非常乐意为你提供帮助。