关键要点
- 在Windows 10和11中,为每个显示器设置独有的壁纸,能够提升视觉美感、工作效率和创造力。
- 通过个性化设置,用户可以轻松地为每个屏幕选择和定制壁纸。
- 启用幻灯片播放功能,可以让每个显示器自动循环播放自定义壁纸集。
如果您拥有双显示器设置,您可能会希望为每个显示器设定不同的壁纸,以满足美观、效率、创意展示或艺术追求等多方面的需求。 值得庆幸的是,Windows 10和11允许您独立个性化每个显示器的背景,操作过程非常简便。
如何在Windows 11中为不同显示器设置不同的壁纸
Windows 11 内置了一些预设的壁纸,可直接设置为桌面背景。如果您偏好自定义,可以使用您已保存的图片,或者从网络下载高分辨率壁纸,然后为每个显示器设置不同的背景图案。
要自定义壁纸在哪个显示器上显示,请按照以下步骤操作:
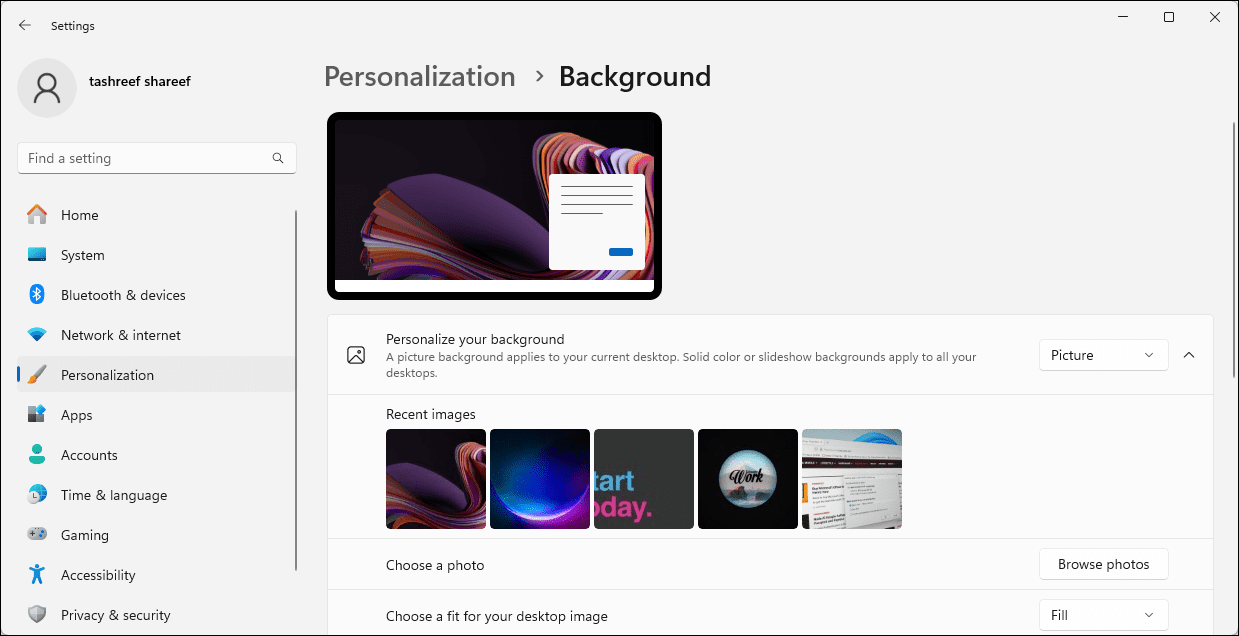
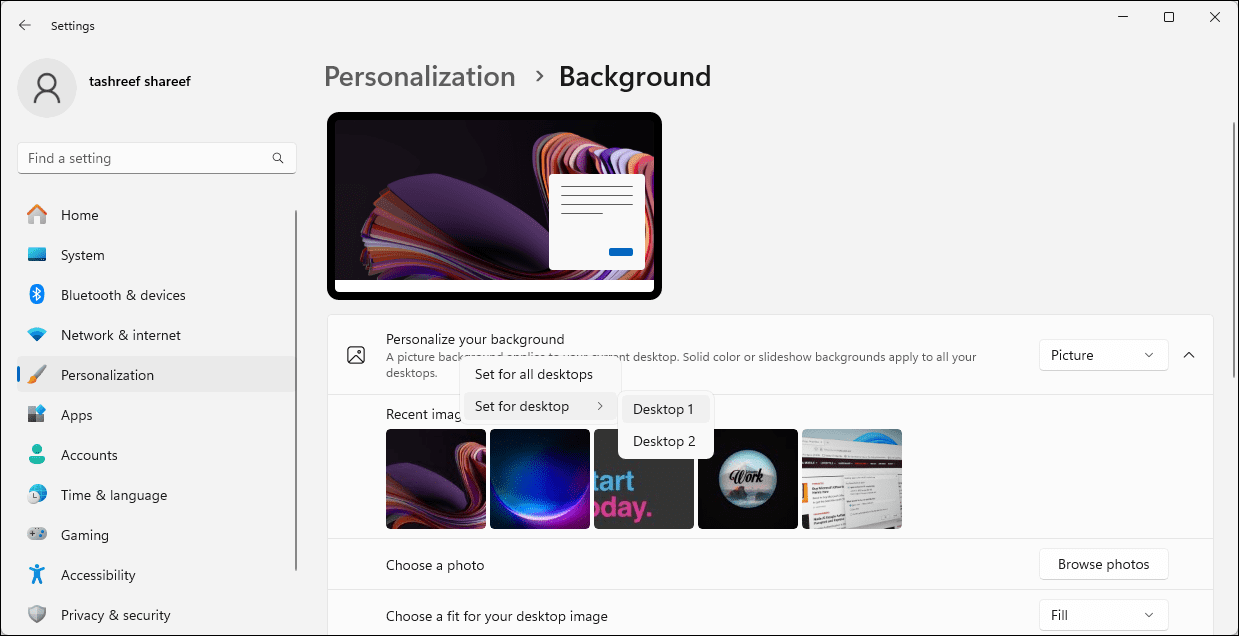
此外,您还可以在Windows 11中配置和设置壁纸幻灯片,从而在不同的显示器上自动显示不同的壁纸。为此,请在“个性化你的背景”下拉菜单中选择“幻灯片放映”。然后点击“浏览”并选择您保存桌面背景图片的文件夹。
完成设置后,Windows 将定期以幻灯片的形式循环播放该文件夹中的图片,并按照您选择的时间间隔更换图片。
如何在Windows 10中为每个显示器设置不同的桌面背景
与Windows 11类似,您也可以在Windows 10中为不同的显示器设置不同的桌面背景:
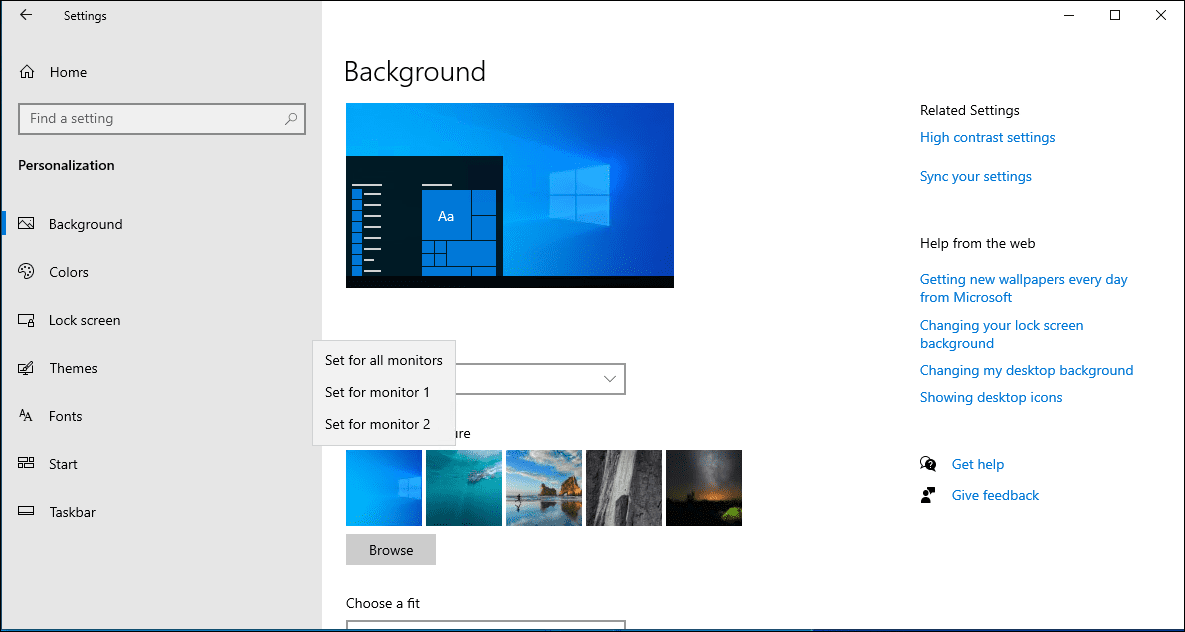
现在,您的设置中每个显示器都应有不同的壁纸。如果您愿意,可以启用“幻灯片背景”选项,让Windows定期从您指定的相册中切换新的桌面背景。
如何使用控制面板在不同显示器上设置不同的桌面背景
您还可以使用传统控制面板中的“个性化和外观”菜单来设置显示器的桌面背景。这对于在尚未激活的Windows计算机上设置壁纸也十分方便。
shell:::{ED834ED6-4B5A-4bfe-8F11-A626DCB6A921} -Microsoft.Personalization\pageWallpaper
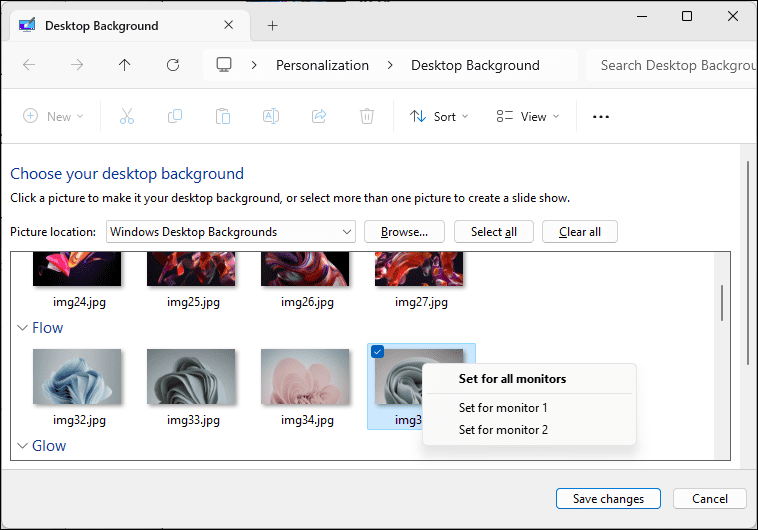
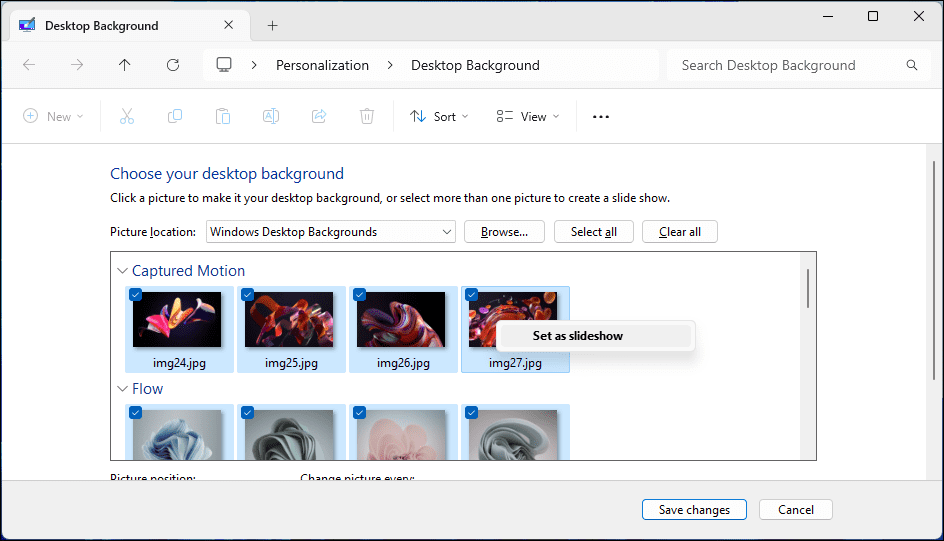
这就是在Windows 10和11中为每个显示器设置不同壁纸的方法。为了避免背景显得单调,可以考虑启用幻灯片功能,让Windows自动从您选择的相册中,每小时、每天或每隔几分钟更换新的桌面壁纸。