如果 Xbox Game Bar 对您的游戏体验造成负面影响,这里有一些方法可以帮助您解决问题。

Xbox Game Bar 旨在让用户在 Windows 电脑上玩游戏时轻松截取屏幕截图和录制游戏视频。 它还提供系统性能监控和与朋友聊天的功能。 然而,作为一个功能丰富的工具,它可能会占用大量系统资源,从而影响游戏性能。
为了节省资源并提升游戏体验,您可以在 Windows 10 中禁用 Xbox Game Bar,或在 Windows 11 中限制其后台活动。接下来,我们将详细介绍如何操作。
如何在 Windows 10 中关闭 Xbox 游戏栏
Windows 10 允许用户完全禁用 Xbox Game Bar。 请按照以下步骤操作:
- 右键单击 Windows “开始” 按钮,然后打开“设置”应用。
- 进入 “游戏” 选项。
- 在左侧选择 “Xbox 游戏栏” 标签。
- 关闭 “Xbox 游戏栏” 下方的开关。
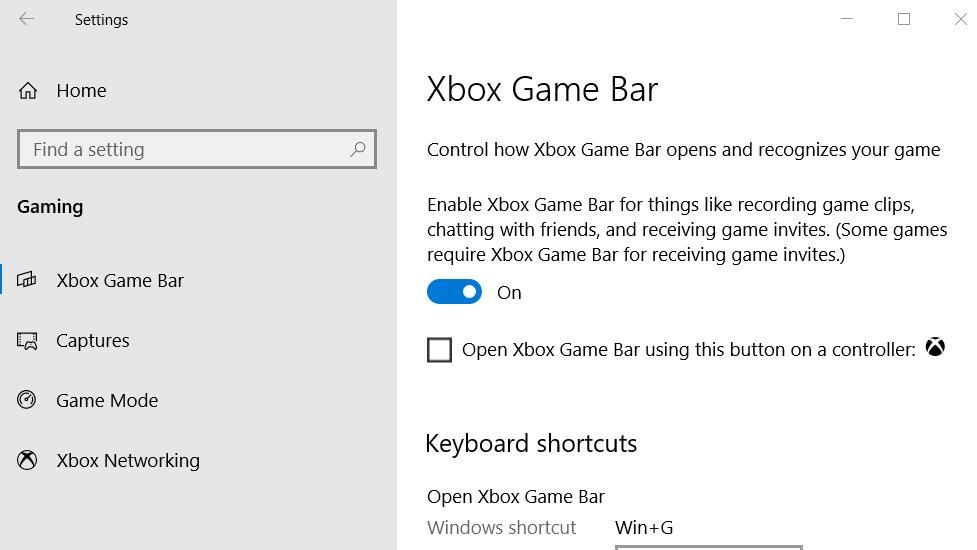
如何在 Windows 11 中限制 Xbox 游戏栏的后台活动
与 Windows 10 不同,Windows 11 没有直接禁用 Xbox Game Bar 的选项。因此,您需要阻止该应用程序在后台运行,以减少其对系统资源的消耗。按照以下步骤操作:
- 打开“设置”应用程序。
- 从左侧菜单中选择“应用”选项卡。
- 点击右侧的“已安装的应用”。
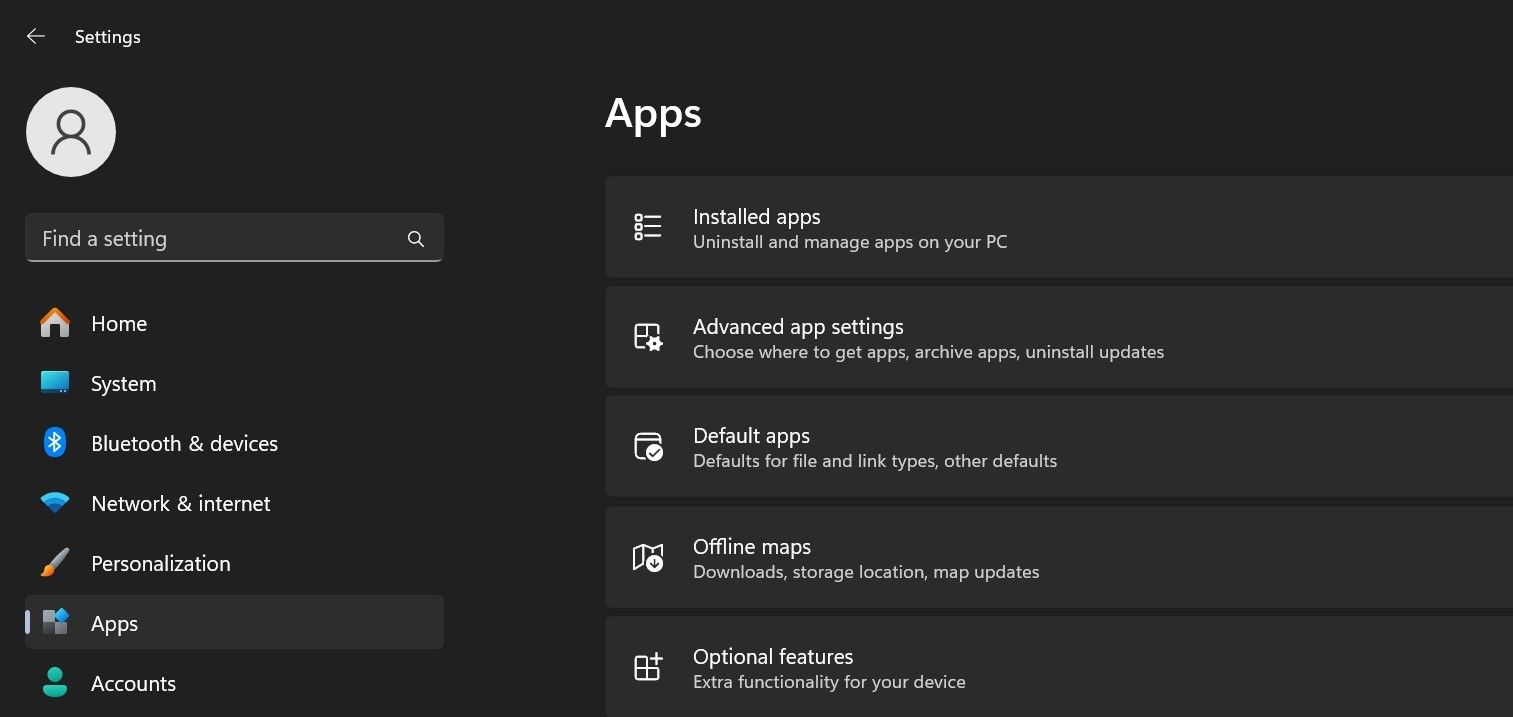
- 在搜索栏中输入 “Xbox” 。
- 点击 “Xbox Game Bar” 应用旁边的三个水平点,然后选择 “高级选项”。
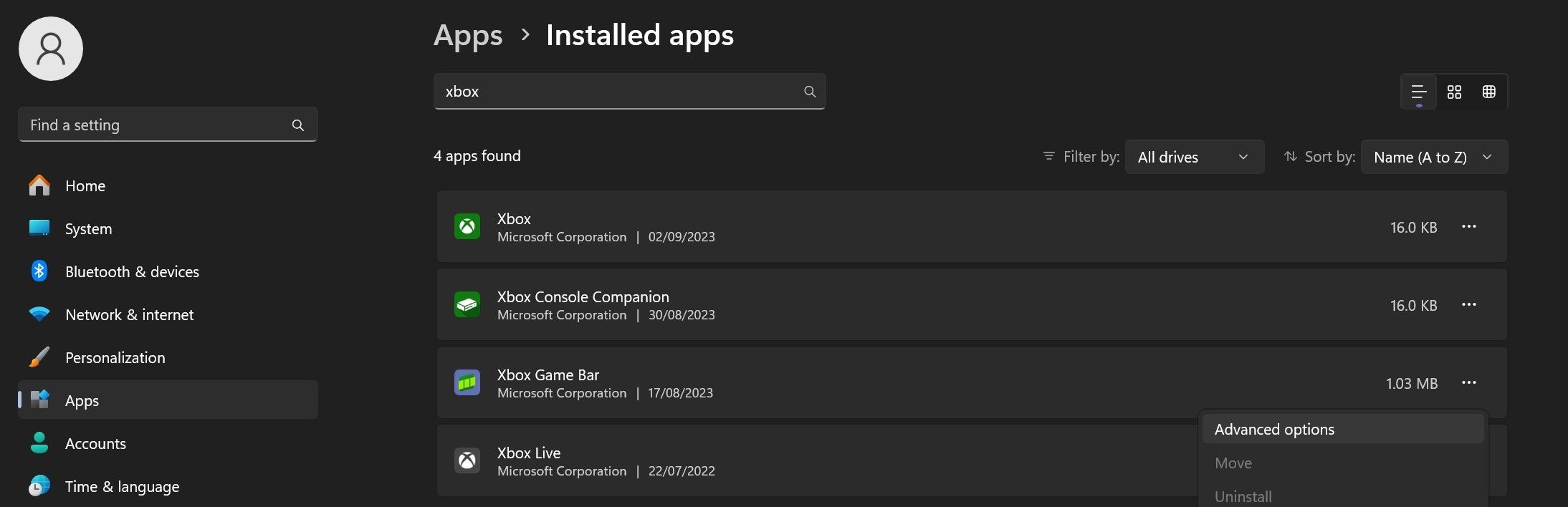
- 在 “允许此应用在后台运行” 的下拉菜单中选择 “从不”。
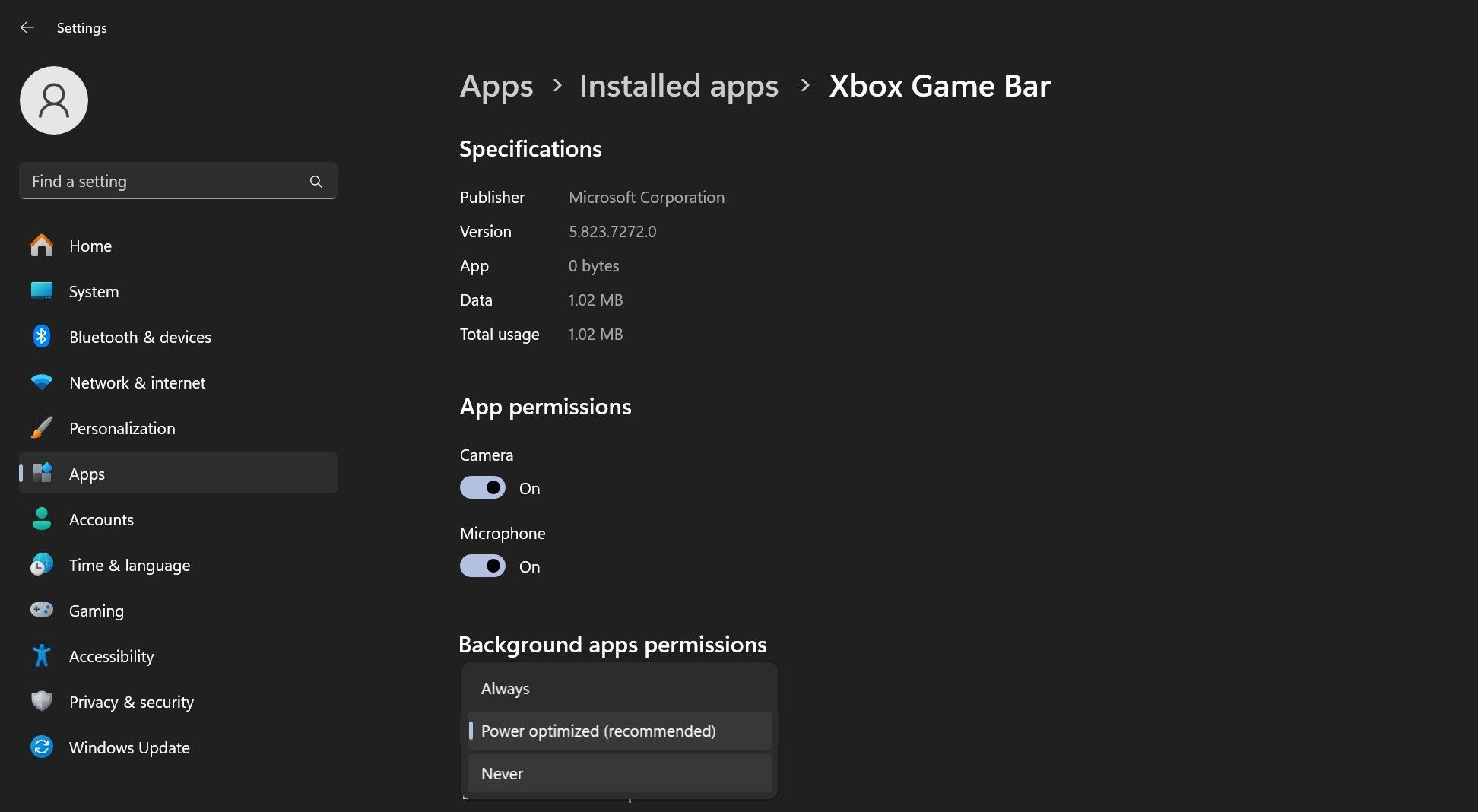
除了禁用 Xbox Game Bar,您还可以调整其他设置,以提升在 Windows 10 和 Windows 11 上的游戏表现。
避免 Xbox 游戏栏过度消耗您的系统资源
尽管 Xbox Game Bar 对游戏玩家来说是一个便利的工具,但它可能会对游戏性能产生不利影响。希望您现在已经了解如何在 Windows 10 中完全关闭此工具,以及如何在 Windows 11 中限制其后台活动以降低资源占用。
一旦您限制了 Xbox Game Bar 对硬件资源的占用,您的游戏运行将会更加流畅。