让我们深入探讨如何在 Windows 10 和 11 系统上像专家一样进行屏幕分屏操作,以提升多任务处理效率。
分屏功能是 Windows 系统中一个相对隐蔽却非常实用的功能,可能很多用户尚未了解。
对我个人而言,这个功能尤为重要,因为我两岁的孩子有时会突然出现,要求在 YouTube 上观看一些视频。
以前,我通常会把旧笔记本电脑给他,看着他疯狂地敲打键盘,这实在让人头疼。
现在有了 Windows 的分屏功能,这种情况终于可以结束了!😉
更重要的是,您可以不必再频繁地切换窗口,通过分屏可以更高效地完成工作。
接下来,我们将详细介绍如何在 Windows 10 和 11 上实现分屏操作。
值得注意的是,本文提供了三种在 Windows 上实现分屏的方法:
- 手动拖动窗口(适用于 Windows 10 和 11)
- 使用键盘快捷键(适用于 Windows 10 和 11)
- 使用 Windows 内置的拆分选项(仅适用于 Windows 11)
首先,请确保您已在设置中启用了“快照窗口”功能:
Windows 10 用户需要依次进入“设置”>“系统”>“多任务”,并确保“快照窗口”选项已开启。
Windows 11 用户则需要进入“设置”>“系统”>“多任务”,并确认“快照窗口”已启用。
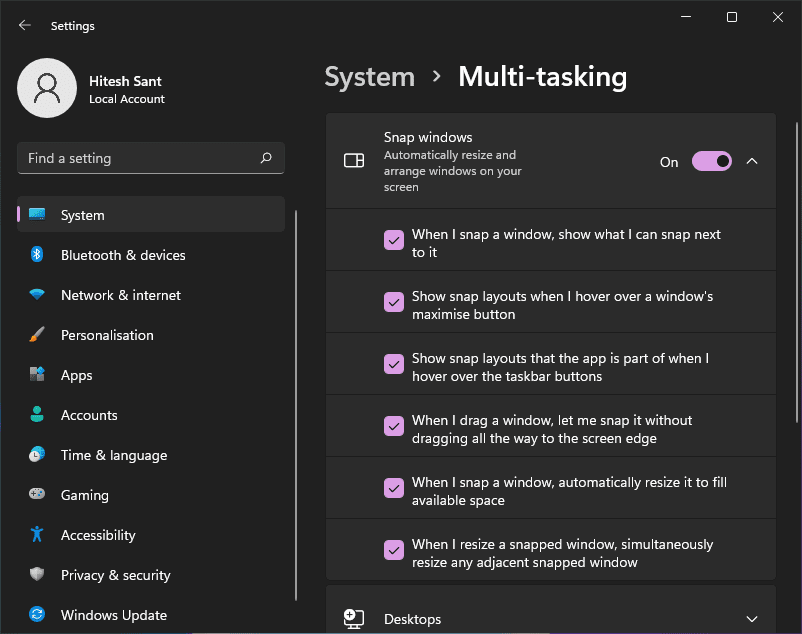
现在,让我们开始将屏幕分成两部分,然后是三部分和四部分。
在 Windows 10/11 中实现二分屏
这个过程非常简单。只需按住并拖动窗口到屏幕的任一侧,直到看到拆分指示。
然后,对另一个窗口执行相同的操作,屏幕就会被分成两半。此外,您还可以通过拖动边框来调整拆分区域的大小。
不过,某些应用程序可能会在分屏后受到限制。例如,我发现 Slack 窗口在使用分屏时,可能会占据超过 75% 的空间。
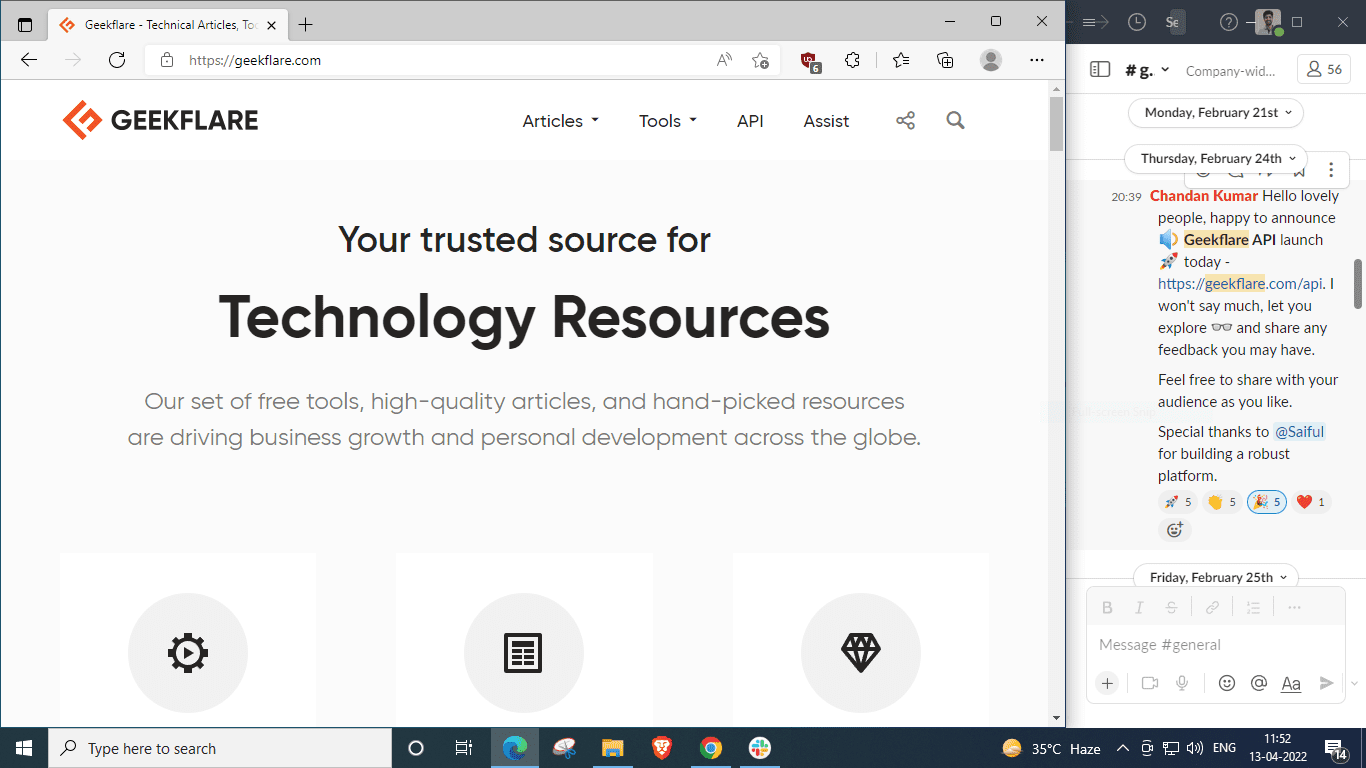
此外,您也可以选择使用键盘快捷键。
首先,选中您要分屏的窗口,按住 Windows 键⊞,然后点击左箭头键⬅️,该窗口就会被放置在屏幕的左半部分。接下来,按住 ⊞ 并点击右箭头键➡️,另一个窗口就会占据屏幕的另一半。
在 Windows 10/11 中实现三分屏
三分屏的操作方式如下:
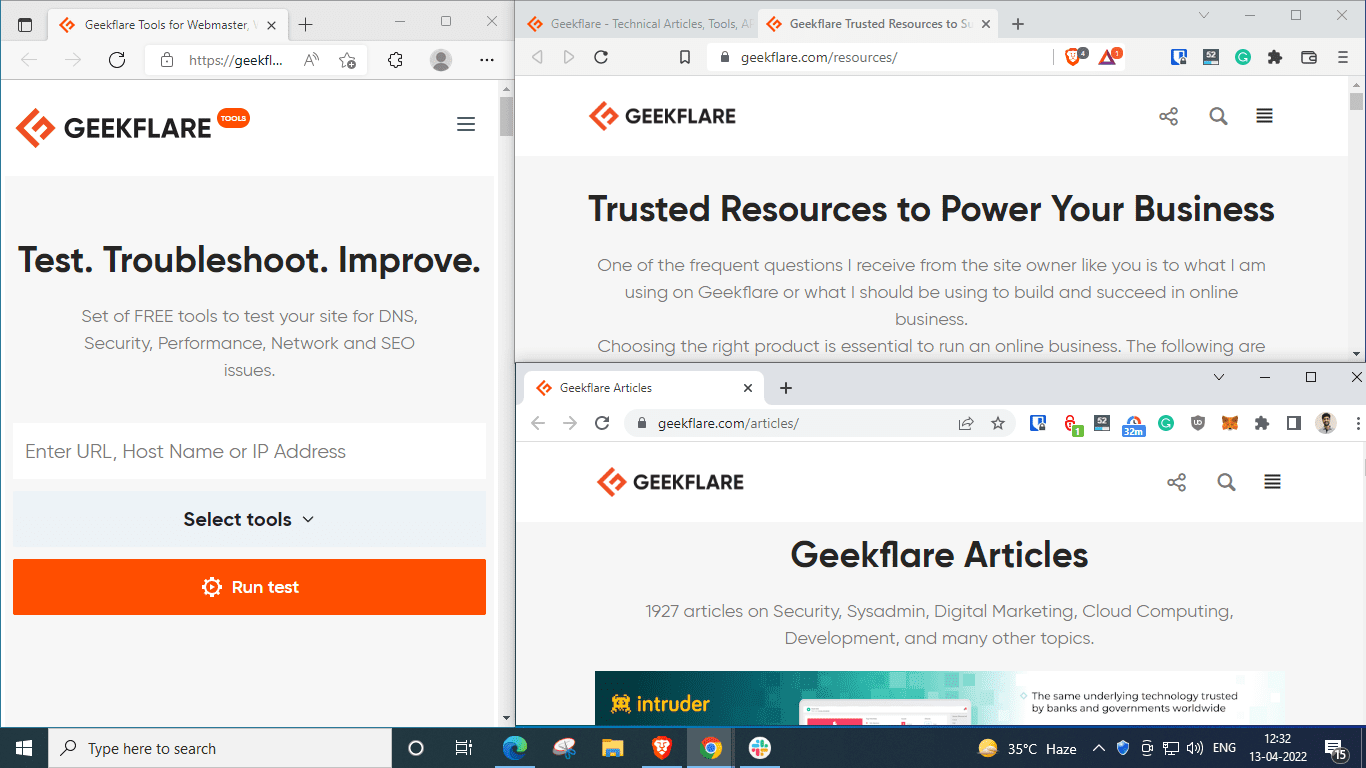
最直接的方法是逐个拖动窗口到相应的区域。
接下来,我们将尝试使用键盘快捷键来完成相同的操作。
首先,打开第一个窗口,并通过按住 Windows 键 ⊞ + 左箭头键 ⬅️ 将其放置在屏幕的左半部分。
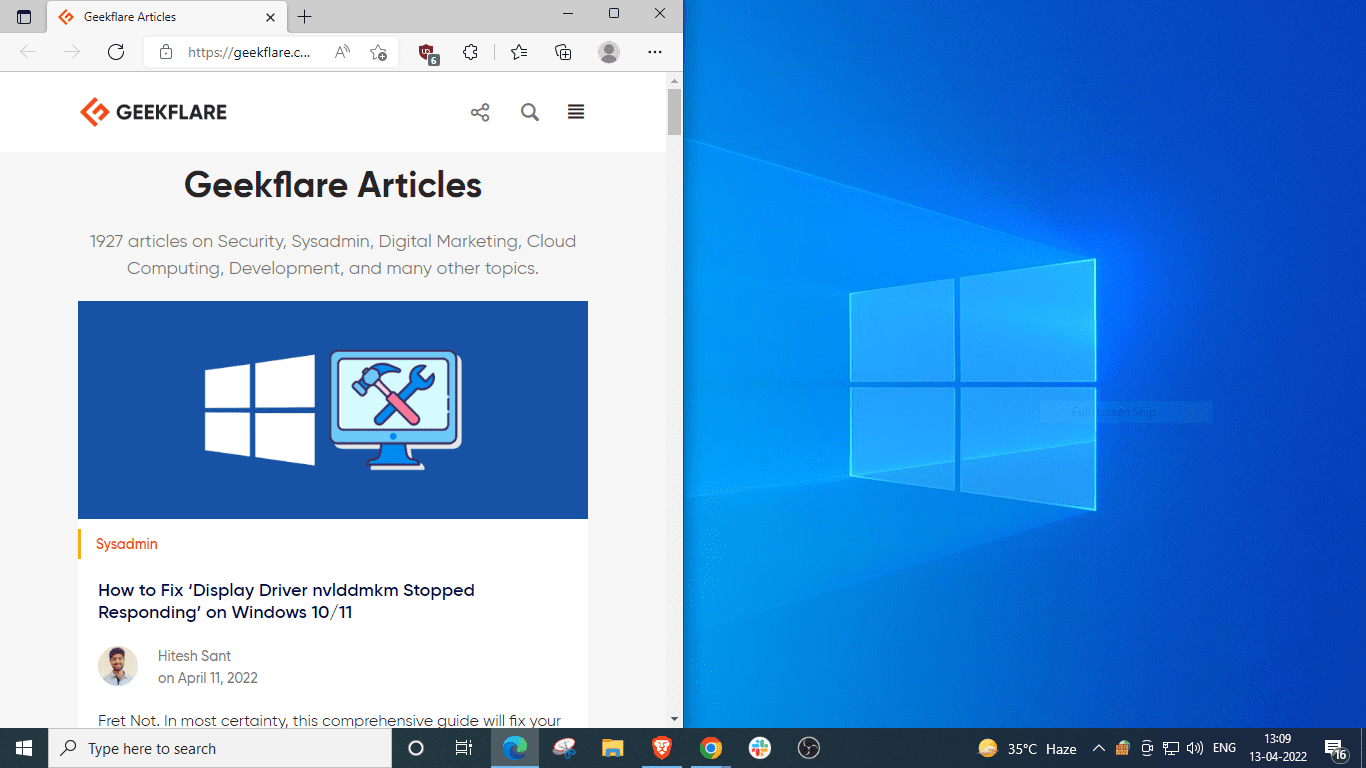
然后,打开第二个窗口,按住 ⊞,点击 ➡️,再点击 ⬆️。
请注意,Windows 键 + 上/下箭头键也可以用作最大化/还原窗口的快捷方式。
因此,请避免将您想要放在角落的窗口最大化。 相反,保持其在中间的某个位置,然后继续使用上面的组合键。
来看一下效果:
Windows 系统会给出填充右下象限的建议,但如果没有出现,您只需按住 ⊞,点击➡️后再点击⬇️即可。
在 Windows 10/11 中实现四分屏
最后,让我们将屏幕分成四个部分,并将每个窗口拖放到对应的角落:
或者,我们也可以使用 Windows 快捷方式来完成此操作。 同样,请注意不要最大化任何窗口。
以下是具体步骤:
- 打开第一个窗口。按住 ⊞,依次点击 ⬅️ 和 ⬆️,将其放置在左上角。
- 接着,打开第二个窗口。按住 ⊞,依次点击 ⬅️ 和 ⬇️,将其放置在左下角。
- 接下来,按住 ⊞,依次点击 ➡️ 和 ⬆️,将第三个窗口放置在右上角。
- 最后,按住 ⊞,依次点击 ➡️ 和 ⬇️,将最后一个窗口放置在右下角。
以上方法适用于 Windows 10 和 11。接下来介绍一种仅适用于 Windows 11 用户的独有技术。
适用于 Windows 11 的分屏功能
在 Windows 11 中,您可以将鼠标悬停在最大化/还原图标上,选择分屏布局(二分屏、三分屏或四分屏),然后按顺序填充您想要的位置。
但是,您需要坚持使用相同的布局进行操作。否则,系统会在操作过程中不断改变布局,您将无法获得最终期望的分屏效果。
这就像是在解决一个拼图游戏,需要一个接一个地拼凑起来。
结论
以上就是在 Windows 10 和 11 上将屏幕分成 2、3 或 4 个部分的方法。
可以说,Windows 11 用户无需拖动窗口或使用快捷键,就可以更快速地实现分屏。然而,微软禁止一些拥有旧硬件的用户进行系统升级,这的确有些遗憾。
别担心!我们有三种方法可以在不受支持的硬件上安装 Windows 11。 🥂