当你的显示器突然变成蓝色,并显示出错误信息时,这无疑会让你的电脑陷入瘫痪,让你无法正常使用。
但是,不必过于惊慌,因为即使是看起来很复杂的蓝屏死机(BSOD)错误,通常也都有办法解决。
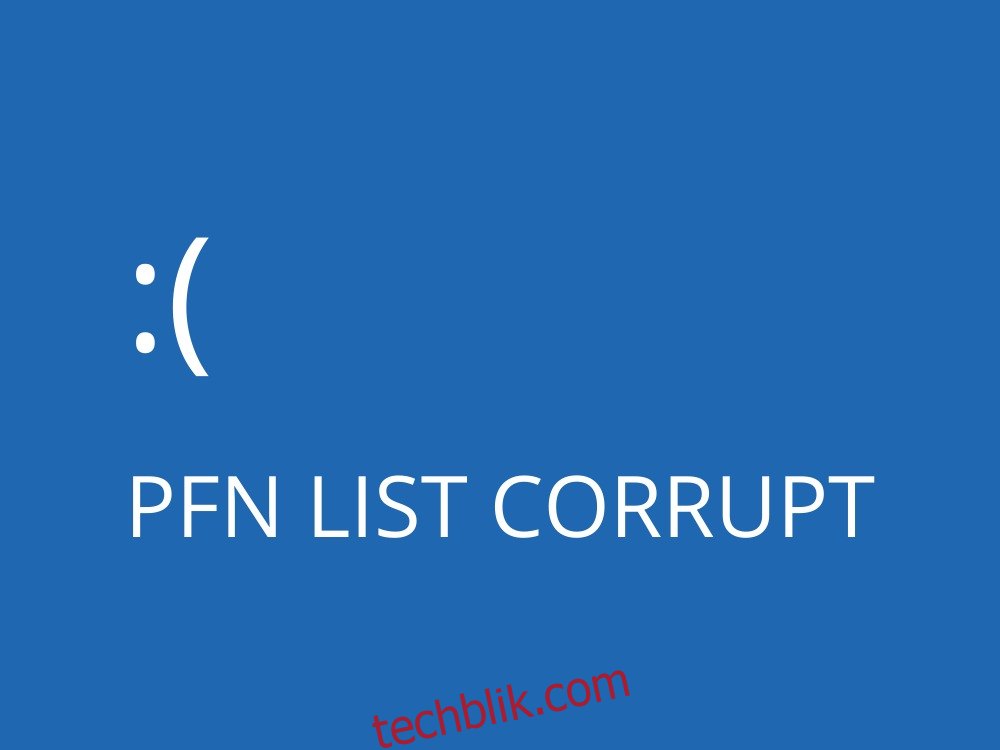
什么是 PFN 列表损坏?
“PFN LIST CORRUPT”是 Windows 10 系统中常见的蓝屏死机停止代码,它表示页帧号(PFN)列表中的数据发生了损坏。为了保护你的电脑免受文件损坏和数据丢失的影响,操作系统会暂时锁定你的操作。
PFN LIST CORRUPT 错误可能是由硬件或软件层面的问题引起的。虽然诊断这类问题可能有些棘手,因为需要尝试一系列针对蓝屏问题的通用解决方法,但实际上修复起来并不算太困难。
如何在 Windows 10 上修复 PFN 列表损坏
请参考以下简单的步骤,来解决你的 Windows 10 电脑上出现的 PFN LIST CORRUPT 停止代码。但请注意,在开始操作之前,我们建议你创建一个系统还原点,作为一种预防措施,以便在出现意外情况时可以恢复。
1. 检查你的驱动程序
如果你的任何设备驱动程序已经过时,这可能会导致操作系统无法正常运作,并最终引发 PFN LIST CORRUPT 停止代码。 此外,设备连接不当或使用了不兼容的驱动程序也可能导致问题。
如何在 Windows 10 上重新安装驱动程序:
右键点击 Windows 按钮,然后选择“设备管理器”。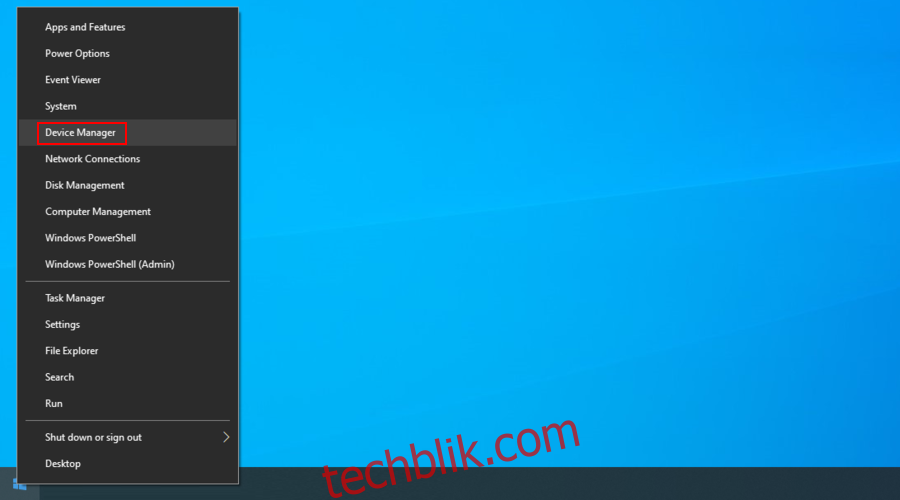
查找任何带有黄色感叹号的设备。右键点击该设备,然后选择“卸载设备”。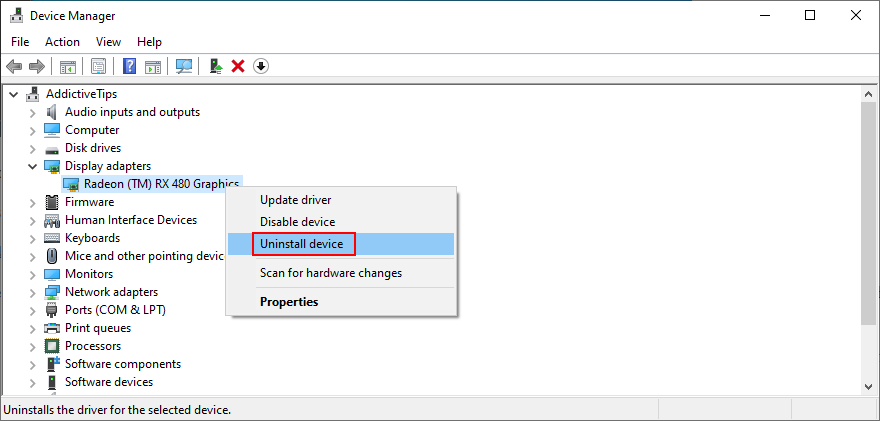
在操作菜单中,点击“扫描硬件改动”。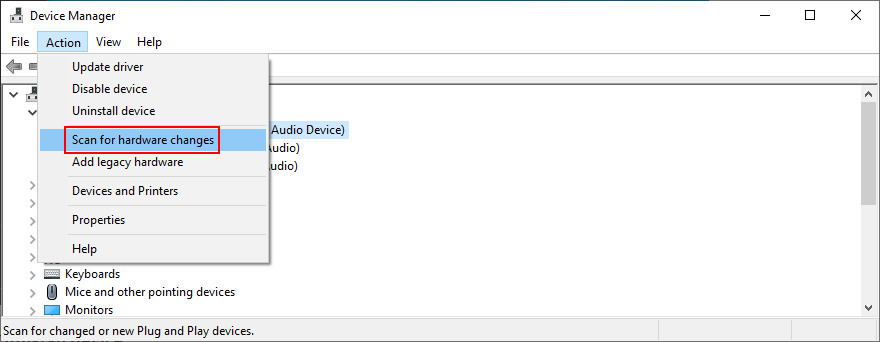
关闭设备管理器并重启你的电脑。Windows 会自动重新安装缺失的驱动程序。
如果 PFN LIST CORRUPT 错误仍然存在,你需要检查驱动程序更新。我们建议你先从图形和网络驱动程序入手,因为这些通常是问题出现的地方。
如何在 Windows 10 上更新驱动程序:
回到设备管理器。
展开“显示适配器”组。
选择并右键点击你的 GPU 设备。
点击“更新驱动程序”。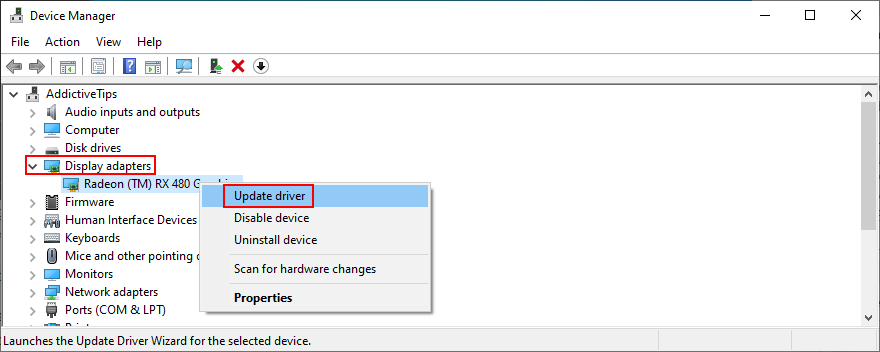
当出现两个选项时,点击“自动搜索更新的驱动程序软件”。
如果搜索不成功,请选择“在 Windows 更新上搜索更新的驱动程序”。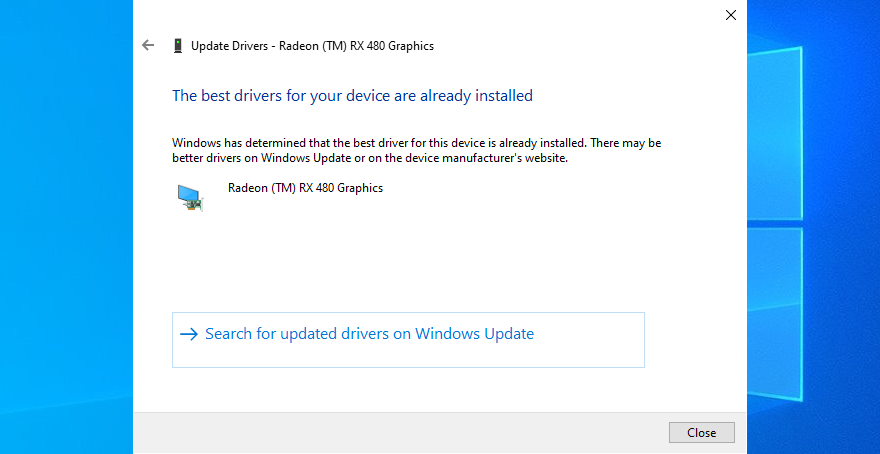
对你的网络驱动程序也执行相同的操作(在“网络适配器”类别下)。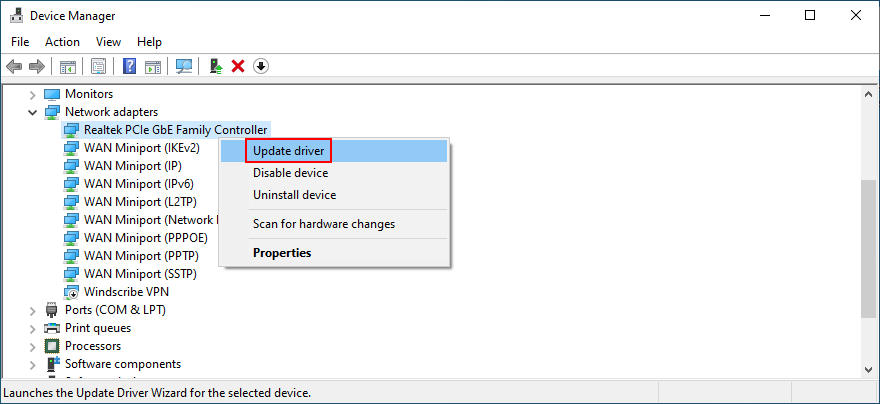
另一种方案是访问每个设备制造商的网站,寻找、下载并安装最新的驱动程序。 但这样做可能很耗时,而且你可能会遇到不兼容的驱动程序,这反而会进一步损害你的操作系统。因此,我们建议你使用驱动程序更新程序,来保持你的所有驱动程序都是最新的。
另一方面,如果你的操作系统不支持当前的 Windows 10 驱动程序,你应立即将其回滚到之前的版本。方法如下:
如何在 Windows 10 上回滚驱动程序:
进入设备管理器。
选择一个设备,右键点击它,然后进入“属性”。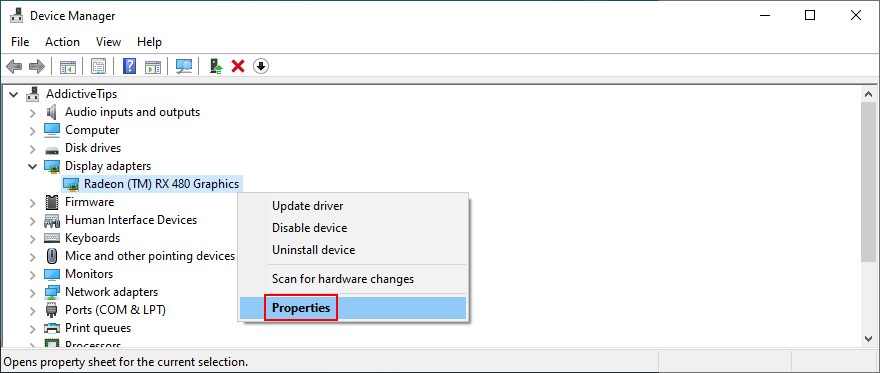
切换到“驱动程序”选项卡。
点击“回滚驱动程序”,然后按照步骤操作。
如果该按钮显示为灰色,则表示你无法执行回滚,因为你的电脑上没有之前的版本。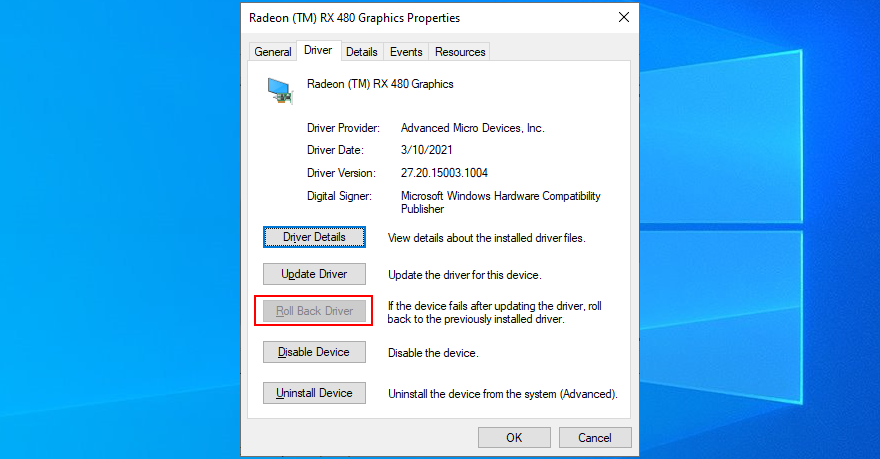
2. 运行 Windows 更新
将你的操作系统更新到最新版本非常重要。 这不仅能改善你的电脑使用体验,还能避免出现像 PFN LIST CORRUPT 这样的恼人蓝屏错误。 你需要这样做:
按 Win 键,搜索“检查更新”,然后按 Enter。
Windows 应该会自动开始搜索更新。 如果没有,点击“检查更新”。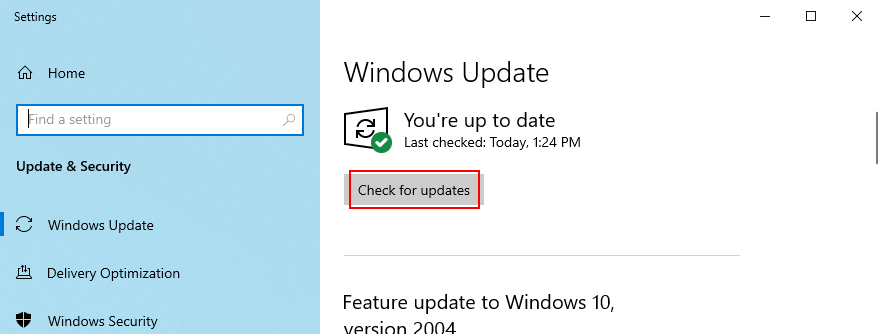
如果发现了新更新,点击“下载”。
更新完成后重启电脑。
如果上述方法不起作用,你应该尝试使用 Windows Update 疑难解答。
3.干净启动 Windows 10
你可以执行干净启动来在你的电脑上创建一个安全的环境,这样你就可以进一步调查 PFN LIST CORRUPT 停止代码。 这意味着关闭所有不必要的服务、进程和驱动程序。 你需要这样做:
搜索“系统配置”应用程序并启动它。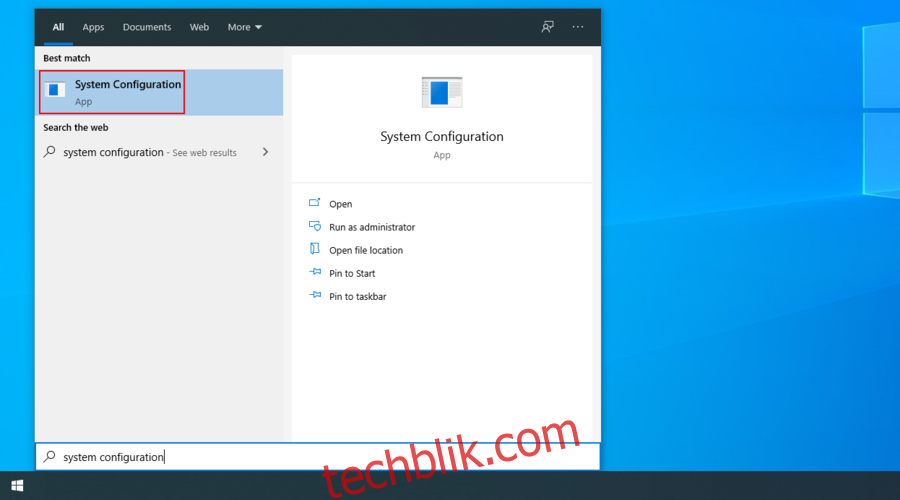
进入“服务”部分。
取消勾选“隐藏所有 Microsoft 服务”,然后点击“全部禁用”。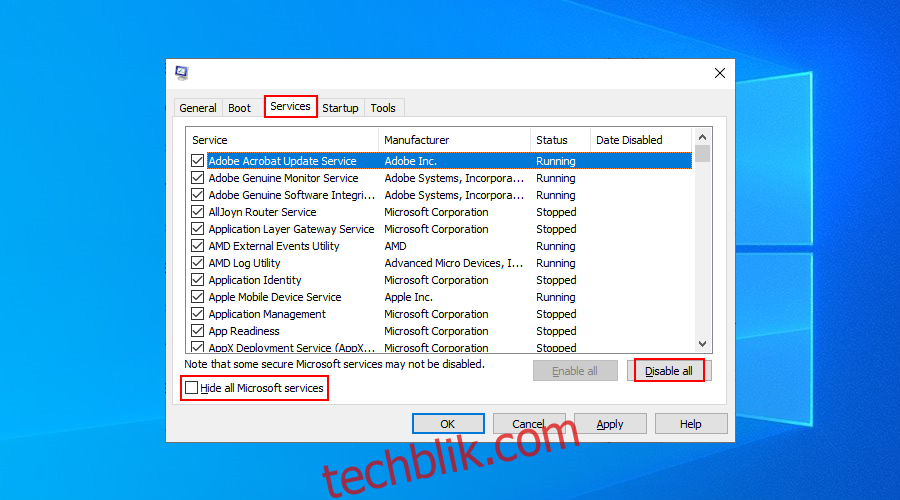
切换到“启动”选项卡,然后点击“打开任务管理器”。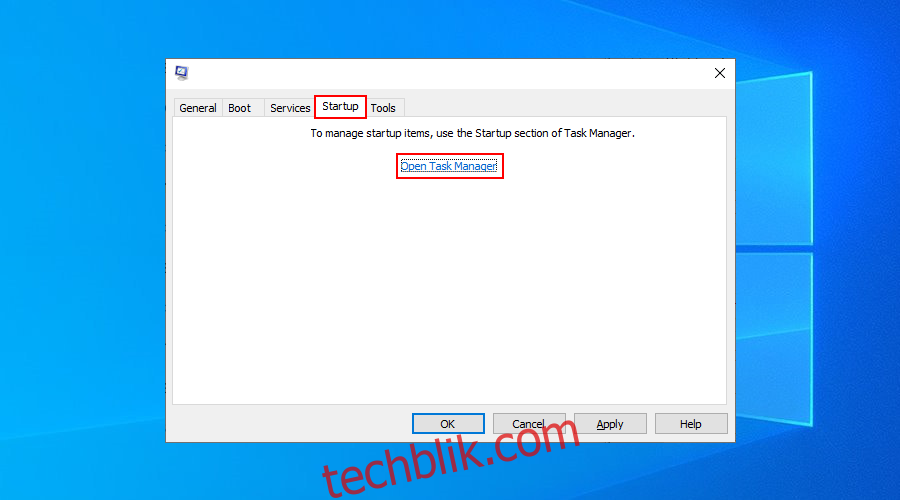
禁用当前已启用的所有启动应用程序。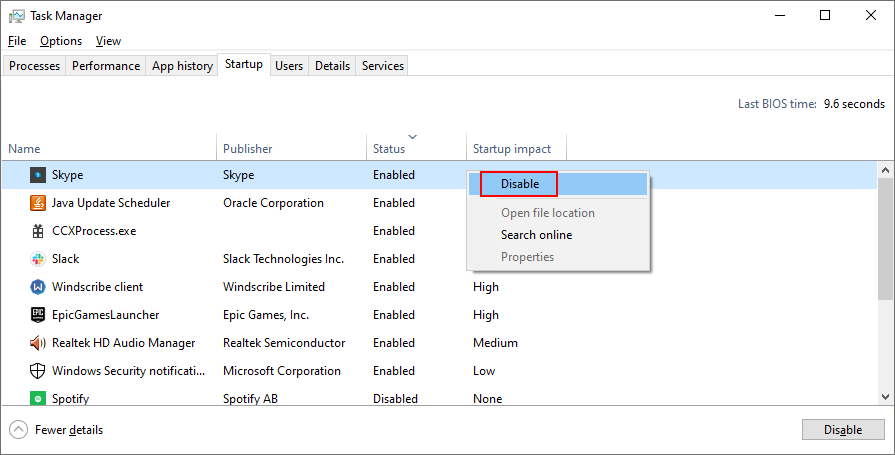
重启计算机。
4. 使用硬件和设备疑难解答
如果 Windows 10 上的 PFN LIST CORRUPT 错误代码是由硬件问题引起的,你可以运行内置的硬件疑难解答程序进行诊断。 只需进入“设置”>“更新和安全”>“疑难解答”,即可找到该工具并激活它的向导。
如果在疑难解答列表中找不到“硬件和设备疑难解答”,你可以运行命令来启动它。方法如下:
按 Win 键 + R,输入“msdt.exe -id DeviceDiagnostic”,然后按 Enter。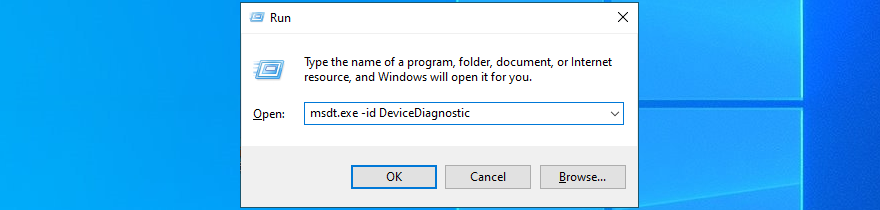
点击“下一步”并按照向导的步骤操作。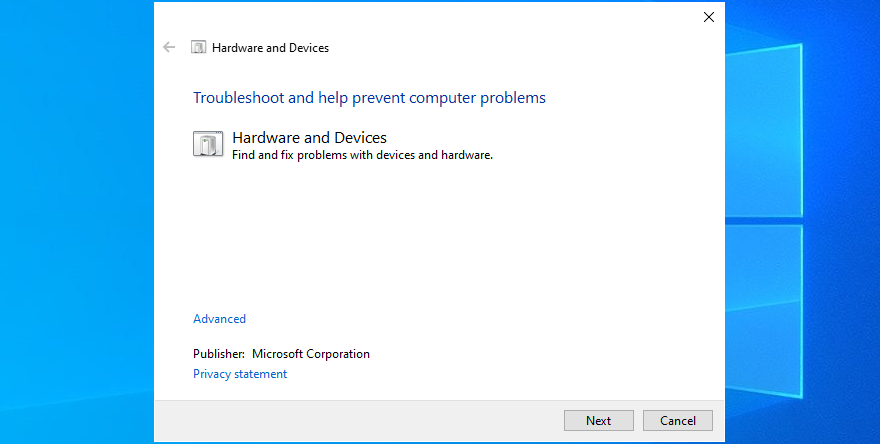
找到解决方案后,点击“应用此修复程序”。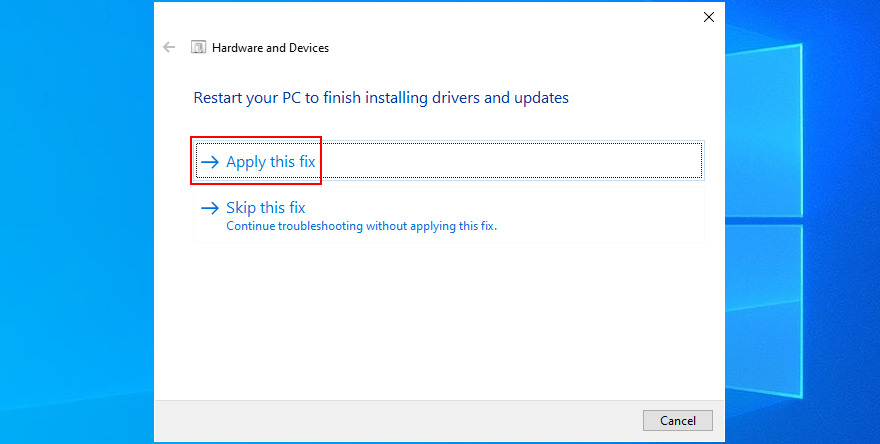
重启你的电脑并检查是否仍然出现 BSOD 错误。
5. 检查系统内存
你的 RAM 可能存在问题,导致 Windows 10 上出现 PFN LIST CORRUPT 错误。 你可以使用名为“Windows 内存诊断”的内置实用程序来检查错误。 下面是如何利用它来发挥你的优势:
确保保存你所有正在进行的项目并关闭所有应用程序。
点击“开始”按钮,搜索“Windows 内存诊断”,然后按 Enter。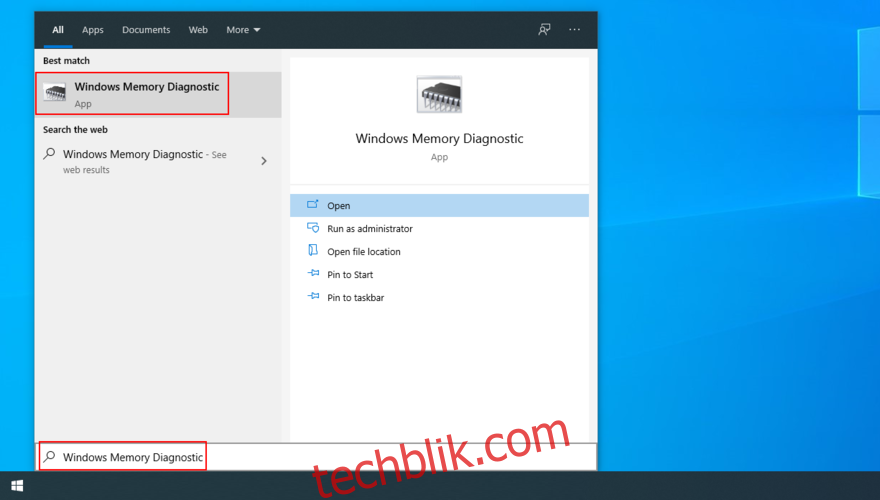
点击“立即重新启动并检查问题”。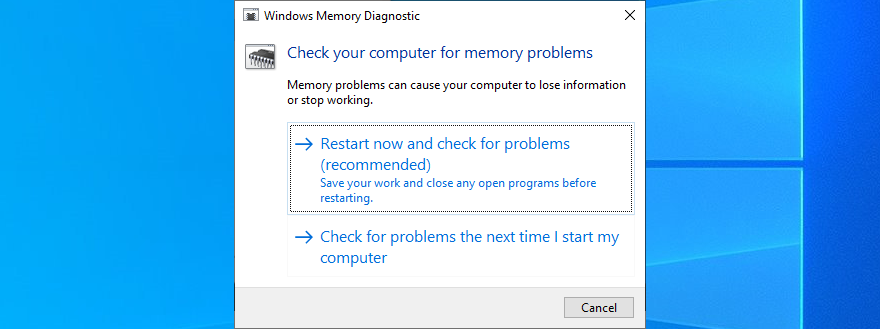
在重新启动期间,Windows 将会发现并修复任何 RAM 错误。
如果你需要关于系统内存的更多高级信息,请查阅 内存测试86。
6. 移除外围设备
你的某些硬件设备可能没有正确连接到你的电脑,从而触发 BSOD 错误。 你可以判断是否在将新的设备(例如 Wi-Fi 适配器、网络摄像头或游戏手柄)插入电脑后开始收到 PFN LIST CORRUPT 错误。
要简单地测试这种可能性并解决停止代码的问题,请关闭你的电脑并移除除了鼠标和键盘以外的所有外围设备。 接下来,启动 Windows 并检查是否仍然出现任何蓝屏错误。
7. 卸载第三方软件
你最近可能安装了未针对 Windows 10 正确构建的第三方软件应用程序,这可能导致软件冲突和蓝屏错误,例如 PFN LIST CORRUPT。 这可能包括免费的防病毒工具、防火墙、VPN 服务、代理工具和 Web 浏览器等。
你应该可以通过删除最近安装的任何第三方程序来解决此问题。 方法如下:
右键点击 Windows 10 的“开始”按钮,然后进入“应用和功能”。
将排序方式设置为“安装日期”(最新的优先)。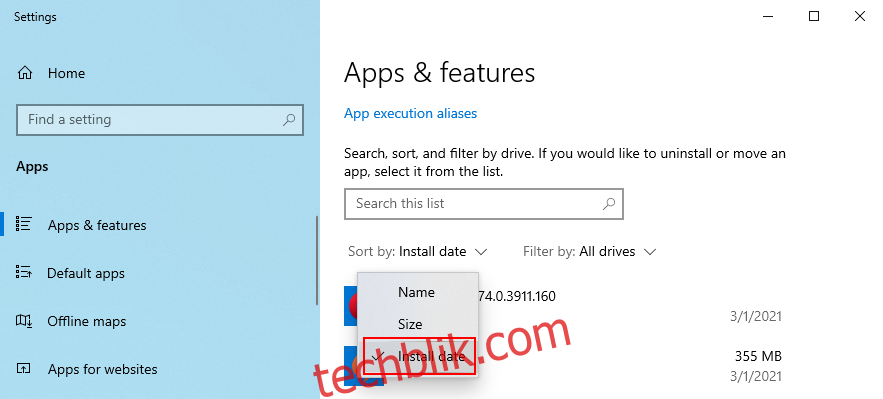
选择列表中的第一个应用程序,然后点击“卸载”。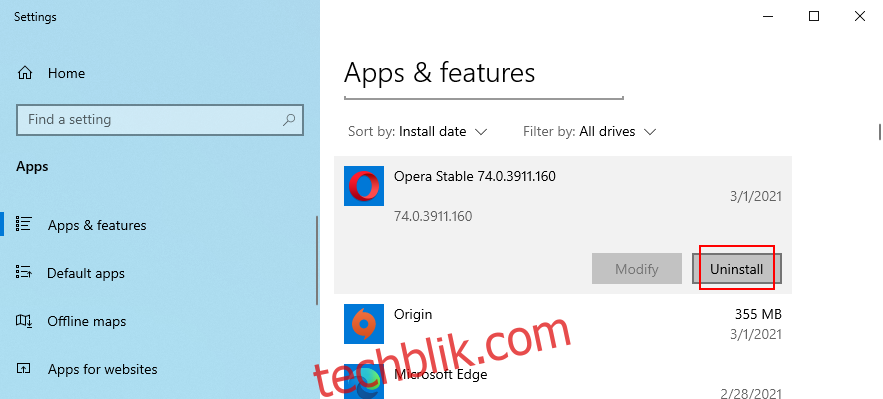
再次点击“卸载”以确认。 然后,按照说明进行操作。
重启你的电脑并检查错误。
不幸的是,Windows 10 内置的卸载程序在删除不需要的软件方面功能比较基础。 如果你想更彻底地进行卸载,我们建议你使用第三方程序卸载程序,它还可以删除任何残留文件并恢复注册表设置。
8. 卸载最近的 Windows 更新
即使是出现故障的系统更新也可能最终损害你的计算机。 这是许多用户都必须面对的常见情况。 这里的解决方案是卸载最新的更新:
按 Windows 键,搜索“控制面板”,然后打开此应用。
选择“程序和功能”。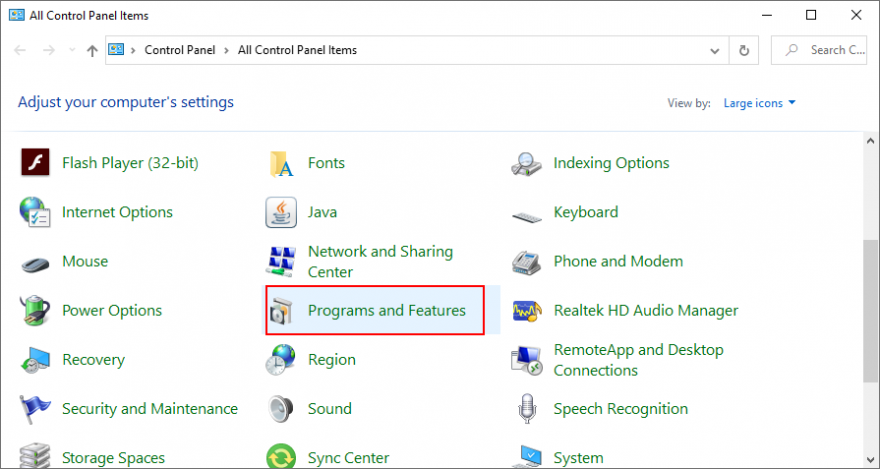
点击左侧面板上的“查看已安装的更新”。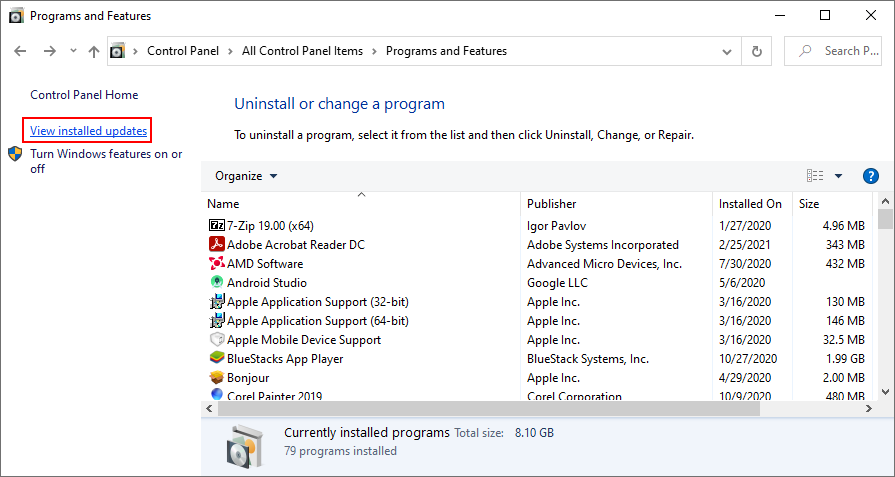
点击“Installed On”以按安装日期排列更新(最新的优先)。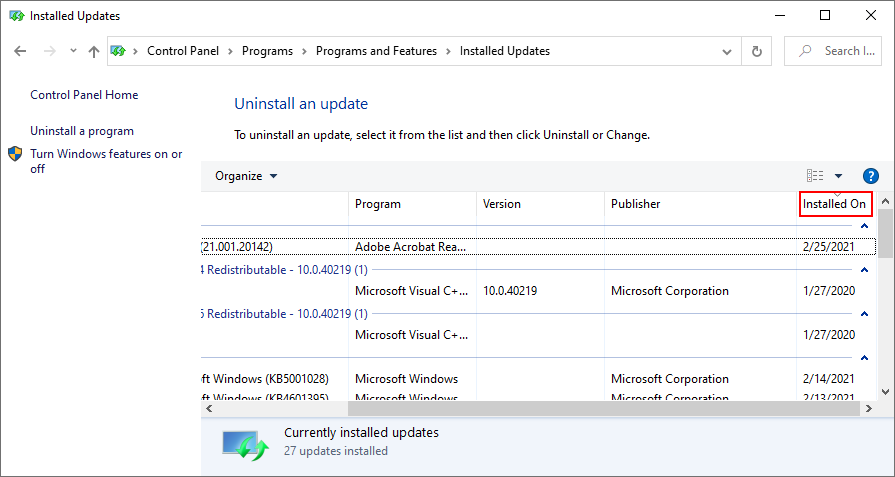
右键点击列表中的第一个更新,然后点击“卸载”。
点击“是”以确认删除。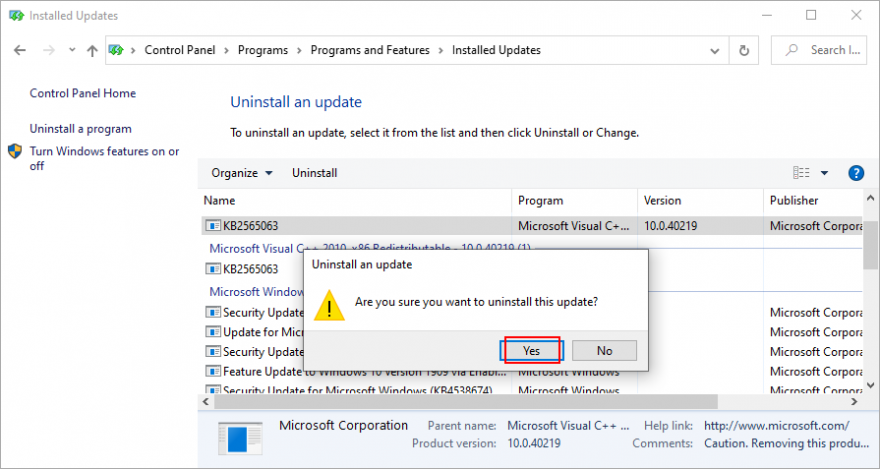
完成后,请务必重启计算机。
9. 检查硬盘和操作系统错误
查找并修复可能影响你的硬件和操作系统的任何错误的简单方法是使用 Windows 10 中内置的三个命令行工具:CHKDSK(检查磁盘)、SFC(系统文件检查器)和 DISM(部署映像服务和管理)。
如何使用 CHKDSK 修复硬盘错误:
点击“开始”按钮,搜索“命令提示符”,然后点击“以管理员身份运行”(如果出现用户帐户控制提示,请点击“是”)。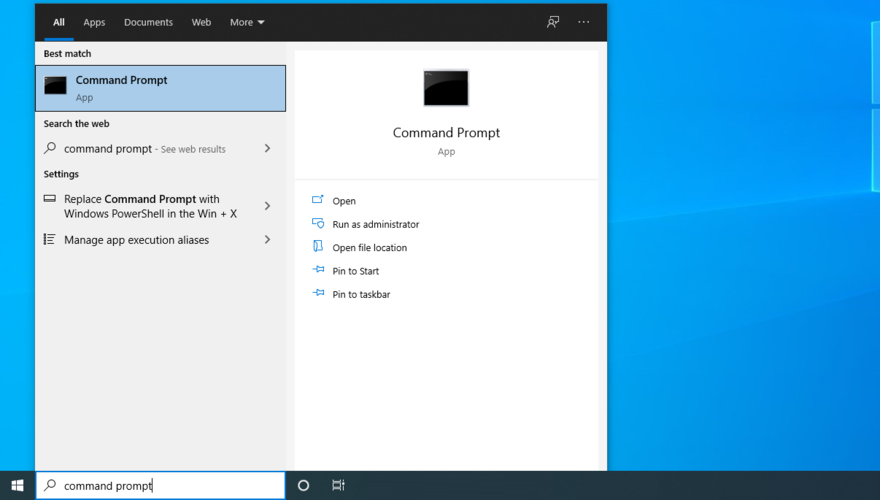
如果你的操作系统安装在 C: 驱动器上,输入“chkdsk c: /f”并按 Enter。 否则,请确保将 c: 替换为正确的分区号。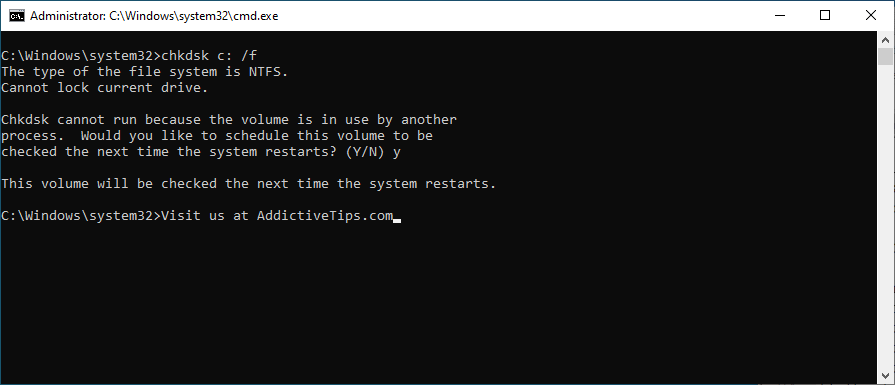
输入“y”并按 Enter,以便在下次系统重启时安排任务。
重启 Windows 并等待它发现和修复磁盘错误。
如何使用 SFC 修复损坏的操作系统文件:
以管理员身份启动命令提示符。
输入“sfc /scannow”并按 Enter。
在 SFC 完成任务后,重启计算机。
如何使用 DISM 修复组件存储问题:
以管理员权限打开 CMD。
输入“DISM /online /cleanup-image /scanhealth”并按 Enter。
如果 DISM 发现了任何问题,输入“DISM /online /cleanup-image /restorehealth”并按 Enter。
DISM 完成任务后,退出 CMD 并重启电脑。
再次以管理员身份启动命令提示符并运行 SFC (sfc /scannow)。
最后一次重启计算机。
10. 检查你的磁盘空间
如果你收到磁盘空间不足的通知,这可能是你在 Windows 10 电脑上不断收到停止代码 PFN LIST CORRUPT 的原因。 这是因为你的操作系统没有足够的可用磁盘空间来正常执行其活动。
要解决此问题,你可以从一个几乎不使用的大驱动器分配更多的磁盘空间。 为此,你可以使用分区管理器或磁盘管理应用程序。
如何使用磁盘管理:
按 Windows 键 + R,输入“diskmgmt.msc”,然后按 Enter。
选择一个没有安装 Windows 的大分区(例如 D:)。右键点击它,然后选择“压缩卷”。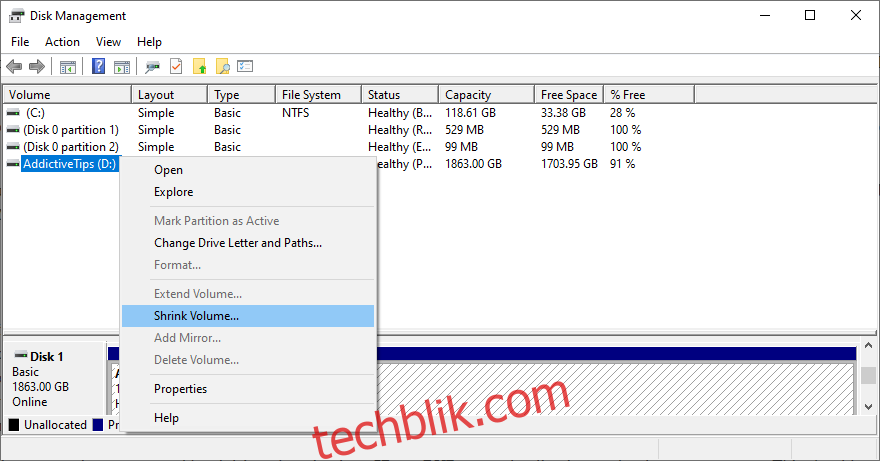
设置新的卷大小并点击“压缩”。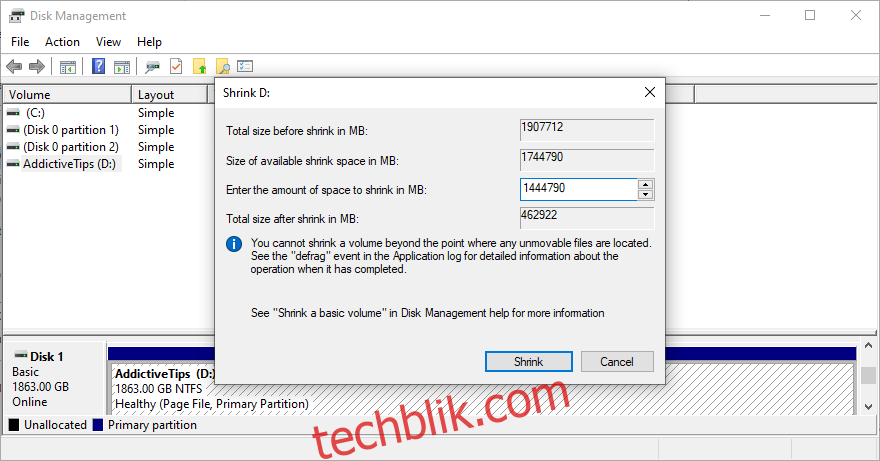
返回主窗口后,选择 Windows 驱动器(例如 C:),右键点击它,然后选择“扩展卷”。
通过添加从 D 获取的磁盘空间量来指定新的卷大小:
完成任务并重启计算机。
为 Windows 驱动器获取更多可用磁盘空间的另一种方法是将文件移动到另一个本地分区、网络驱动器或可移动存储设备。 你还可以卸载不再使用的大型应用程序和游戏。 对于垃圾数据,你可以使用磁盘清理工具,它是一个系统清理工具。
如何使用磁盘清理:
确保你以管理员权限登录 Windows 10。
进入下载和回收站位置,查看并保存你以后可能需要的任何文件,因为这些文件将被删除。
点击“开始”按钮,搜索“控制面板”,然后按 Enter。
选择“管理工具”。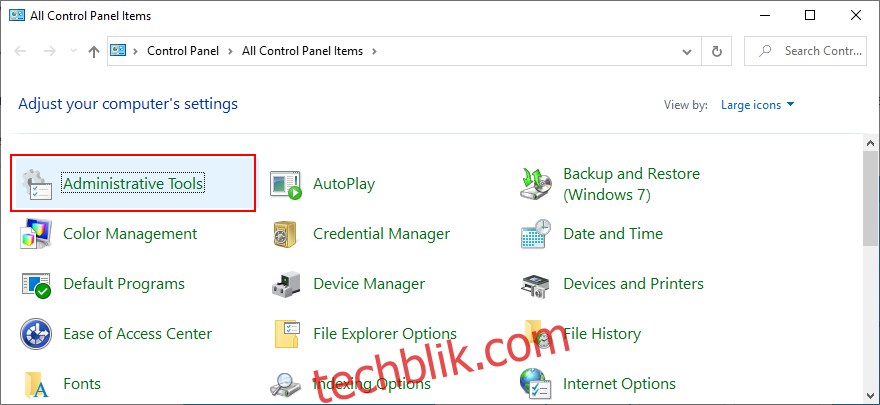
选择并双击“磁盘清理”以打开此应用程序。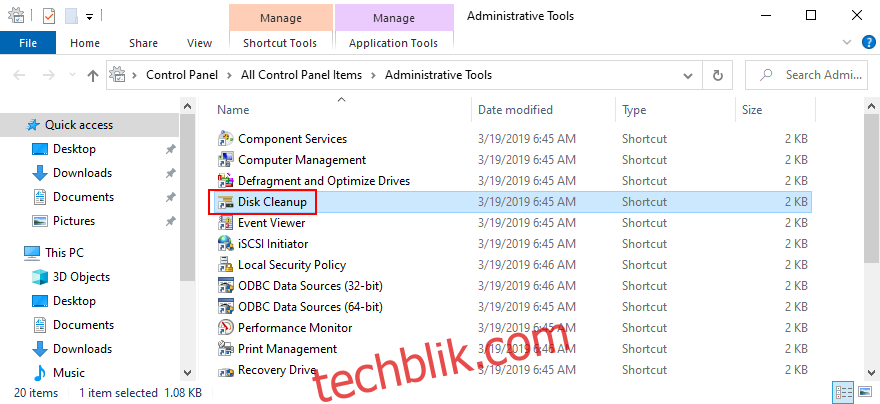
选择 Windows 驱动器(例如 C:)并点击“确定”。
在“要删除的文件”中,选择所有项目并点击“清理系统文件”。
文件搜索结束后,再次选择所有项目并点击“确定”。
重启你的电脑并检查 BSOD 错误。
11. 将 BIOS 重置为默认设置
许多系统设置,例如超频和缓存,都可以从 BIOS 中控制。 但是,如果新的 BIOS 配置不适合你的硬件和操作系统,你可能会遇到蓝屏停止代码,例如 Windows 10 上的 PFN LIST CORRUPT。要解决此问题,你必须将 BIOS 恢复为出厂值。 方法如下:
重启你的电脑,在 Windows 启动之前,快速按下屏幕上显示的键进入 BIOS 模式。
访问“高级”部分。
查找并启用“重置 BIOS 配置数据”的选项。
保存当前的 BIOS 设置并退出到 Windows。
12. 更新 BIOS
就像你的操作系统和应用程序一样,BIOS 需要定期更新以保持计算机的稳定性。 否则,你的显示器可能会变成蓝色,并显示错误信息,例如 PFN LIST CORRUPT。 以下是在 Windows 10 上轻松更新 BIOS 的方法:
点击“开始”按钮,输入“系统信息”,然后启动此应用程序。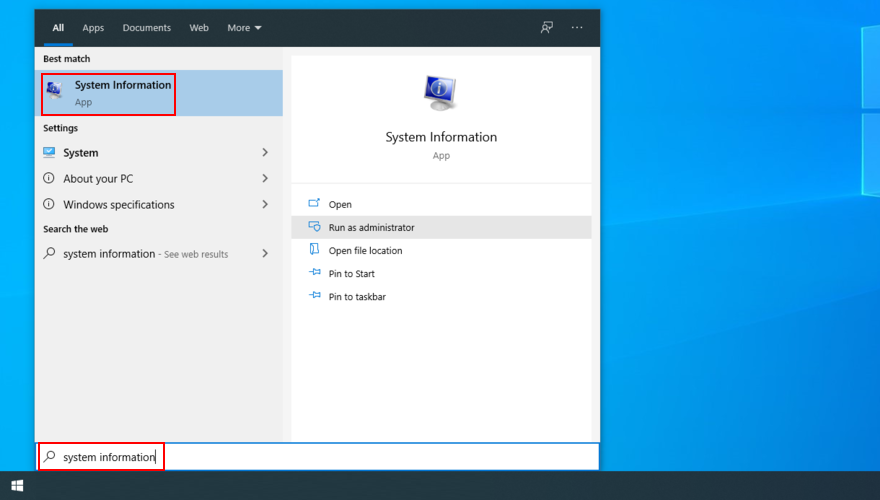
选择“系统摘要”部分,并记下“BIOS 版本/日期”和“主板制造商”中显示的信息。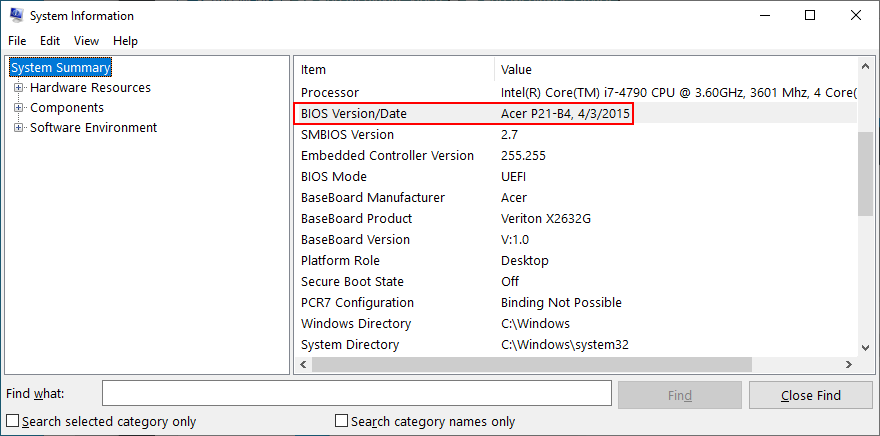
参考主板制造商,访问其官方网站并检查是否有新的 BIOS 版本。
将 BIOS 文件下载到你的电脑,并将存档解压到 U 盘。
重启你的电脑并访问 BIOS 模式。
将当前 BIOS 版本备份到同一个 U 盘。
启动 BIOS 更新,并耐心等待它完成。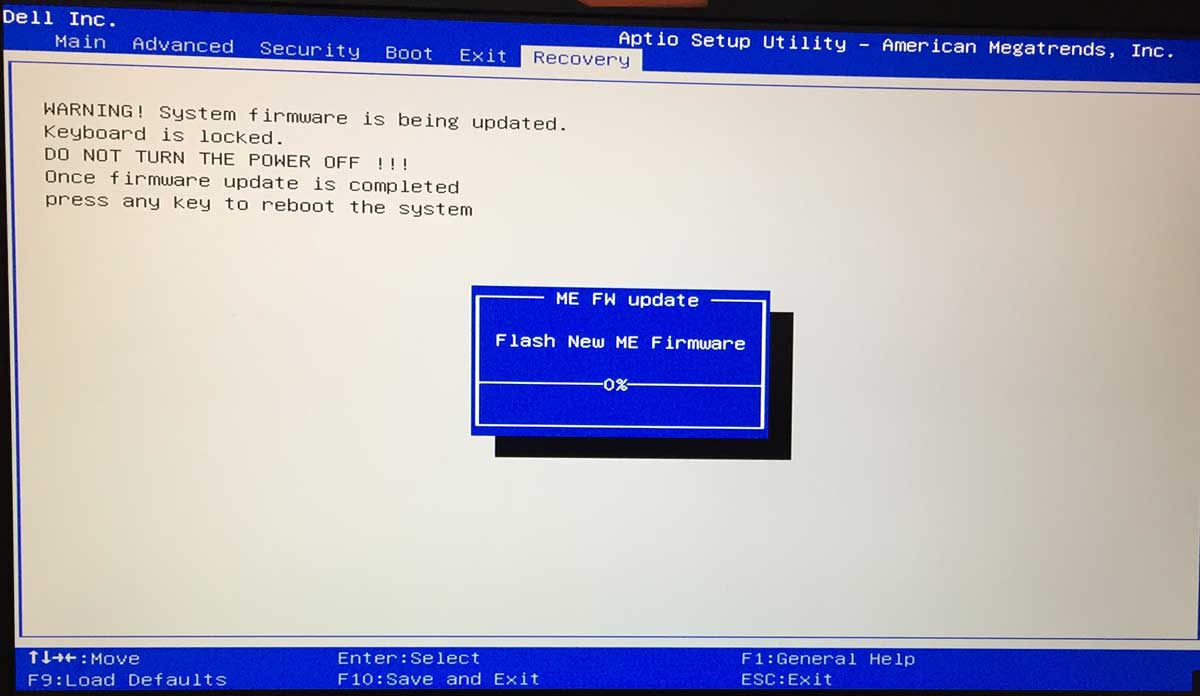
正常启动 Windows 并检查 BSOD 错误。
13. 检查 Windows 10 是否存在恶意软件
你的电脑可能感染了非常强大的病毒,足以导致文件损坏并触发蓝屏错误(如 PFN LIST CORRUPT)。 要解决此问题,你可以在计算机上运行恶意软件扫描,以查找并删除任何有害程序。
如何使用 Windows Defender 查找恶意软件:
点击“开始”按钮,搜索“Windows 安全”,然后打开此应用。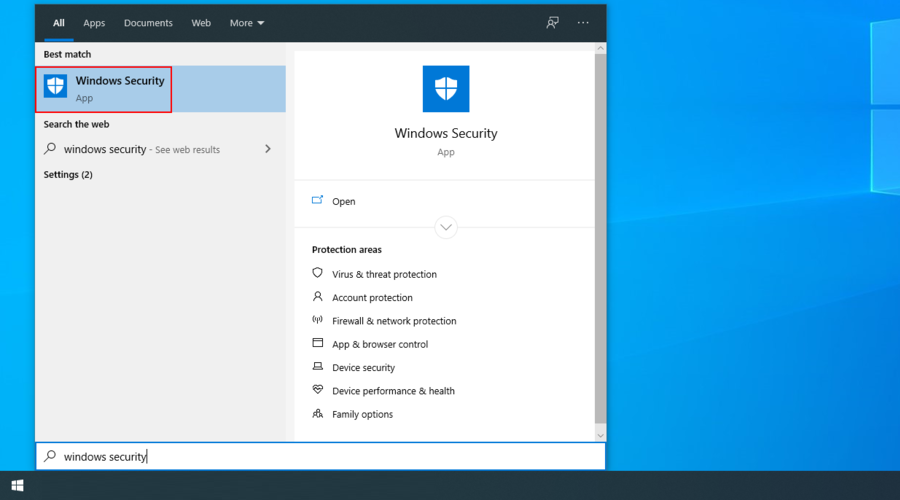
进入“病毒和威胁防护”。
点击“扫描选项”。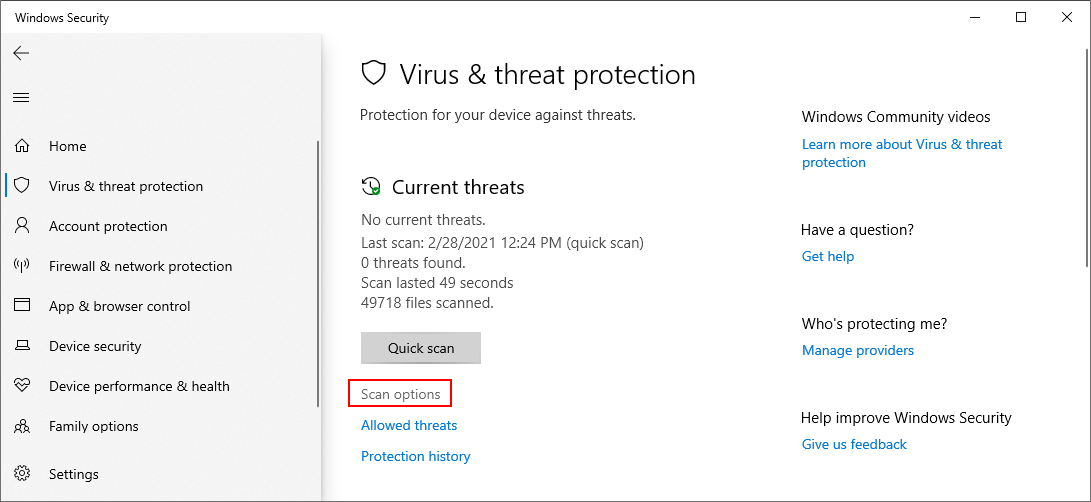
选择“快速扫描”,然后点击“立即扫描”。
等到扫描完成。 如果没有找到任何内容,使用 Windows Defender 脱机扫描模式运行另一次扫描。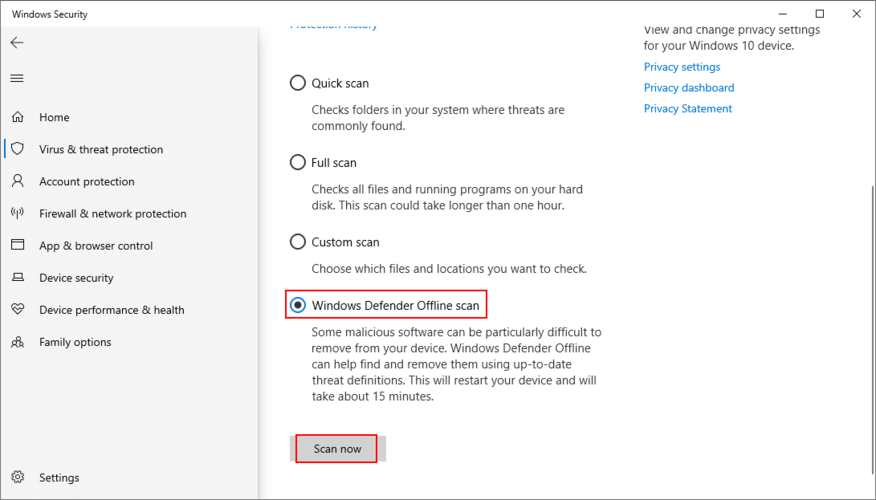
完成后,重启你的电脑并检查 BSOD 问题。
如果你安装了负责电脑安全的高级第三方反恶意软件应用程序,只需相应调整上述步骤即可。
14. 使用事件查看器
找到导致计算机出现问题的程序、驱动程序、服务或驱动程序可能具有挑战性。 这就是为什么最好启动事件查看器,并使用它来进一步检查 PFN LIST CORRUPT 停止代码的原因。
事件查看器是与 Windows 10 集成的工具。它收集有关所有系统事件的日志详细信息,包括蓝屏问题。 以下是如何使用它:
在崩溃后立即重启你的电脑。
按 Windows 键,搜索“事件查看器”,然后启动此应用程序。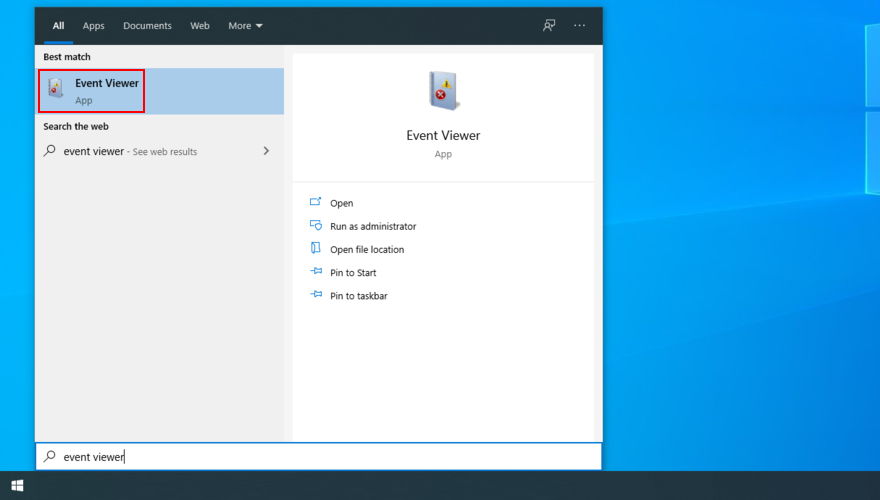
进入左侧的“Windows 日志”。
访问“系统”部分。
点击列表中的第一个条目。
在“常规”和“详细信息”选项卡中,你可以找到有关 PFN LIST CORRUPT 的更多信息。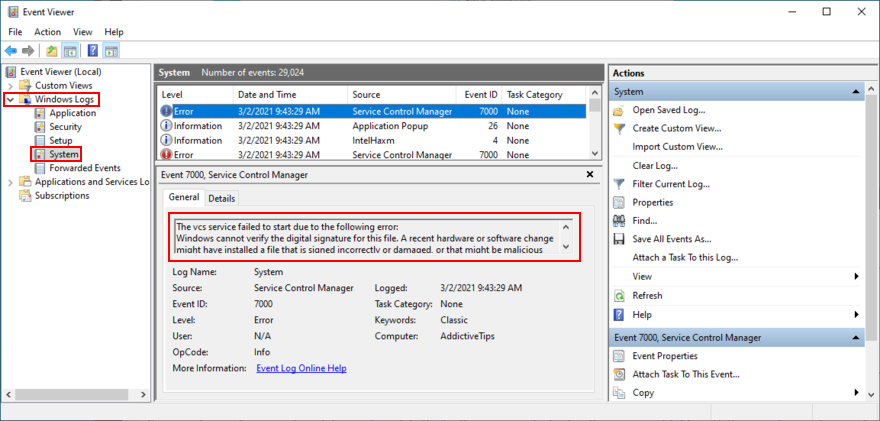
如果你想安装第三方应用程序,以便更轻松地调查系统崩溃,我们建议你查看 蓝屏查看器。 在分析蓝屏错误留下的小型转储文件(.dmp 格式)时,它是免费的、可移植的,而且非常容易使用。
15. 使用系统还原
如果 PFN LIST CORRUPT 停止代码是由不幸的软件事件引起的,那么将 Windows 10 回滚到之前的检查点是一种有效的方法。 唯一的前提是你必须已经创建了还原点,并且你的电脑开始出现 BSOD 问题。
请记住,在回滚之后,在还原点之后安装的所有应用程序都将从你的电脑中消失,因此在继续下一步之前备份所有重要内容是个好主意。
如何使用系统还原:
确保你以管理员身份登录到 Windows 10。
按 Windows 键 + R,输入“控制面板”,然后按 Enter。
进入“恢复”部分。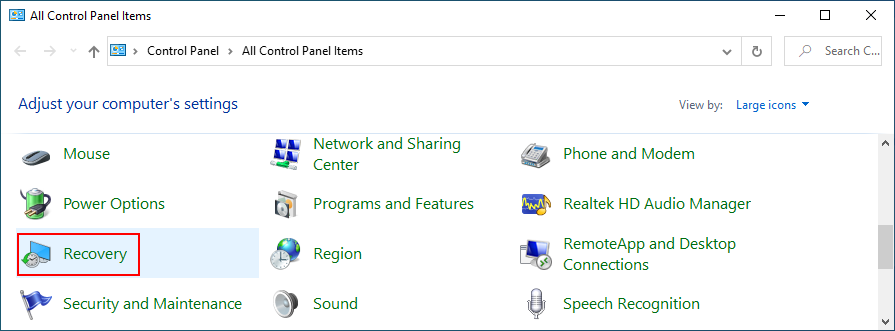
点击“打开系统还原”。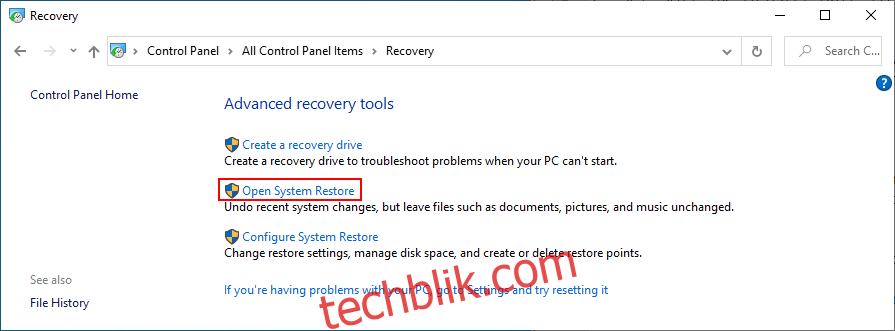
如果选项可见,点击“显示更多还原点”,然后检查可用的还原点。
要找出哪些应用程序将会消失,点击“扫描受影响的程序”。
在 BSOD 崩溃之前选择一个还原点,点击“下一步”,然后按照步骤操作。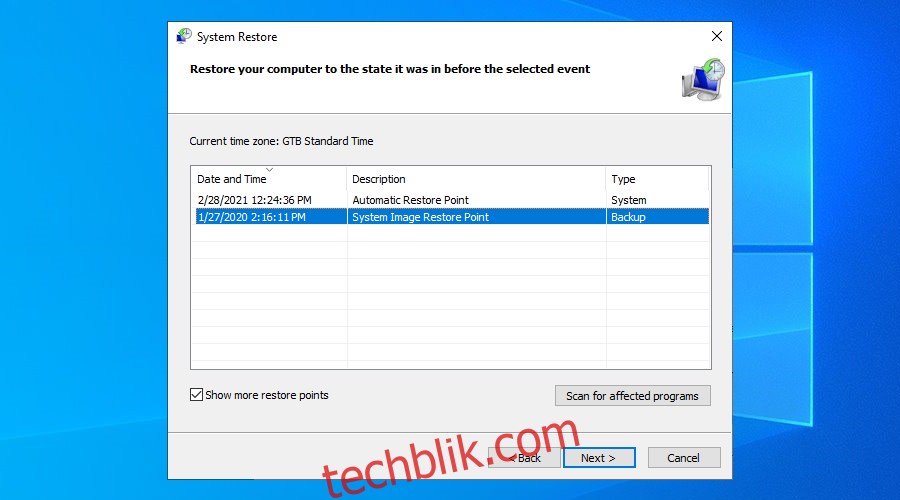
重启计算机后,检查是否出现蓝屏问题。
16. 重置 Windows 10
如果在尝试了以上所有方法后仍然失败,那么是时候将 Windows 10 重置为出厂设置,以解决 PFN LIST CORRUPT 停止代码。 没有必要备份文件,因为它们会保留在你的硬盘上。 但是你的所有程序都将被删除,因此在重置后,你需要一些时间来重新安装它们。
右键点击 Windows 10 的“开始”按钮,然后进入“设置”。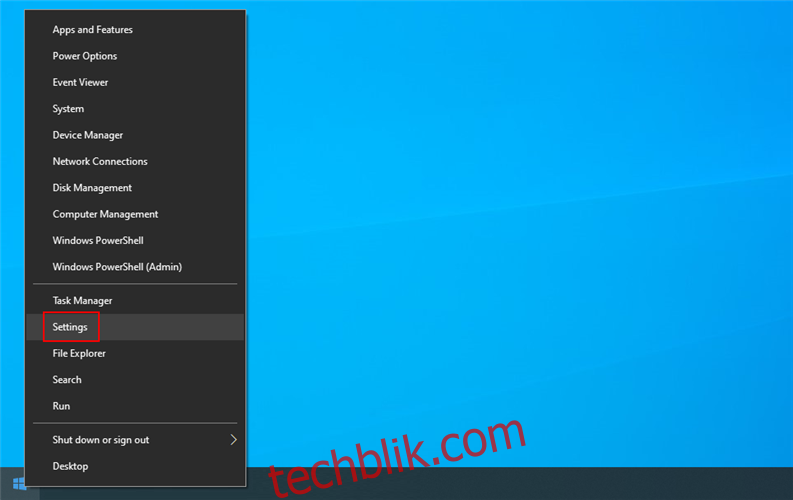
选择“更新和安全”。
跳转到“恢复”部分。
在“重置此电脑”下,点击“开始”。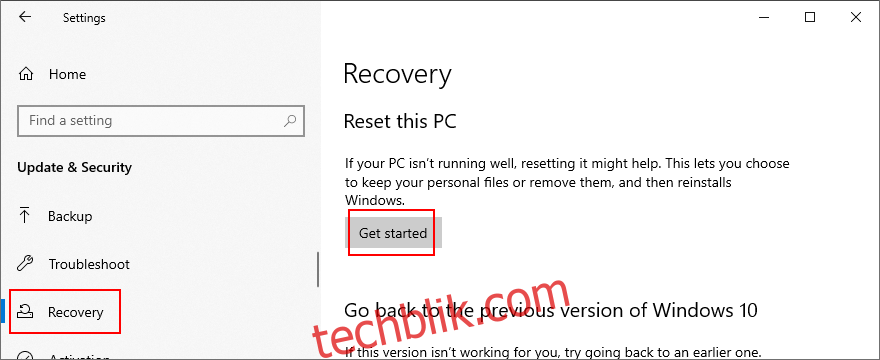
当出现选择选项的屏幕时,点击“保留我的文件”。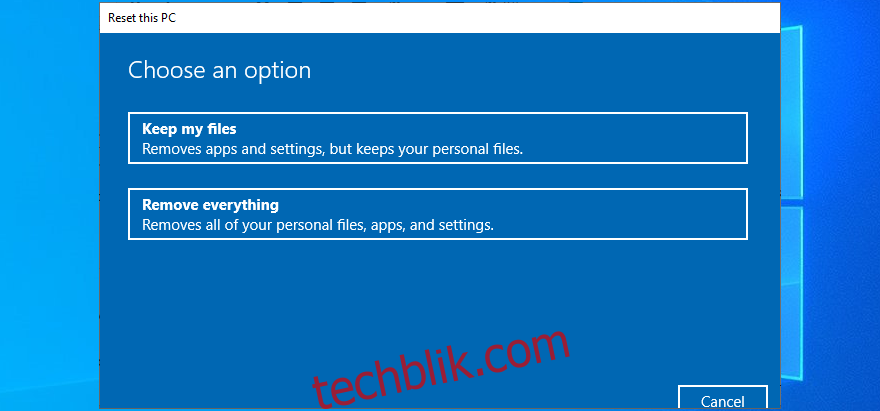
按照给定的说明。
停止代码 PFN LIST CORRUPT,可以修复
总而言之,PFN LIST CORRUPT 是一个蓝屏错误,它会阻止你使用 Windows 10 电脑。 它通常是由软件或硬件问题引起的,但你无需求助于