调整Windows 10屏幕亮度:多种方法详解
屏幕亮度是影响用户体验的关键因素,无论你使用何种设备。特别是对于那些每天在电脑前工作数小时的人来说,找到最适合自己的亮度设置尤为重要。

Windows 10 笔记本电脑通常配备专门的亮度调节按钮,操作简便。然而,台式机用户则需要通过其他方式来实现相同的目的。了解如何正确管理屏幕亮度对于缓解眼睛疲劳和提高整体舒适度至关重要。
调整台式显示器亮度的几种方法

1. 通过Windows设置: 使用快捷键“Win + I”可以快速打开Windows 10的“设置”窗口。在这里,你可以找到显示设置,不仅能调整亮度,还能管理多显示器布局。
虽然笔记本电脑和一体机用户可以在显示设置中直接找到亮度滑块,但外接显示器则没有此功能。 此时,你需要使用显示器自身的设置菜单进行调整。
2. 使用显示器物理按钮: 大多数显示器在底部或侧面配有物理按钮。通过这些按钮,你可以找到亮度调节选项,并将其设置为你偏好的级别。
如果找不到显示器上的亮度设置,建议查阅显示器的用户手册,或者在网上搜索制造商提供的说明文档。
通过显卡驱动程序控制面板调整亮度
你的电脑通常会预装由显卡制造商提供的驱动程序。你可以通过其控制面板来调整显示设置,包括亮度。
常见的显卡控制面板有Intel UHD Graphics Control Panel 和 NVIDIA Control Panel。这些面板可以从官网或 Microsoft Store 下载。通过它们,你可以精细地调整亮度设置。
为了确定你的电脑使用的是哪种显卡,你可以通过以下步骤查看设备管理器:
- 同时按下“Win”键 + “X”键。
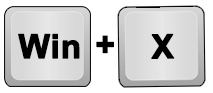
- 选择“设备管理器”。
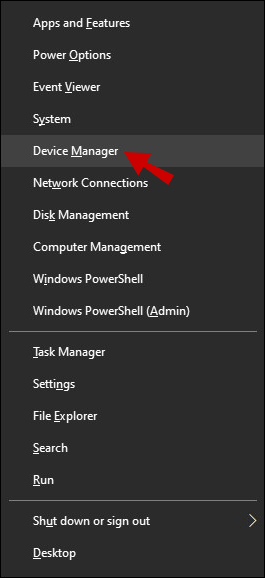
- 展开“显示适配器”部分。
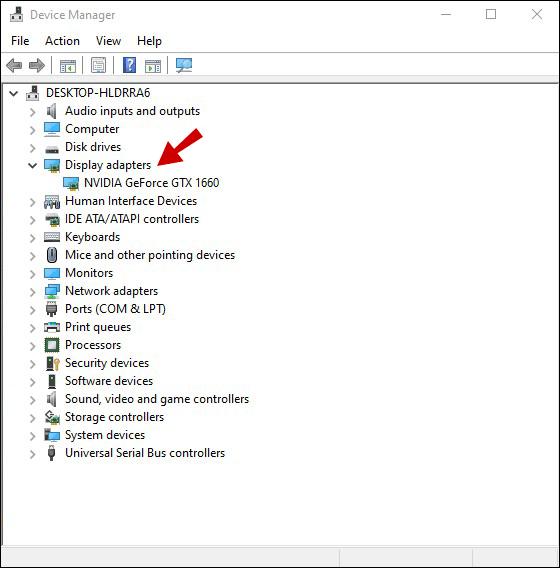
找到你的显卡型号后,你就可以下载并安装对应的控制面板。 以NVIDIA显卡为例,你可以通过以下步骤调整亮度:
- 启动 NVIDIA 控制面板,在左侧选择“显示”。
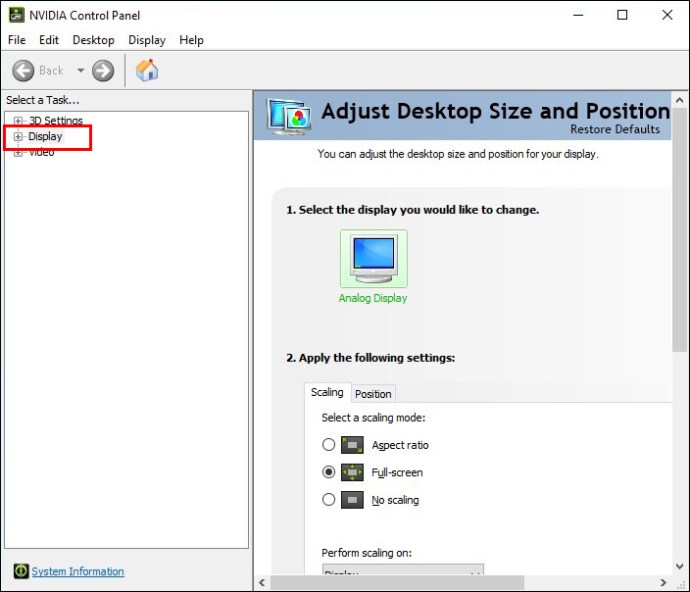
- 选择“调整桌面颜色设置”。
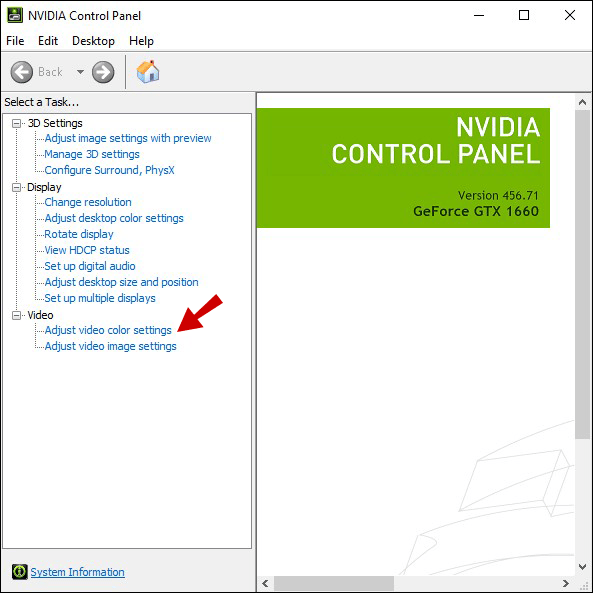
- 在“如何进行颜色调整?”下,选择“使用 NVIDIA 设置”。
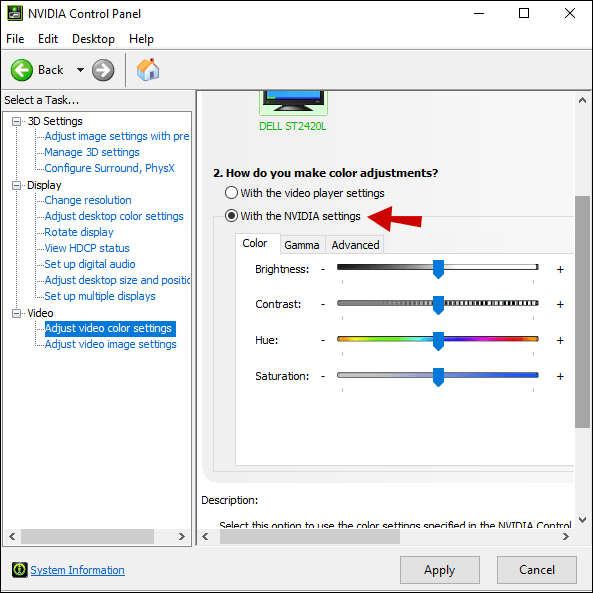
- 移动“亮度”滑块,找到最佳设置。
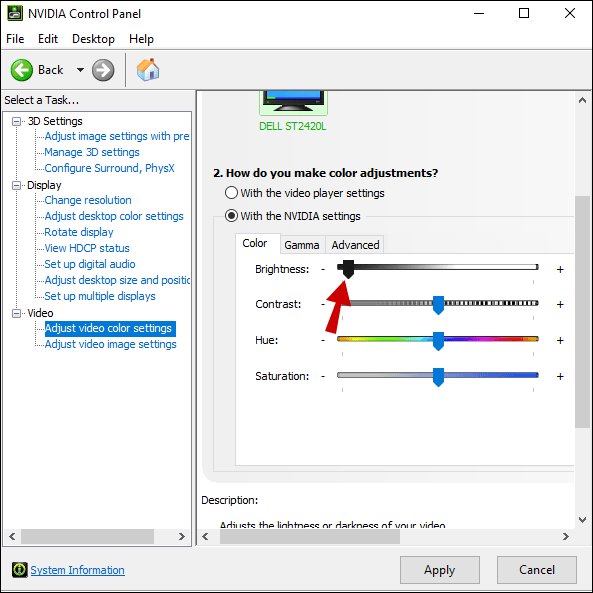
- 选择“应用”。
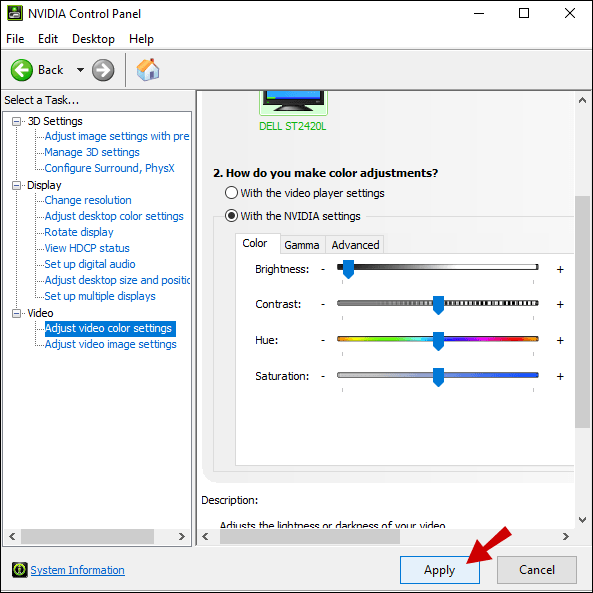
通过键盘调节亮度
一些较新的显示器和键盘可能具有内置的亮度调节功能。 检查你的键盘上是否有亮度图标(通常是花朵或类似太阳的图案),尝试按下这些按键,看看是否能调节亮度。
利用Windows 10夜灯模式
在黑暗环境下长时间使用过亮的屏幕容易导致眼睛疲劳。Windows 10内置的夜灯功能可以帮助缓解这个问题。夜灯模式会降低屏幕蓝光辐射,使屏幕在夜晚看起来更舒适。
要手动开启夜灯模式,请执行以下操作:
- 点击屏幕右下角,打开 Windows 10 操作中心。
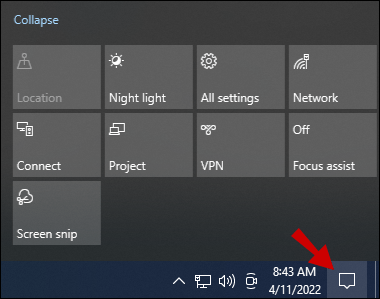
- 点击“夜灯”选项。
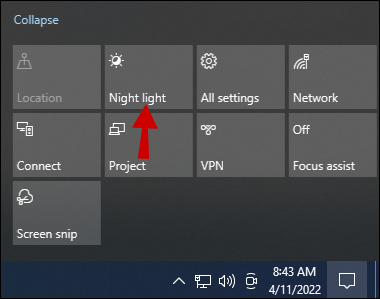
你可以通过以下步骤自定义夜灯设置并设置时间表:
- 使用快捷键“Win + I”打开设置。
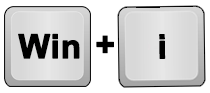
- 点击“系统”。
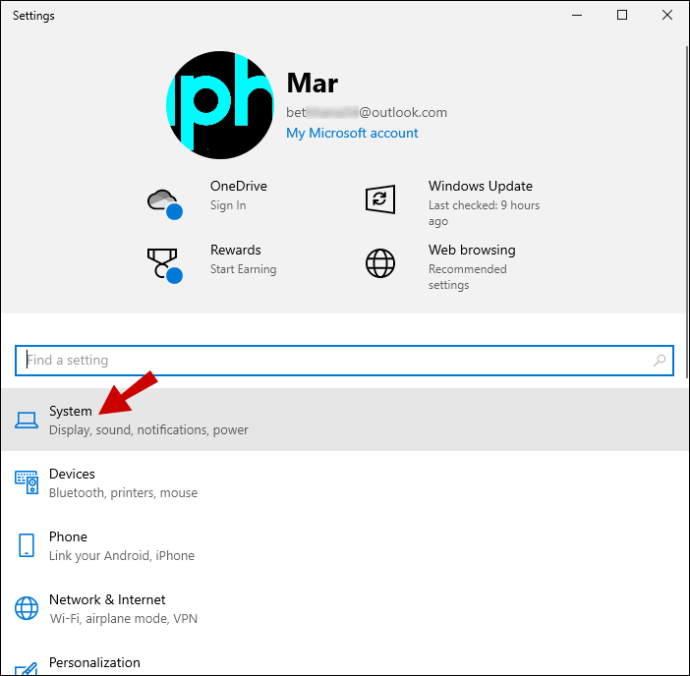
- 在“系统”中选择“显示”。
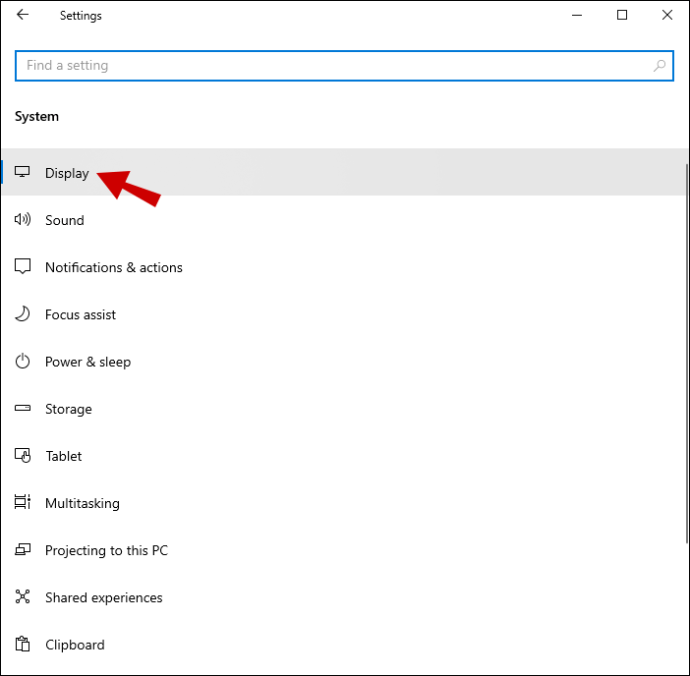
- 在“夜灯”选项下,选择“夜灯设置”。
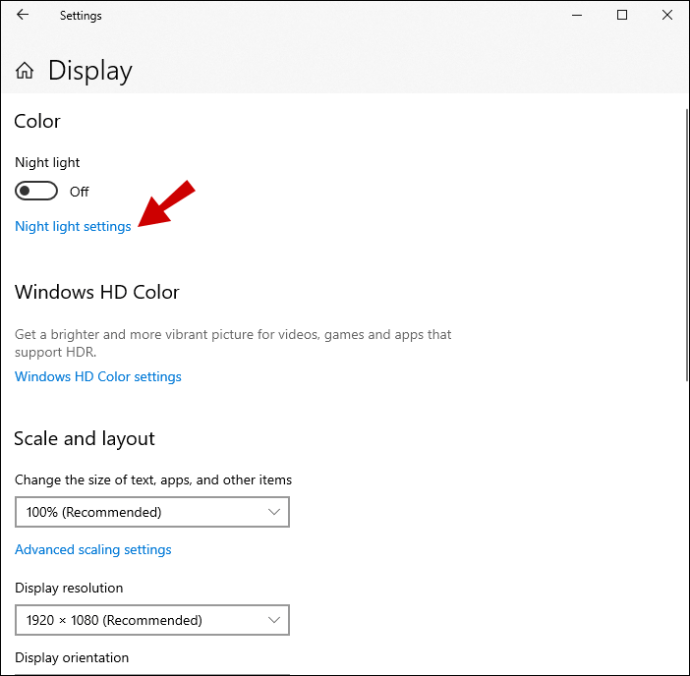
- 移动强度滑块来调整夜灯效果。
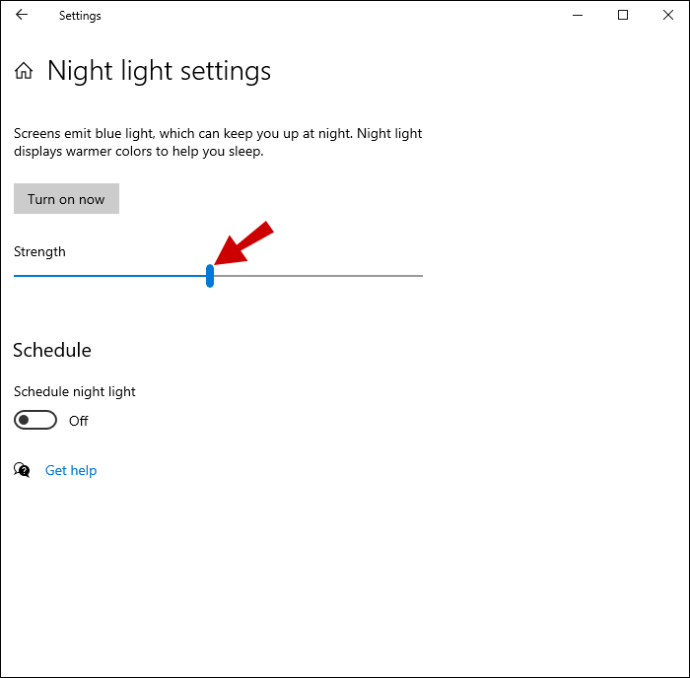
- 开启“计划夜灯”开关。
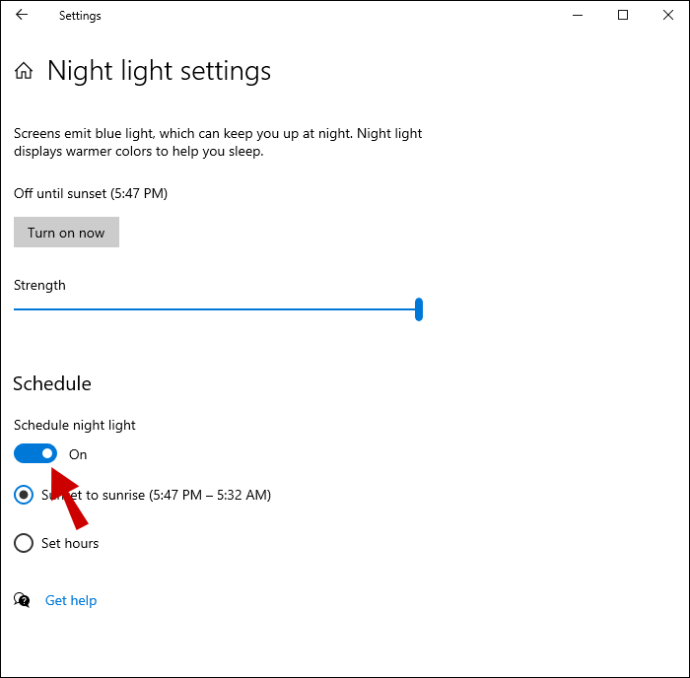
- 选择“日落到日出”或者自定义时间。
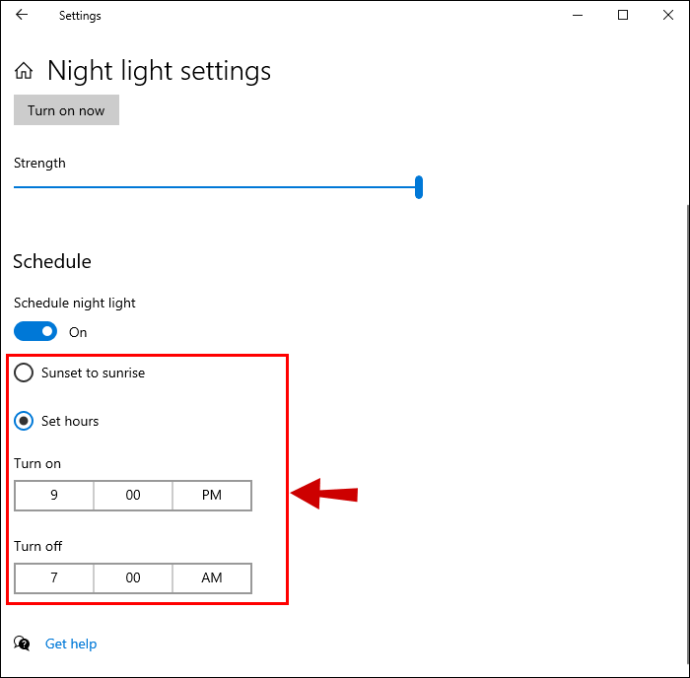
注意: “日落到日出”选项会使用你的设备位置和Windows 10默认天气应用来确定日落和日出时间。
根据个人喜好调整亮度
屏幕亮度过高在夜间会对你的眼睛造成不适,而在中午时分你可能需要更高的亮度。Windows 10的显示设置允许你根据个人喜好进行调整。
笔记本电脑用户可以通过Windows设置或快捷键方便地调整亮度。台式机用户则需要更多地依赖显示器本身的设置,但夜灯模式是所有Windows 10设备都能使用的功能。
部分用户可能可以通过键盘上的亮度调节键或显卡驱动程序的控制面板来快速调整亮度。你认为哪种方法最有效呢?欢迎在评论区分享你的经验。