窗口捕捉功能在Windows系统中一直深受用户喜爱。这项功能最早在Windows XP中出现,并且在每次系统更新中都得到了保留。另一方面,macOS用户则常常需要安装第三方应用来实现类似的功能。
Windows 11中的对齐布局
窗口捕捉的基本原理在很大程度上没有改变。用户仍然可以将窗口快速对齐到屏幕的半边或四分之一。然而,在Windows 11中,这项功能得到了显著的提升。现在,用户可以使用预设的多种捕捉组合网格,只需点击网格中的相应位置,窗口就会自动对齐到那里。
如何在Windows 11中使用对齐布局
以下是如何在Windows 11中使用对齐布局的步骤:
首先,打开或最大化你想要捕捉的窗口。
然后,将鼠标指针悬停在窗口的最大化按钮上。
稍等片刻,直到出现对齐布局叠加层。
接下来,点击你希望窗口捕捉到的网格区域。
你可以对其他应用程序窗口重复此操作,从而实现多窗口的快速布局。
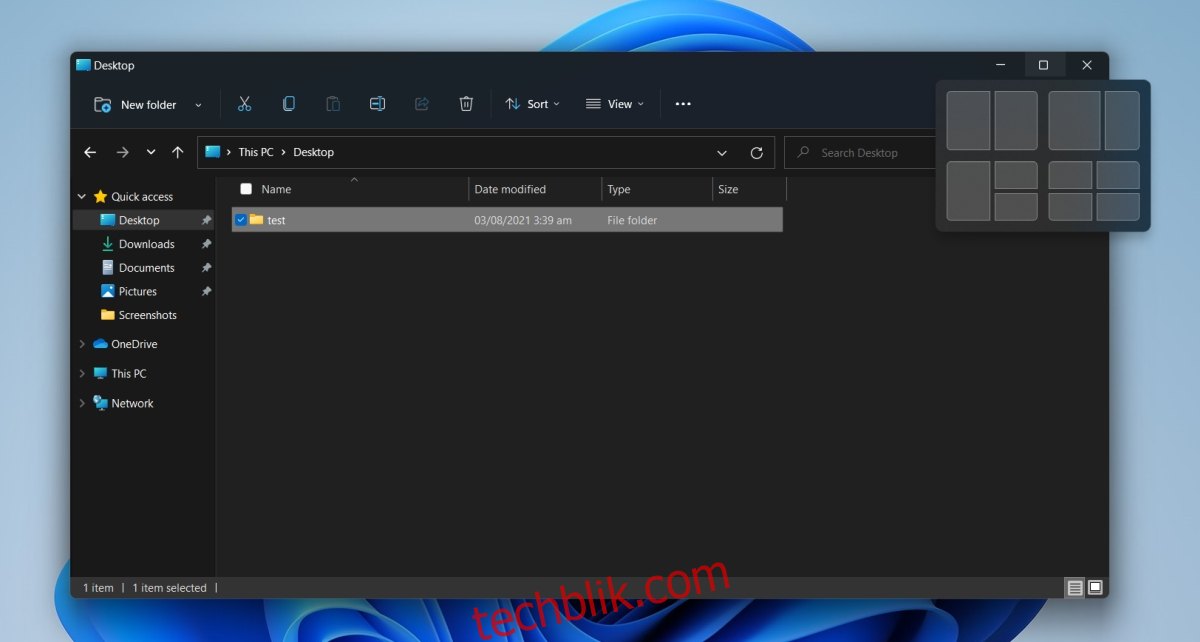
启用或禁用对齐布局
对齐布局功能非常实用,它与许多流行的窗口管理应用程序的工作方式类似。当然,如果你不喜欢这项功能,也可以将其禁用。反之,如果对齐布局没有正常工作,可能需要检查是否已启用该功能。
你可以使用Win+I快捷键打开“设置”应用。
在左侧边栏中,选择“系统”。
在右侧窗格中,点击“多任务处理”。
要启用对齐布局,请勾选“当我将鼠标悬停在窗口的最大化按钮上时显示对齐布局选项”。
要禁用对齐布局,请取消勾选此选项。
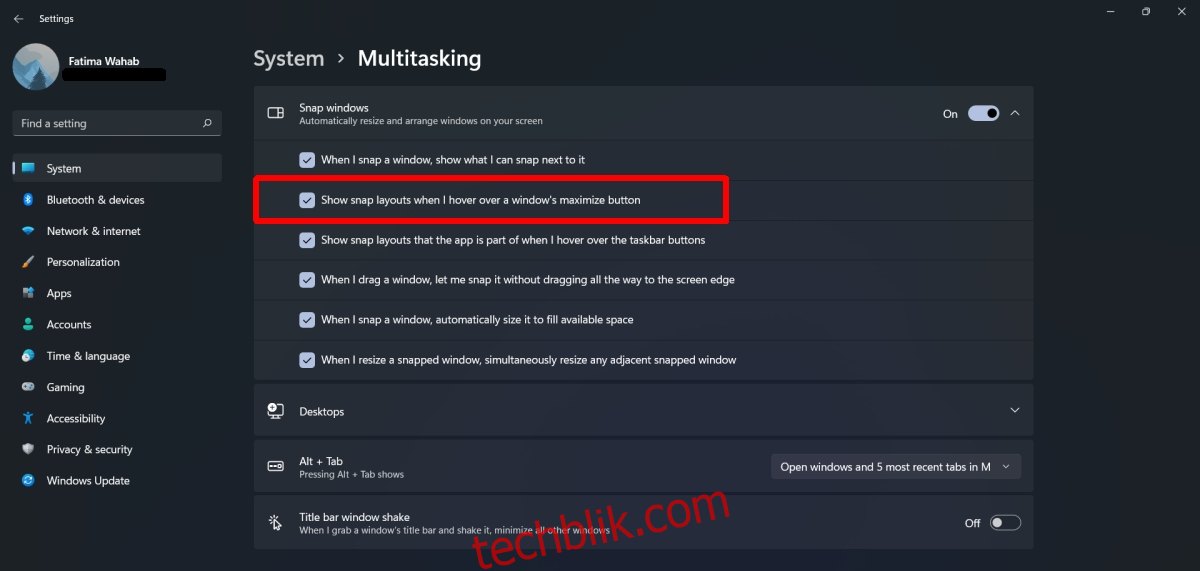
通过拖动来捕捉窗口
尽管Windows 11引入了新的窗口捕捉方式,传统的拖动方法依然保留。你仍然可以通过点击并按住应用程序的标题栏,然后将其拖拽到屏幕边缘来实现窗口捕捉。
总结
市场上有很多第三方应用程序可以提供类似于Windows 11对齐布局的功能。虽然这个概念本身并不新鲜,但作为系统自带的功能,它让用户无需安装额外的应用,这无疑更加方便。虽然macOS也有类似的窗口管理功能,但在Big Sur版本之前,其功能还不如Windows 11的捕捉功能强大。如果你是macOS用户,可以考虑安装第三方应用程序来获得类似Windows 11或Windows 10的窗口捕捉体验。