最近,微软持续为Windows 11系统引入备受用户期待的全新功能。其中,最令用户振奋的莫过于在Windows 11的文件资源管理器中加入了标签页功能。 除此之外,还有全新的任务管理器UI和改进的蓝牙菜单等新特性也即将推出。 接下来,本文将详细介绍如何激活Windows 11文件资源管理器中隐藏的标签页功能。
在Windows 11文件资源管理器中启用标签页 (2022)
1. 文件资源管理器中的标签页功能是在Windows 11的Dev频道最新版本(22572,3月9日发布)中首次亮相的。 因此,首先需要确保您已加入Windows 11预览体验计划的开发频道,并将操作系统更新至最新版本。
2. 其次,您需要使用ViveTool工具来启用文件资源管理器中的标签页功能。请点击此链接下载最新的ZIP压缩文件。
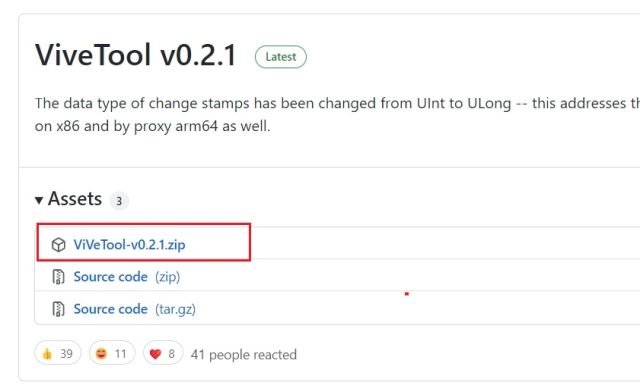
3. 下载完成后,右键单击该ZIP文件,选择“全部提取”选项。然后,右键单击解压后的文件夹,选择“复制为路径”选项。
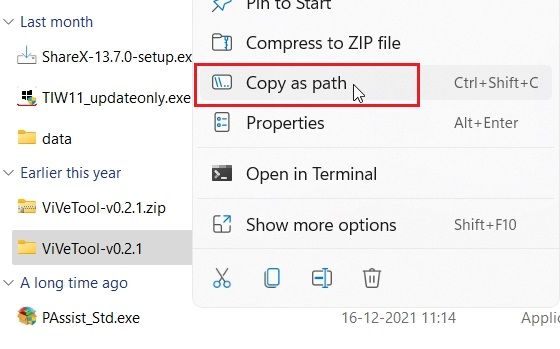
4. 接下来,以管理员身份启动命令提示符。您可以在Windows搜索栏中输入“CMD”,然后选择“以管理员身份运行”来完成此操作。请务必使用管理员权限打开命令提示符,否则在执行启用文件资源管理器标签页的命令时可能会出现错误。
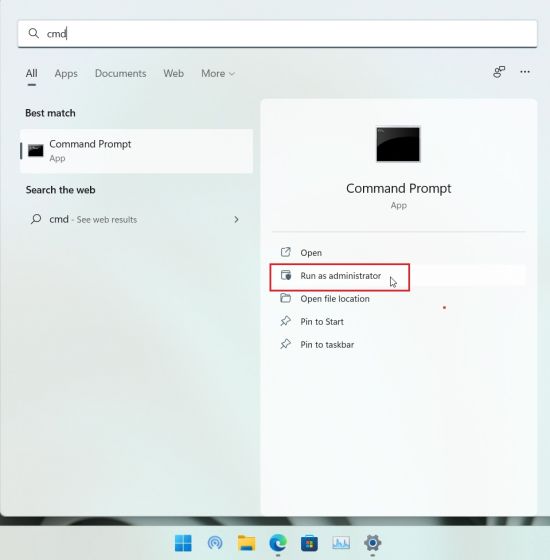
5. 在命令提示符窗口中,输入 “cd ” (注意cd后有一个空格),然后粘贴您之前复制的路径。您可以通过右键单击CMD窗口来粘贴路径。 此时,命令提示符应该类似下面的截图。注意:您电脑上的文件路径可能与此不同。 此步骤的目的是将命令提示符的当前路径切换到ViveTool文件夹。
cd "C:UsersArjunDownloadsViVeTool-v0.2.1"
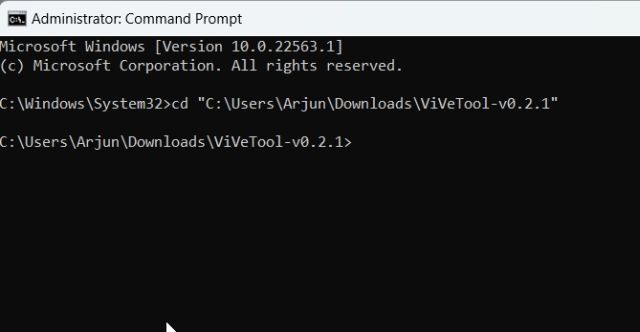
6. 最后,执行以下命令。此命令将启用Windows 11文件资源管理器中的标签页功能。完成此步骤后,请重新启动您的电脑。
vivetool addconfig 34370472 2
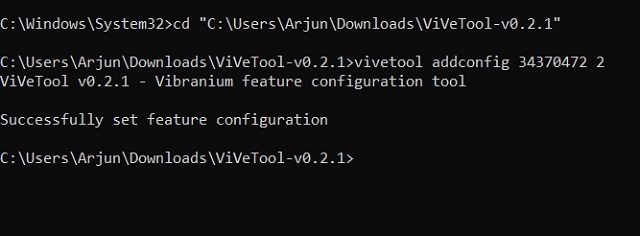
(正如您在多数优秀的Windows浏览器上看到的那样)标签页允许您在同一个窗口中同时打开多个文件夹。虽然此功能目前仍在早期阶段,但我们相信微软会在正式向所有用户发布之前对其进行持续改进。
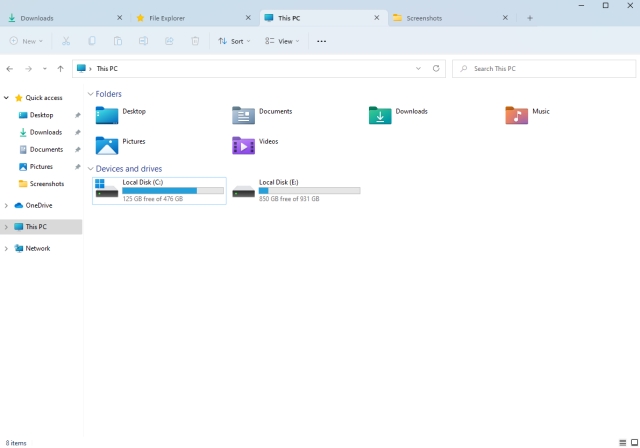
文件资源管理器中的标签式界面终于来到Windows 11
以上就是在Windows 11文件资源管理器中启用标签页的方法。现在,您无需再依赖其他第三方文件管理器(Files UWP Preview)即可体验标签式浏览。此外,如果您想在Windows 11的快速设置中启用新的蓝牙菜单,或者希望将Windows 11任务栏图标设置为从不合并,我们都有相应的教程可供参考。最后,如果您在操作过程中遇到任何问题,请在下面的评论区留言。