在 Windows 11 系统中,蓝牙功能是可用的,但前提是您的计算机配备了相应的硬件芯片或外接适配器。尽管您的蓝牙驱动程序可能尚未针对 Windows 11 进行优化更新,但大多数情况下,通用的驱动程序也能够正常工作。

Windows 11 中的蓝牙应用
在 Windows 11 上,您可以轻松启用蓝牙功能,并将其用于连接各种设备,例如扬声器、耳机、键盘和鼠标等。 此外,蓝牙对于“附近共享”功能至关重要,此功能在新版操作系统中依然存在。
1. 如何开启 Windows 11 上的蓝牙
通常情况下,Windows 11 默认开启蓝牙功能。当然,您也可以随时轻松地将其关闭或重新开启。
通过操作中心:
按 Win+A 组合键打开操作中心。
点击蓝牙快捷开关以开启(或关闭)蓝牙。

您也可以通过“设置”应用来管理蓝牙。
使用 Win+I 快捷键打开设置应用。
选择“蓝牙和其他设备”选项。
切换蓝牙开关以开启或关闭。
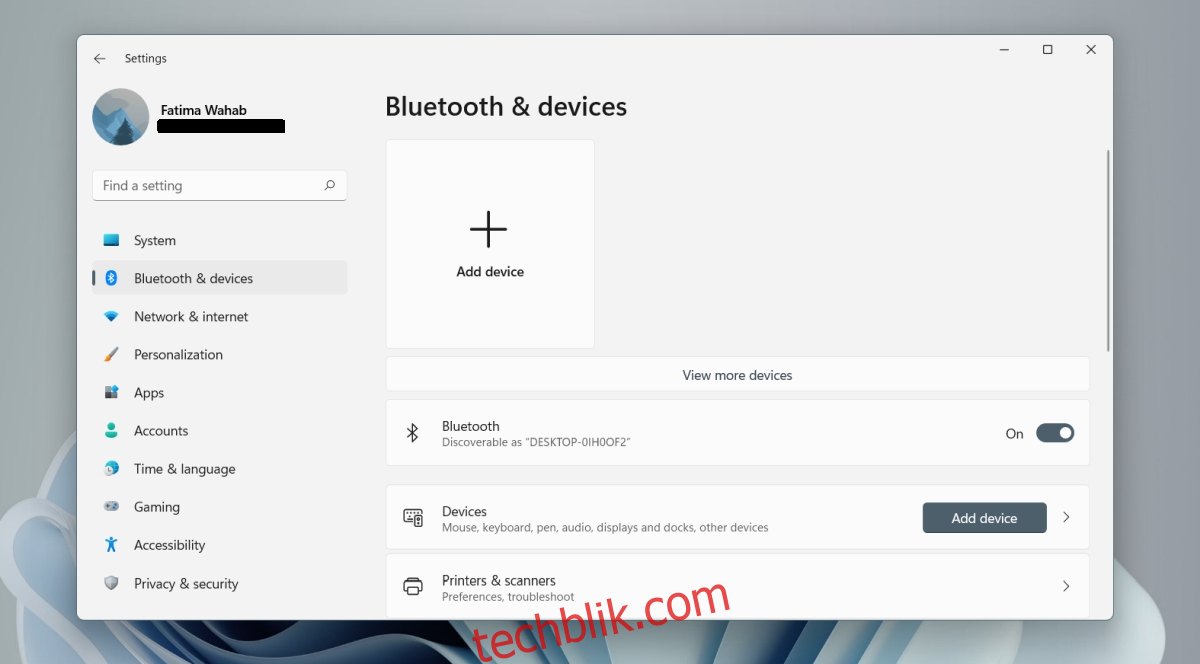
2. 如何配对蓝牙设备
若要配对新的蓝牙设备,请先确保您的计算机蓝牙功能已启用。
将需要配对的蓝牙设备放置在计算机的有效范围内。
按 Win+I 快捷键打开“设置”应用。
进入“蓝牙和其他设备”页面。
点击“添加设备”按钮。
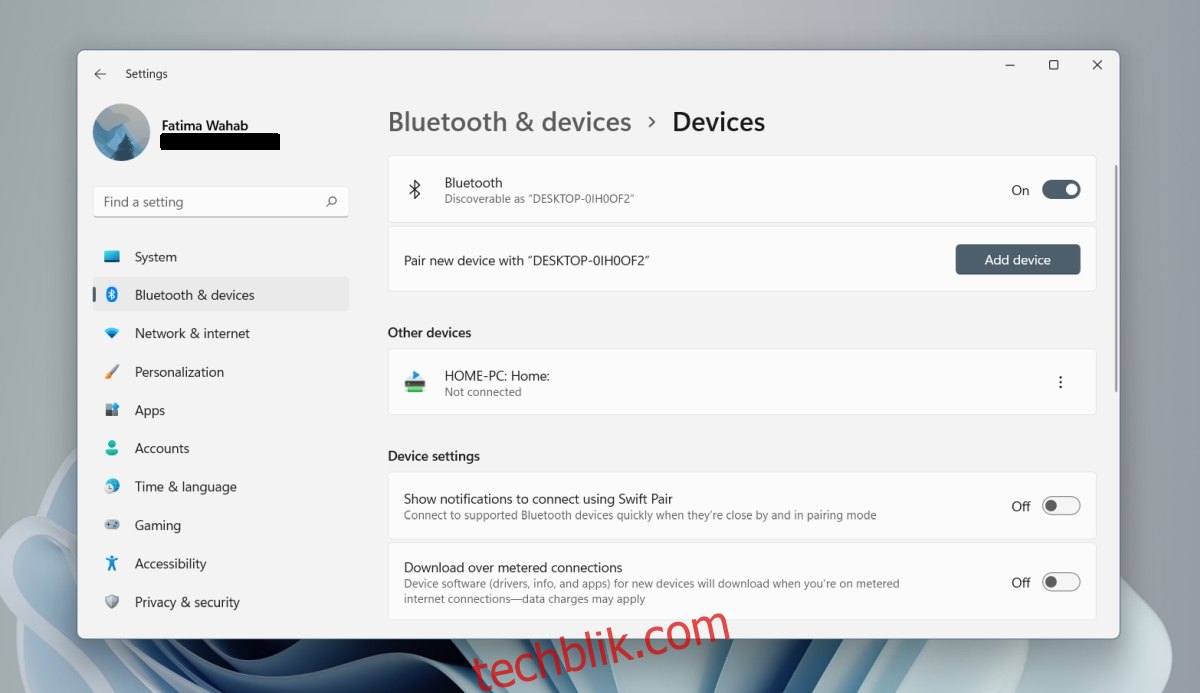
选择需要配对的设备类型。
长按需要配对的设备上的配对按钮。
等待该设备出现在可用设备列表中,然后选中该设备。
等待设备完成配对。
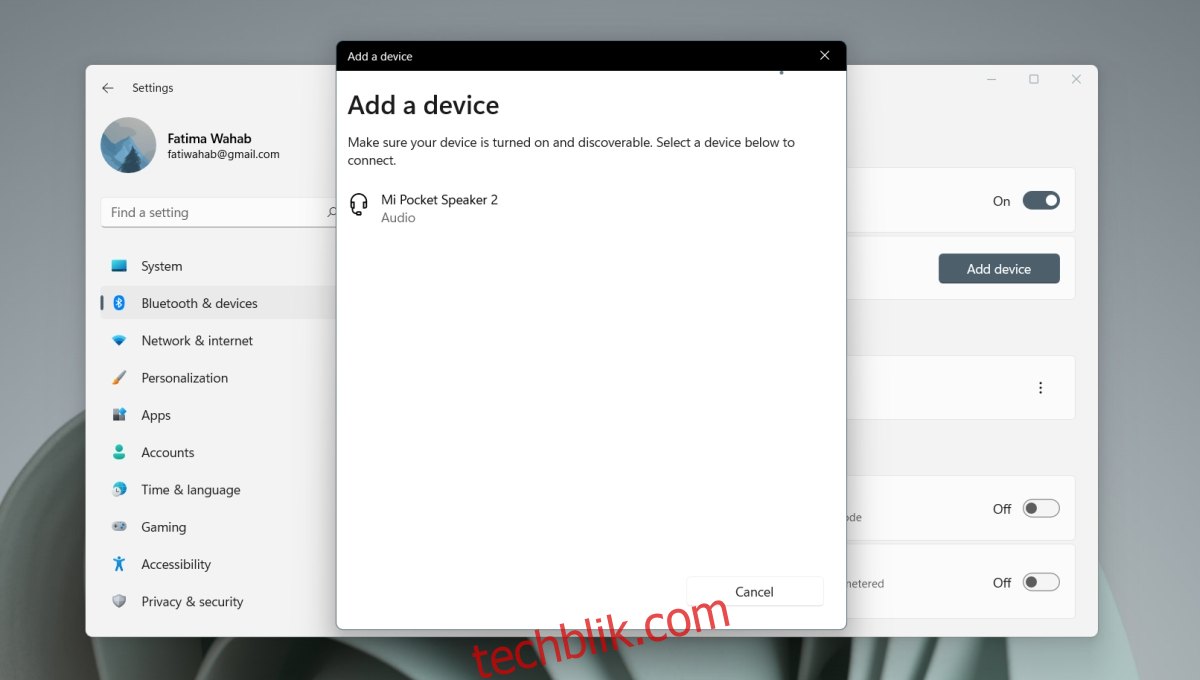
3. 如何连接已配对的蓝牙设备
通常,设备在完成配对后会自动连接。但如果设备未能自动连接,您可以手动连接已配对的蓝牙设备。
按 Win+I 快捷键打开“设置”应用。
选择“蓝牙和其他设备”页面。
点击已配对设备旁的“更多选项”按钮。
选择“连接”。
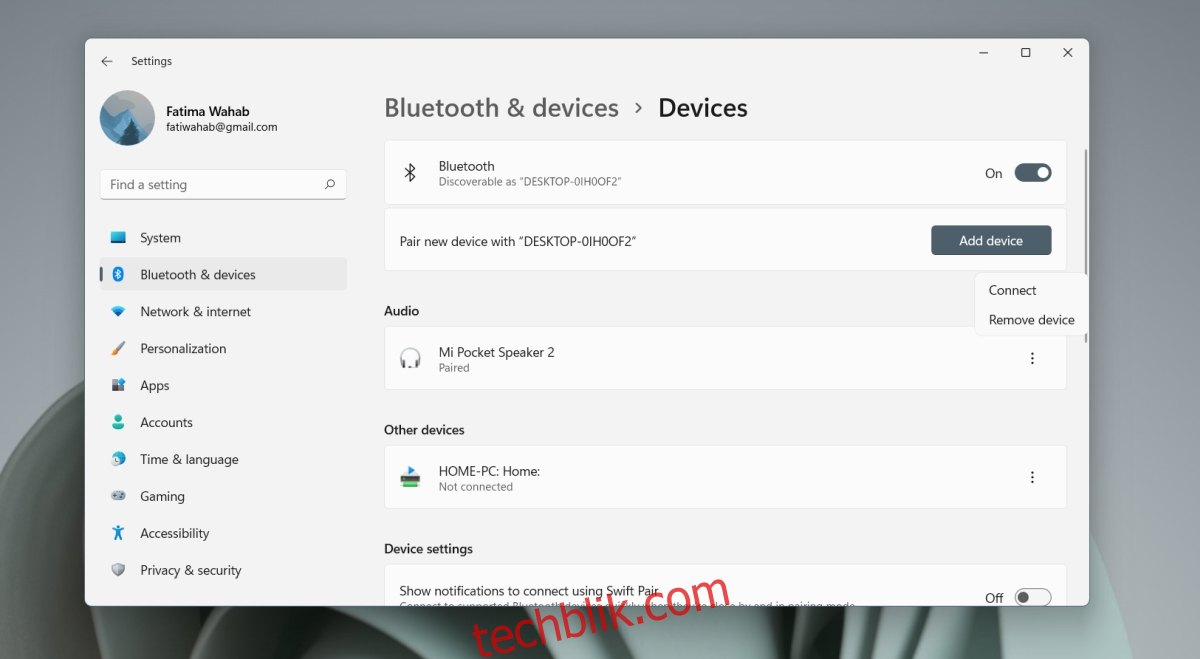
4. 如何移除已配对的蓝牙设备
一个蓝牙设备一次只能连接到一个计算机或设备。如果您需要将该蓝牙设备连接到其他计算机,您应该先将其从 Windows 11 中移除。
按 Win+I 快捷键打开“设置”应用。
进入“蓝牙和其他设备”页面。
点击需要移除的设备旁边的“更多选项”按钮。
点击“移除设备”。
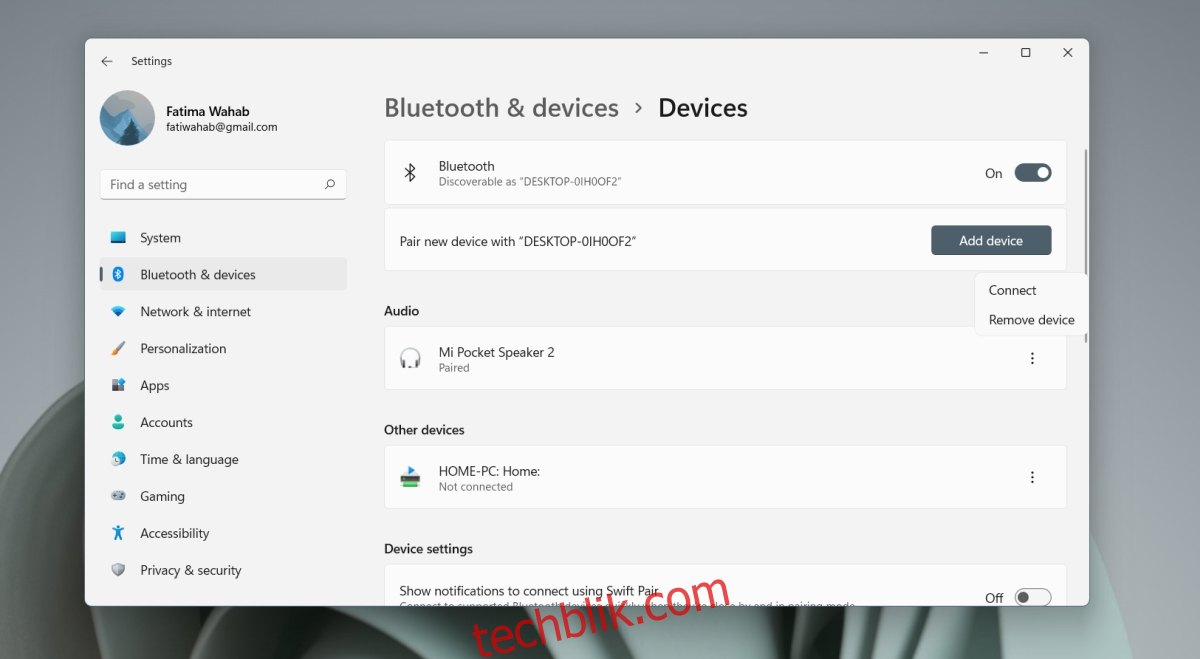
总结
针对 Windows 11 的驱动程序更新已陆续推出。如果您在连接设备时遇到问题,或者设备没有显示在可连接列表中,请尝试关闭 Windows 11 上的蓝牙功能,然后重新打开。同时,也请重启您尝试连接的蓝牙设备。