在Windows 11中调整DNS设置,提升网络安全与速度
最近,我们分享了关于在Windows 11中编辑Hosts文件的教程,这对于屏蔽特定网站非常有用。然而,为了进一步增强您的隐私保护,修改DNS设置同样至关重要。 这样做可以保护您计算机上的网络通信安全,无论是浏览网站还是应用程序在后台连接服务器。如果您对DNS设置还不熟悉,请参考这篇详细的指南,了解如何在Windows 11中进行更改。
Windows 11 (2022) DNS设置修改指南
本指南将介绍五种在Windows 11中修改DNS设置的方法。此外,我们还会解释什么是DNS,以及为什么要修改您电脑上的DNS设置。您可以浏览下表了解详细步骤,或者直接跳转至您感兴趣的方法。
| 方法 | 简述 |
| 设置应用 | 通过Windows 11的设置应用直接修改DNS |
| 控制面板 | 使用传统的控制面板更改DNS |
| 命令提示符(CMD) | 通过命令行快速配置DNS |
| PowerShell | 使用PowerShell脚本修改DNS |
| DNS Jumper | 借助第三方工具轻松更换DNS |
理解Windows 11中的DNS
DNS,即域名系统,可以被看作是互联网的电话簿。当您访问一个网站时,您的计算机会连接到DNS服务器,查询该网站的IP地址。 这使得您的计算机能够找到正确的服务器并建立连接。DNS服务器的必要性在于,它使我们不必记忆复杂的网站IP地址。
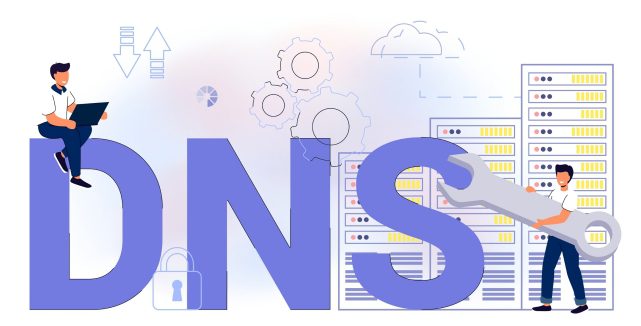
市场上存在多种DNS服务器,包括您的互联网服务提供商(ISP)提供的服务器,以及Google、Cloudflare和OpenDNS等公司提供的服务器。每家服务商都声称其服务器能够更快地检索信息。部分服务器还提供内置安全功能,例如DNS-over-TLS,有的则专注于降低延迟。您可以根据自己在Windows 11电脑上的具体需求进行选择。
我建议用户更改Windows 11默认DNS服务器的原因是,越来越多的ISP会记录DNS查询,这侵犯了您的隐私。这意味着您的互联网提供商可以通过DNS日志得知您访问了哪些网站。 因此,为了安全起见,建议使用那些不记录查询、提供可靠性能且能防御网络钓鱼和恶意软件攻击的知名自定义DNS服务器。
现在,在明确了这一点后,让我们继续了解一些适用于Windows 11的常用免费DNS服务器。
适用于Windows 11的免费DNS服务器
以下是一些在Windows 11电脑上可用的免费且受欢迎的DNS服务器。我们列出了它们的首选(主要)和备用(辅助)DNS地址。
1. Cloudflare
首选 DNS:1.1.1.1
备用 DNS:1.0.0.1
2. 谷歌
首选 DNS:8.8.8.8
备用 DNS:8.8.4.4
3. OpenDNS
首选 DNS:208.67.222.222
备用 DNS:208.67.220.220
4. Comodo安全DNS
首选 DNS:8.26.56.26
备用 DNS:8.20.247.20
5. Quad9 DNS
首选 DNS:9.9.9.9
备用 DNS:149.112.112.112
使用Windows 11设置应用更改DNS服务器
在Windows 11中更改DNS服务器的最简单方法是通过“设置”应用。它允许您为IPv4和IPv6协议分别定义DNS。以下是具体步骤:
1. 按下Windows 11键盘快捷键“Windows + I”打开“设置”应用。在左侧边栏中,导航至“网络和Internet”设置菜单,然后单击右侧窗格中的“Wi-Fi”。如果您使用的是有线以太网连接,则单击“以太网”。

2. 接下来,向下滚动找到“硬件属性”,并点击打开。

3. 现在,点击“DNS服务器分配”旁边的“编辑”。默认情况下,它设置为“自动(DHCP)”,这意味着Windows 11正在使用您的ISP提供的DNS服务器。这是我们需要更改的地方。

4. 在下一页中,从下拉菜单中选择“手动”,并启用“IPv4”切换开关。

5. 然后,在“首选”和“备用”DNS字段中,输入您希望使用的自定义DNS服务器地址。您可以在我们的相关文章中找到最佳的DNS服务器。我个人通常使用谷歌的DNS服务器,如下所示:
- 首选 DNS:8.8.8.8
- 备用 DNS:8.8.4.4

6. 完成后,点击“保存”,您就成功更改了Windows 11中的DNS服务器。如果您还想了解如何在Windows 11上启用DNS-over-HTTPS,这将加密所有DNS查询,请进入下一步。

7. 单击“首选”和“备用”DNS加密下方的下拉菜单,将加密类型更改为“仅加密(DNS over HTTPS)”。

8. 最后,点击“保存”即可。除了自定义DNS服务器,您还为所有DNS查询启用了加密,这将使您电脑上的网络通信更加安全。

从Windows 11的控制面板更改DNS服务器
如果您更喜欢传统的控制面板方式,以下是在Windows 11中更改DNS服务器的步骤:
1. 使用“Windows + R”快捷键打开运行提示窗口。输入“ncpa.cpl”并按回车键。

2. 这将直接打开控制面板中的“网络和Internet”窗口。您也可以在Windows 11中手动打开控制面板,并导航至“网络和共享中心”。

3. 到达此处后,右键单击您的“Wi-Fi”适配器,并选择“属性”。 如果您使用的是有线以太网连接,请右键单击“以太网”并选择“属性”。

4. 接下来,向下滚动并双击“Internet 协议版本 4 (TCP/IPv4)”。

5. 这将打开一个新的弹出窗口,您需要在其中选择“使用以下DNS服务器地址”。这是我们将要设置自定义DNS服务器的地方。

6. 现在,在对应的字段中输入首选和备用DNS服务器。例如,这里我使用Cloudflare的DNS服务器,如下所示。您可以自由选择自己的服务器。
- 首选 DNS:1.1.1.1
- 备用 DNS:1.0.0.1

7. 最后,点击“确定”,就完成了。您已在Windows 11电脑上设置了自定义DNS服务器。

使用命令提示符(CMD)更改DNS设置
除了Windows设置和控制面板,您还可以使用命令提示符来更改DNS设置。您只需使用几个命令,即可完成设置。以下是您需要遵循的步骤:
1. 按下Windows键,并在搜索栏中输入“cmd”。然后,点击右侧窗格中的“以管理员身份运行”。

2. 接下来,在CMD窗口中运行以下命令。请确保将“preferred”替换为您服务器的主DNS。例如,我使用了1.1.1.1,这是Cloudflare的首选DNS服务器。此外,如果您使用的是以太网,请将以下命令中的“Wi-Fi”替换为“以太网”。
netsh interface ipv4 set dnsservers Wi-Fi static preferred primary

3. 要使用命令提示符设置备用DNS服务器,请运行以下命令。在这里,将“Alternative”替换为您的辅助DNS服务器。我将Cloudflare的1.0.0.1设置为备用DNS。
netsh interface ipv4 add dnsservers Wi-Fi Alternative index=2

4. 这样就完成了。打开设置应用,您会发现自定义DNS服务器已更新。

6. 如果您想将DNS设置重置为自动(DHCP),请在Windows 11电脑上的CMD中执行以下命令。
netsh interface ip set dns "Local Area Connection" dhcp

在Windows 11中使用PowerShell更改DNS设置
1. 按下Windows键并输入“powershell”。然后,点击“以管理员身份运行”。

2. 接下来,在PowerShell中运行以下命令,记下您的Wi-Fi适配器或以太网的InterfaceIndex。 例如,我连接到无线网络,我的InterfaceIndex是18。
Get-NetAdapter | Select-Object InterfaceAlias , InterfaceIndex

3. 现在,运行以下命令。确保将“N”替换为您电脑上显示的InterfaceIndex值(Wi-Fi或以太网)。之后,用您选择的DNS服务器替换首选和备用地址。
set-DnsClientServerAddress -InterfaceIndex N -ServerAddresses ("preferred","alternative")

使用DNS Jumper更改Windows 11中的DNS服务器
如果您正在寻找第三方应用程序来更改Windows 11中的DNS设置,那么DNS Jumper是一个很好的选择。它是免费的,并提供大量DNS服务器,您只需单击一个按钮即可应用它们。下面是它的工作方式:
1. 前往此链接下载DNS Jumper的ZIP文件。然后在Windows 11中解压缩该文件,并导航至“DnsJumper”文件夹。 双击“DnsJumper.exe”。

2. 现在,从下拉菜单中选择一个DNS服务器,然后单击“应用DNS”。这样就完成了。

3. 如果您想设置自定义DNS服务器,请启用复选框,并在下面的字段中输入首选和备用服务器地址。然后,点击“应用DNS”。

常见问题解答 (FAQ)
什么是Windows 11中的DNS服务器?
DNS服务器让您的Windows 11电脑能够找到网站的IP地址。它本质上是一个包含IP地址的电话簿,帮助您连接到网站。
哪个是适用于Windows 11的最佳DNS服务器?
我认为Cloudflare和Google的DNS服务器在Windows 11上表现都非常出色。
哪个DNS服务器在Windows 11中提供最低延迟?
如果您追求Windows 11中DNS服务器的快速性能,我推荐Cloudflare。
我们可以从Windows 11的控制面板更改DNS服务器吗?
是的,您仍然可以从Windows 11的控制面板更改DNS服务器。请参考我们的指南了解更多详细信息。
在Windows 11中配置自定义DNS服务器
以上就是在Windows 11中设置自定义DNS服务器的五种简单方法。我强烈建议您从Windows的设置页面更改DNS服务器,因为它不仅可以自定义DNS,还能在那里启用DNS-over-HTTPS。无论如何,这些方法都能帮助您优化网络体验。如果您遇到互联网问题,或者Windows 11电脑上的Wi-Fi连接频繁断开,可以参考我们的相关指南进行修复。此外,如果您在解决Windows 11上的“网络发现已关闭”错误时遇到困难,我们同样为您准备了相应的教程。如果您有任何疑问,请在下面的评论区告诉我们。