如果您刚刚入手一台预装 Windows 11 的全新笔记本电脑,那么务必检查一下显卡的相关信息。这样做可以帮助您了解它的性能是否能满足您在游戏或创意工作方面的需求。您不仅可以查看显卡的显存容量,还可以监控 GPU 的温度和实时运行表现。这些数据可以帮助您全面评估 GPU 的能力,让您在运行高负载程序(如游戏或视频编辑软件)时,能更清晰地了解其性能瓶颈。接下来,让我们一起学习如何在 Windows 11 中查看显卡信息。
在 Windows 11 (2022) 上查看您的显卡信息
以下为您介绍五种不同的方法,以便您在 Windows 11 电脑上查看所使用的 GPU 信息。无论是 GPU 温度还是显存(VRAM),我们都将涵盖在 Windows 11 中查看这些信息的详细步骤。让我们深入了解一下吧。
使用任务管理器在 Windows 11 上查看显卡
在 Windows 11 中,您可以通过任务管理器轻松获取有关显卡的信息。您只需在 Windows 11 中打开任务管理器,并切换到“性能”选项卡。具体步骤如下:
1. 使用 Windows 11 快捷键“Ctrl + Shift + Esc”打开任务管理器。然后,点击“性能”选项卡。如果您使用的是重新设计的任务管理器,您会在左侧的汉堡菜单中找到它。
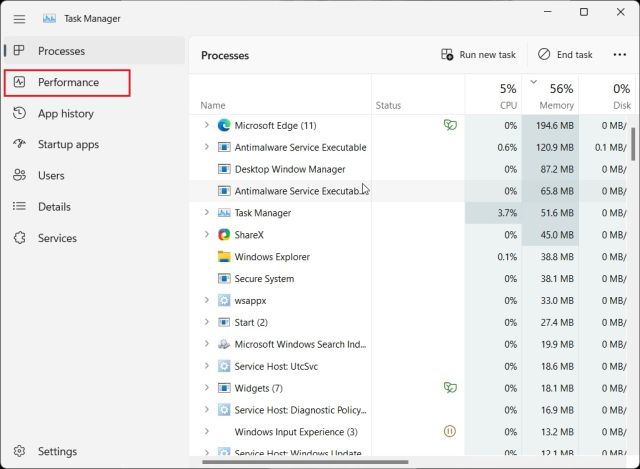
2. 接下来,进入“GPU”部分查看详细信息。这里,“GPU 0”通常代表集成显卡,“GPU 1”则代表独立显卡。在“GPU 0”部分,您可以在右上角找到集成显卡的名称,以及 GPU 温度和显存信息。
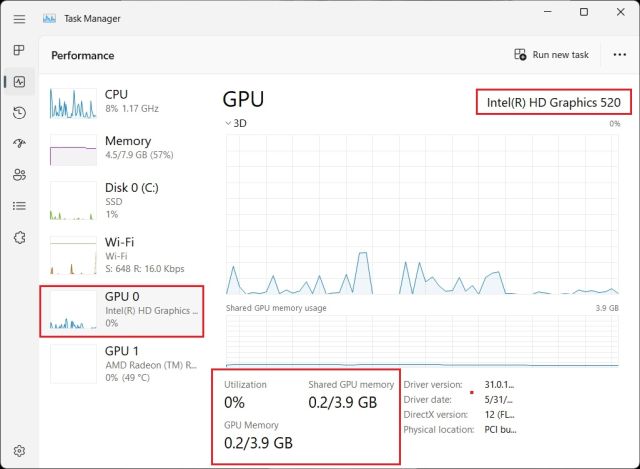
3. 切换到“GPU 1”部分,这里会显示您的独立显卡信息,您同样可以在右上角找到 GPU 的名称。在下方,您还可以查看该显卡在 Windows 11 中的“专用 GPU 内存”容量。以上就是在 Windows 11 上查看显卡及其显存的步骤。
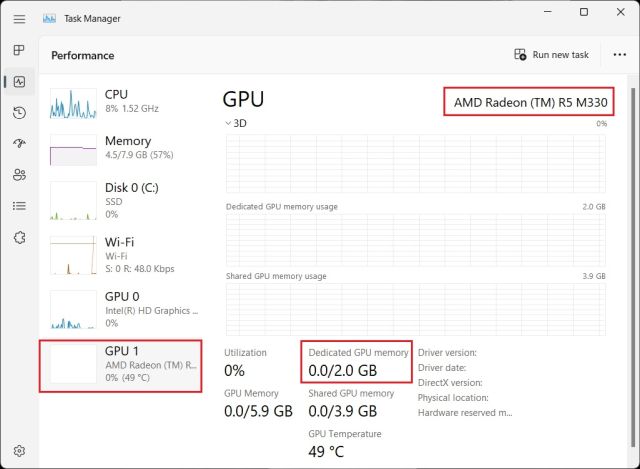
从 Windows 设置查看 Windows 11 上的显卡信息
1. 除了任务管理器,您还可以通过设置页面查看 Windows 11 上的显卡详情。按下“Windows + I”组合键打开“设置”页面,然后在右侧窗格中选择“系统”下的“显示”选项。
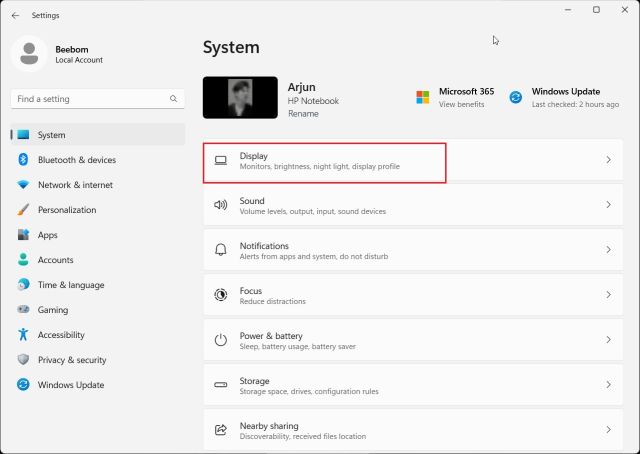
2. 接下来,点击“高级显示”。
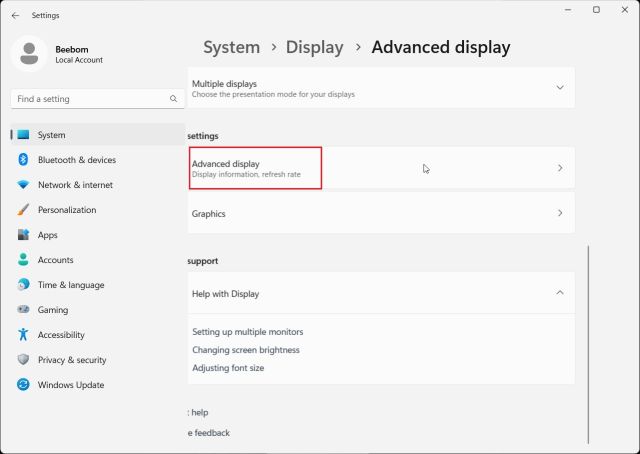
3. 然后,点击 “显示器 1 的显示适配器属性”。
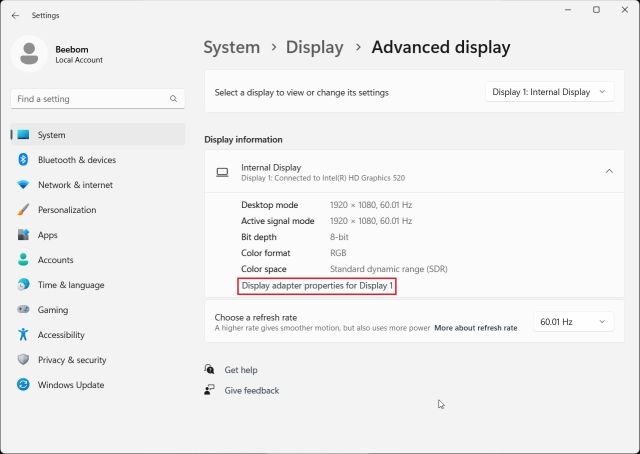
4. 此时,会显示您的集成显卡详细信息,以及您的 Windows 11 电脑上的相关显存信息。如果您的台式机只有一个独立显卡,那么这里也会显示该显卡的详细信息。
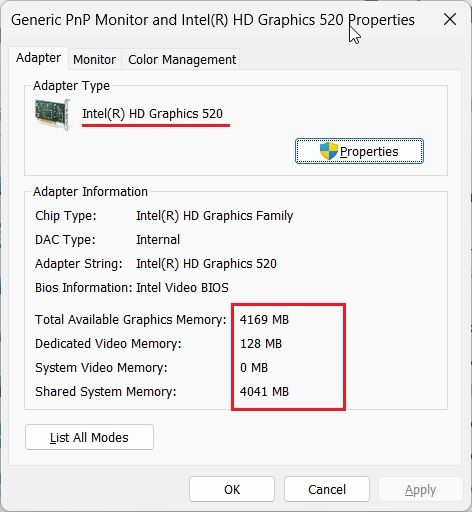
从 DirectX 诊断工具查看 Windows 11 上的显卡信息
1. Windows 11 还内置了 DirectX 诊断工具,方便您查看 GPU 详细信息。只需按下“Windows + R”组合键打开“运行”对话框。在这里,输入 `dxdiag` 并按回车键。
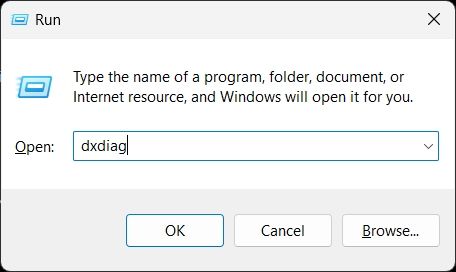
2. 这将打开 DirectX 诊断工具。现在,切换到“显示”选项卡,您会找到关于集成显卡的详细信息,包括 GPU 名称和显存信息。如果您的电脑是台式机,那么您在这里只会看到独立显卡的信息。
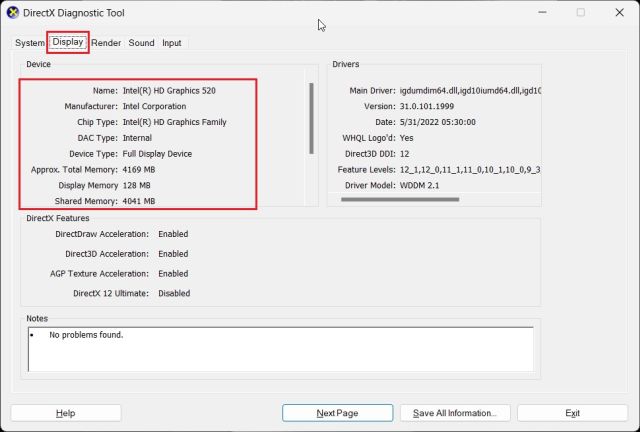
3. 若要查看 Windows 11 笔记本电脑的独立显卡信息,请切换到“渲染”选项卡,您将在此找到 GPU 名称。“显存”是 GPU 的实际显卡显存大小。
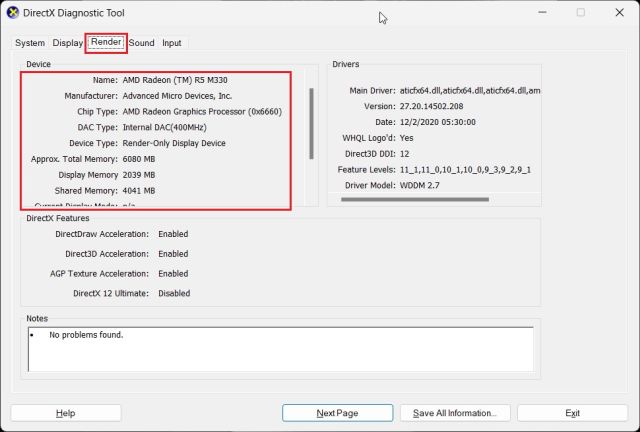
从设备管理器查看 Windows 11 上的 GPU
1. 您也可以通过设备管理器在 Windows 11 上查看显卡信息。按下“Windows + X”组合键打开快速链接菜单,然后点击“设备管理器”。
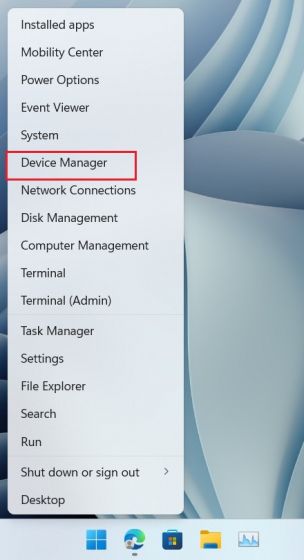
2. 接下来,双击“显示适配器”展开菜单。在这里,您将看到电脑上可用显卡的名称。例如,我的笔记本电脑上有一个 Intel 集成 GPU 和一个 AMD Radeon GPU。
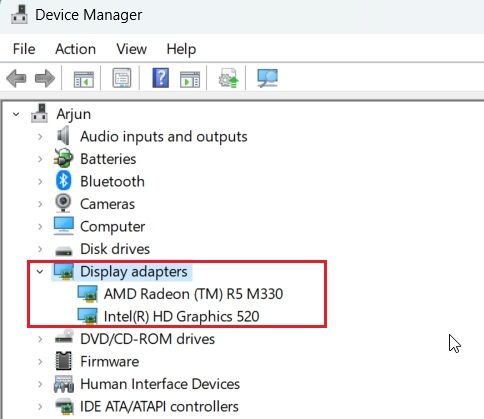
从系统信息查看 Windows 11 上的显卡信息
1. 最后,您也可以使用系统信息应用程序来识别 Windows 11 电脑的显卡详细信息。按一次 Windows 键,然后输入“系统”。然后,打开“系统信息”。
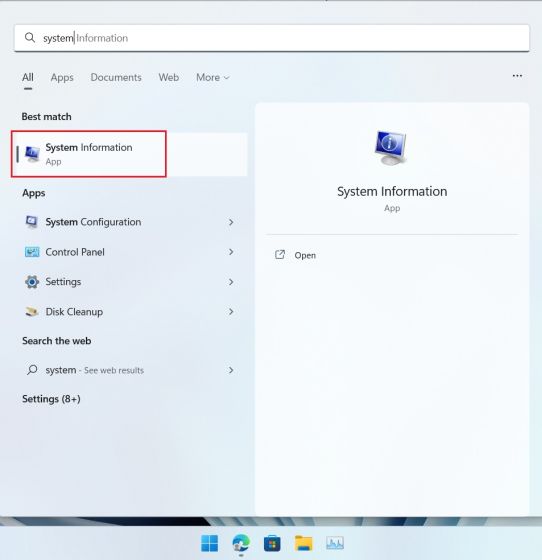
2. 接下来,导航到左侧边栏的“组件”-> “显示”。
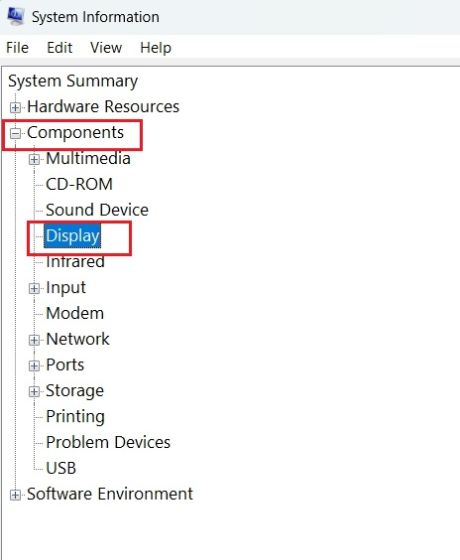
3. 在右侧,您可以查看 Windows 11 的内置显卡和独立显卡的信息。除了 GPU 名称,您还可以找到“适配器 RAM”,这基本上就是您的显卡内存。
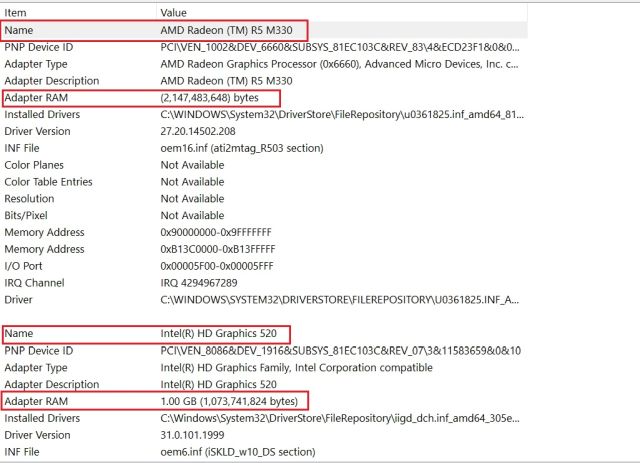
查看 Windows 11 上的 GPU 显存
总而言之,您可以使用上述五种方法来查看 Windows 11 上的 GPU 名称和显存容量。我已经涵盖了查看集成显卡和独立显卡信息的步骤,以及如何在 Windows 11 电脑上查看显卡内存的方法。以上就是本次的全部内容。如果您还想了解如何在 Windows 11 电脑上查看 CPU 温度,请查看此处链接的指南。若要对 Windows PC 上的 GPU 进行压力测试,请参阅我们的文章,查找推荐的软件列表。最后,如果您有任何疑问,请在下面的评论区告诉我们。