小组件似乎在各种桌面和移动操作系统中周期性地出现。例如,iOS、Android和macOS都有小组件,现在Windows 11也加入了这个行列。
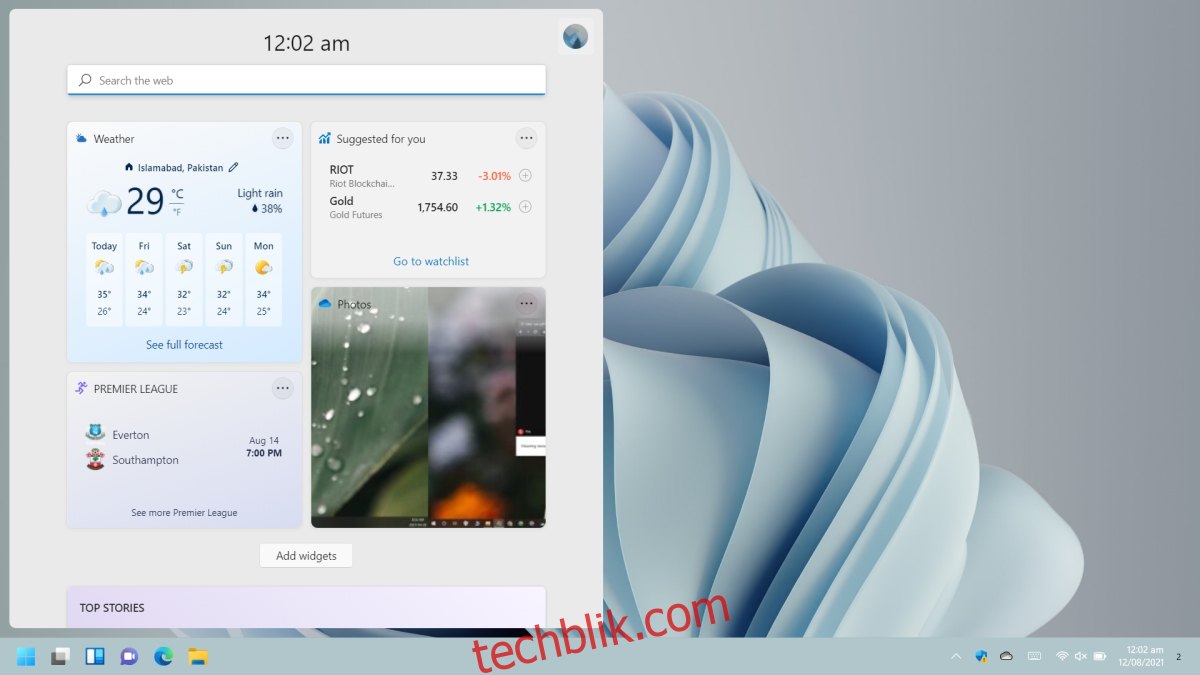
Windows 11中的小组件
当操作系统引入小组件时,需要确保它们易于访问,同时又不干扰其他功能。小组件的优势在于可以快速访问和使用,但用户通常不希望为了它们而牺牲屏幕上常用的区域。
在Windows 11上访问小组件
Windows 11为小组件设置了专门的面板。 您可以通过点击任务栏上的小组件按钮来打开此面板。
点击该按钮后,面板就会展开,您可以在其中浏览已添加的小组件。 当您在面板外点击时,它会自动关闭。

在Windows 11上添加小组件
Windows 11预装了一些内置的小组件。此外,一旦正式发布稳定版,用户还可以通过Microsoft Store中的应用来添加第三方小组件。
具体操作步骤如下:
1. 点击任务栏上的小组件按钮。
2. 向下滚动到小组件列表的底部,然后点击“添加小组件”。
3. 点击您想要添加的小组件旁边的加号按钮。
4. 点击右上角的关闭按钮返回小组件面板。
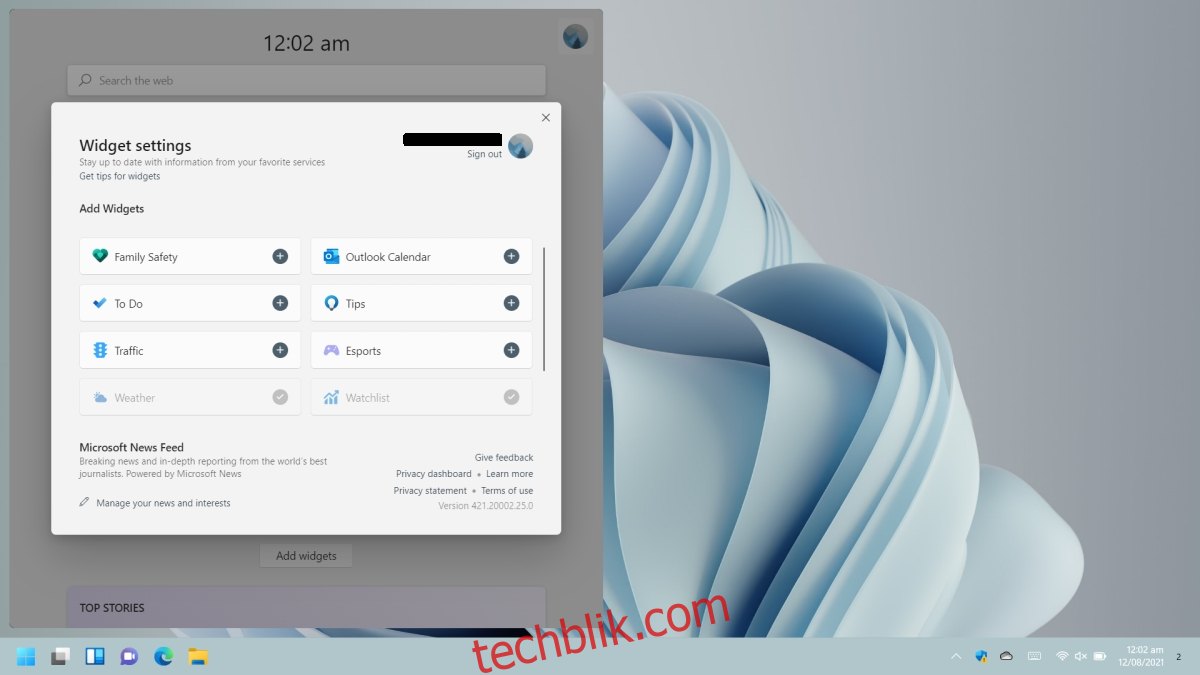
在Windows 11上删除小组件
您可以随时从组件面板中移除小组件。无论是预装的小组件还是第三方小组件,删除方法都相同。
具体操作步骤如下:
1. 点击任务栏上的小组件按钮打开小组件面板。
2. 点击您要删除的小组件右上角的“更多选项”按钮。
3. 在菜单中选择“删除小组件”。
4. 小组件将会被移除。
注意:小组件通常与安装在Windows 11上的应用程序相关联。 删除小组件不会卸载该应用程序。 如果您想卸载小组件,您需要找到添加它的应用程序,然后卸载该应用程序。 如果您不想卸载该应用程序,您也必须保留该小组件。
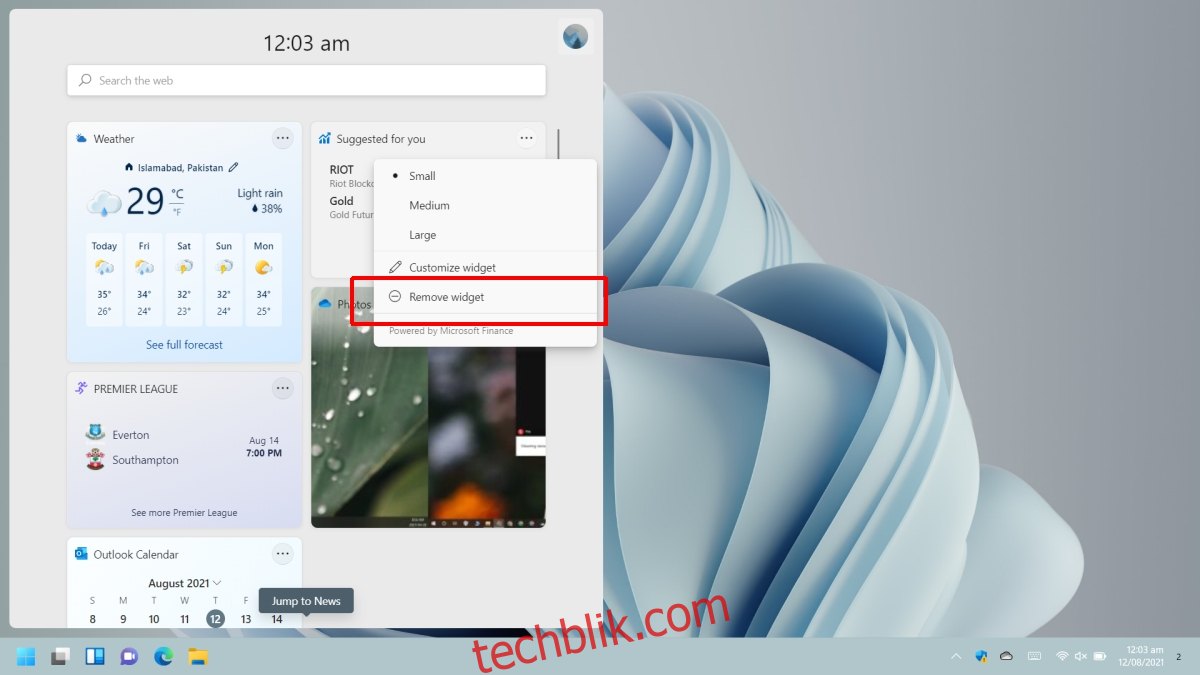
拖放小组件
添加到小组件面板的小组件默认会被放置在列表底部。目前,似乎无法直接调整小组件的排列顺序,除非您愿意删除所有小组件并重新添加。
更改小组件大小
与Windows 10上的开始菜单磁贴类似,Windows 11上的小组件也可以调整大小。
具体操作步骤如下:
1. 点击任务栏上的小组件图标打开小组件面板。
2. 点击您要调整大小的小组件右上角的“更多选项”按钮。
3. 从菜单中选择合适的尺寸。
注意:小组件通常可以设置为小、中或大三种尺寸,但并非所有小组件都支持所有这三种尺寸。
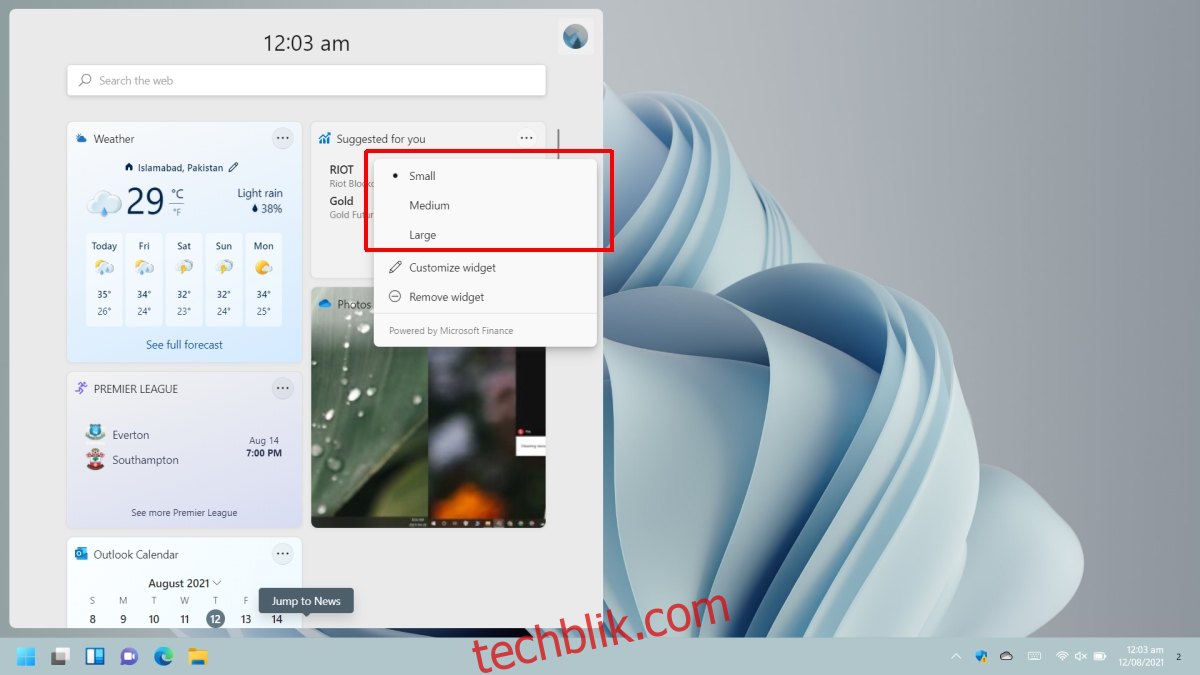
总结
Windows 11并不是第一个引入小组件的Windows版本。 事实上,多年来Windows用户一直在使用Rainmeter等工具在桌面上添加小工具。 Windows 7也曾有类似的功能,称为“小工具”。 对微软而言,这算是对一个旧功能的重新审视和升级。