起初,Windows 11 操作系统自身并不具备光学字符识别(OCR)功能。当时,最接近 OCR 的操作是借助 Microsoft PowerToys 工具,它能够实现从图像中提取文本的功能。值得庆幸的是,微软通过在截图工具中引入一项新特性,彻底改变了这种状况。
经过更新后,截图工具增添了全新的“文本操作”功能,该功能可辅助用户从截取的屏幕图像中复制文本。接下来,让我们深入了解一下这项功能。
截图工具中的文本操作功能是什么?
在本文撰写之际,当前版本的截图工具允许用户捕获屏幕截图并进行注释。不仅如此,用户甚至可以使用截图工具来录制屏幕。
然而,微软面向 Insider Dev 和 Canary 频道的最新版本,为截图工具带来了更新,其中包含了“文本操作”这一重要功能。这项功能为屏幕截图提供了 OCR 支持,这意味着用户可以扫描所捕获的图像以提取其中的文本信息。
用户可以在保存之前,复制已识别文本的特定部分,或者复制屏幕截图中的全部文本。此外,用户还可以对文本进行编辑,然后再从图像中提取剩余的文本内容。
如何启用和使用截图工具中的文本操作功能
截图工具中的文本操作功能目前仅对 Windows Insider Canary 和 Dev 频道的用户开放。因此,如果您是这些频道的用户之一,请将您的 Windows Insider PC 更新到最新的可用版本。如果您尚未加入 Windows 预览体验计划,则可以通过注册该计划来启用此功能。
您还可以选择使用 UUP Dump 来下载 Windows Insider 版本,而无需注册 Windows Insider 计划。在安装最新版本后,您需要通过 Microsoft Store 检查截图工具是否有可用的更新。文本操作功能被包含在版本 11.2308.33.0 及更高版本中。因此,您必须安装截图工具的最新更新才能将其升级到此版本。
以下步骤详细说明了如何使用截图工具中的文本操作功能:
- 按下 Win 键,输入“截图工具”,然后按下 Enter 键。或者,按下 Win + Shift + S 组合键来启动该工具。
- 现在,选择任何屏幕捕获尺寸选项并捕获屏幕截图。
- 切换到截图工具窗口,其中将显示屏幕截图。点击文本操作图标。
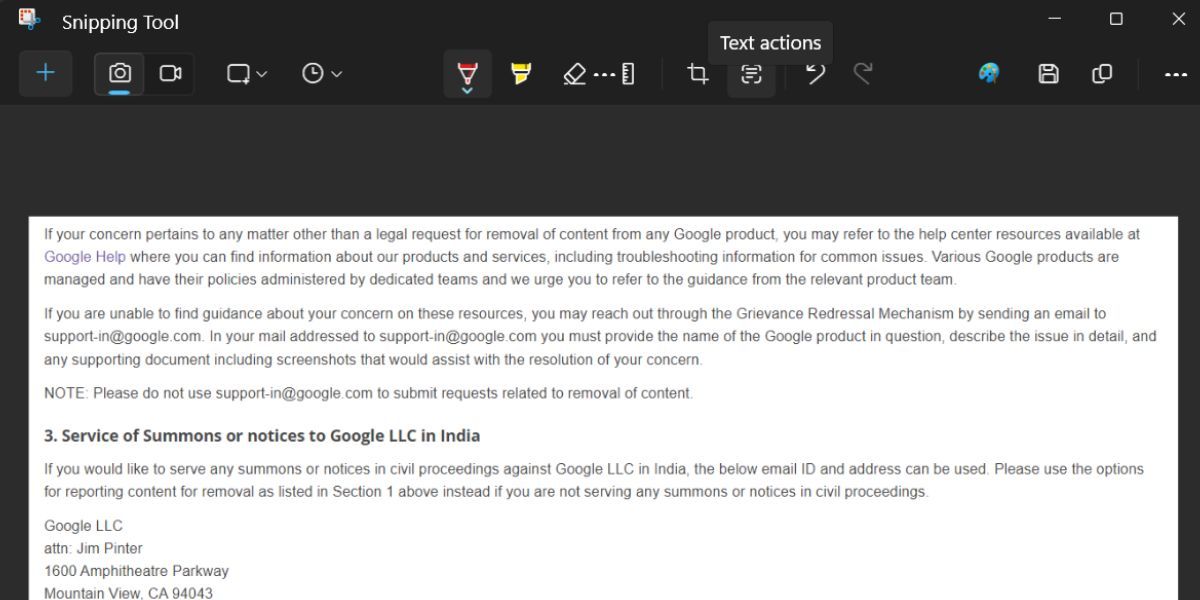
- 该功能将识别捕获的屏幕截图中的所有文本并高亮显示。您可以点击并拖动鼠标,以从屏幕截图中选择特定的单词或句子。
- 点击“复制所有文本”,即可复制图像中的所有内容并将其保存到剪贴板。
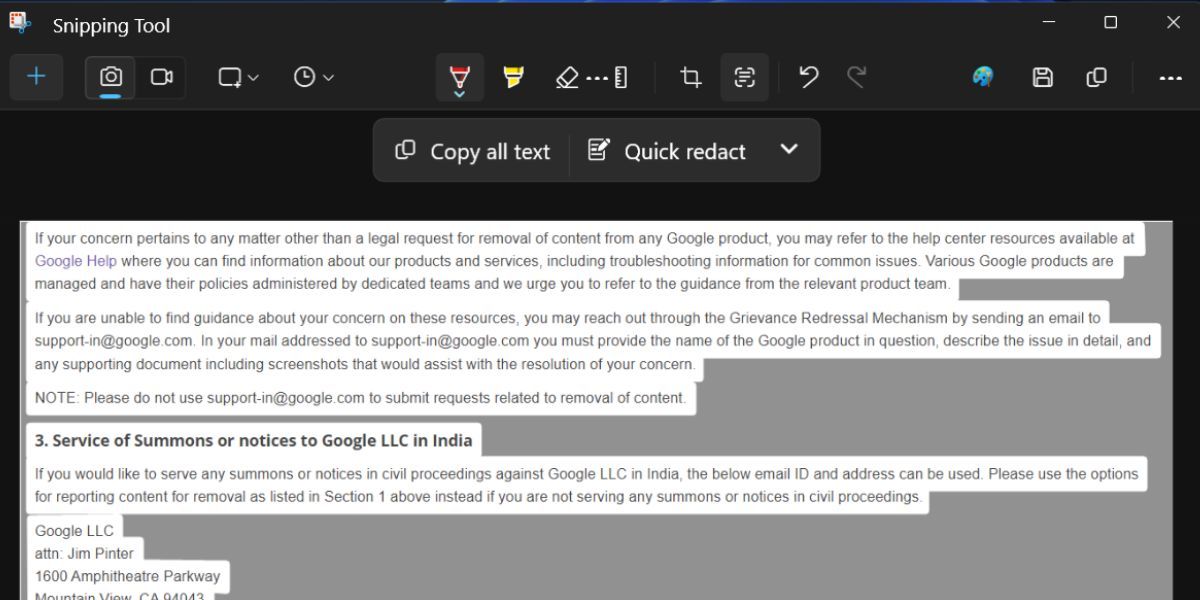
- 按下 Win 键,输入“记事本”,然后按下 Enter 键。
- 将所有复制的文本粘贴到记事本中并保存,以备日后使用。
如何在截图工具中编辑文本
除了文本识别和复制功能之外,您还可以在截图工具中编辑文本。编辑文本的含义在于排除某些类型的包含敏感信息的文本。目前,该工具仅提供两种编辑选项:电子邮件地址和电话号码。
在捕获屏幕截图并点击“文本操作”按钮后,您将在“复制所有文本”选项旁边看到“快速编辑”选项。点击“快速编辑”选项后,该工具将取消选择并隐藏所有电话号码和电子邮件地址。现在,您可以使用“复制所有文本”按钮来复制剩余的文本。
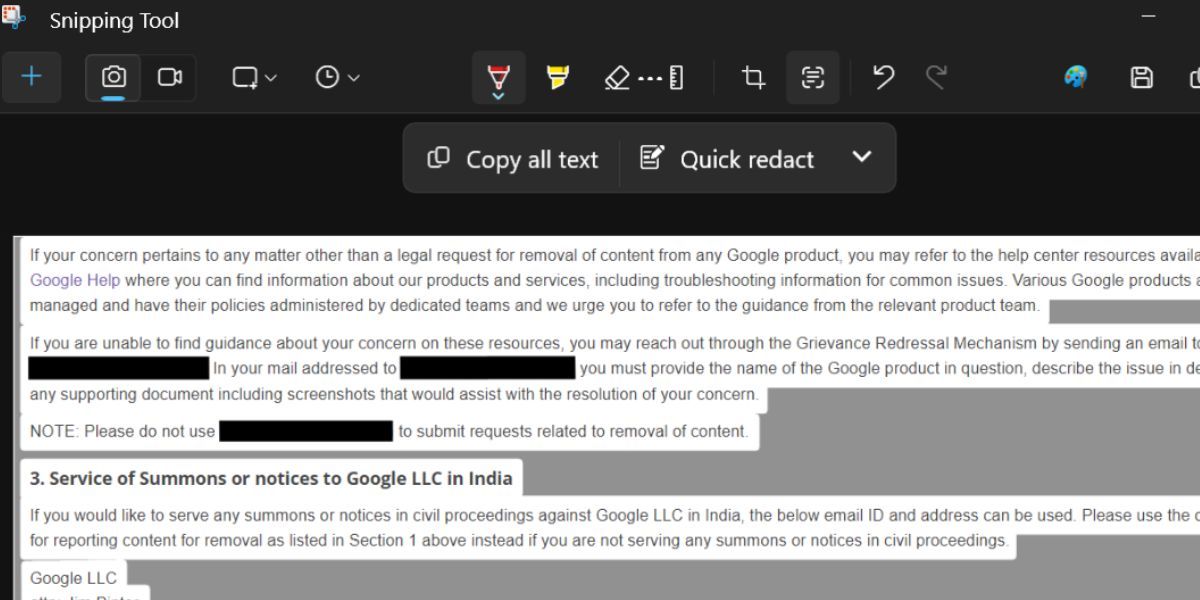
如果您只想应用一种密文选项,请单击“快速密文”选项旁边的箭头图标。现在,取消选择任何选项,然后再次单击“快速编辑”选项。最后,如果您想从屏幕截图中删除密文效果,请单击箭头图标,然后单击“删除所有密文”按钮。
Windows 11 中配备原生 OCR 功能是一项重大的进步,并且在截图工具中表现出色。我们尝试了包括西班牙语和印地语在内的多种语言,该工具都能准确识别屏幕截图中的文本。然而,您每次都需要打开文件或图像,并使用截图工具捕获它的屏幕截图。只有在此之后,您才能使用文本操作功能。
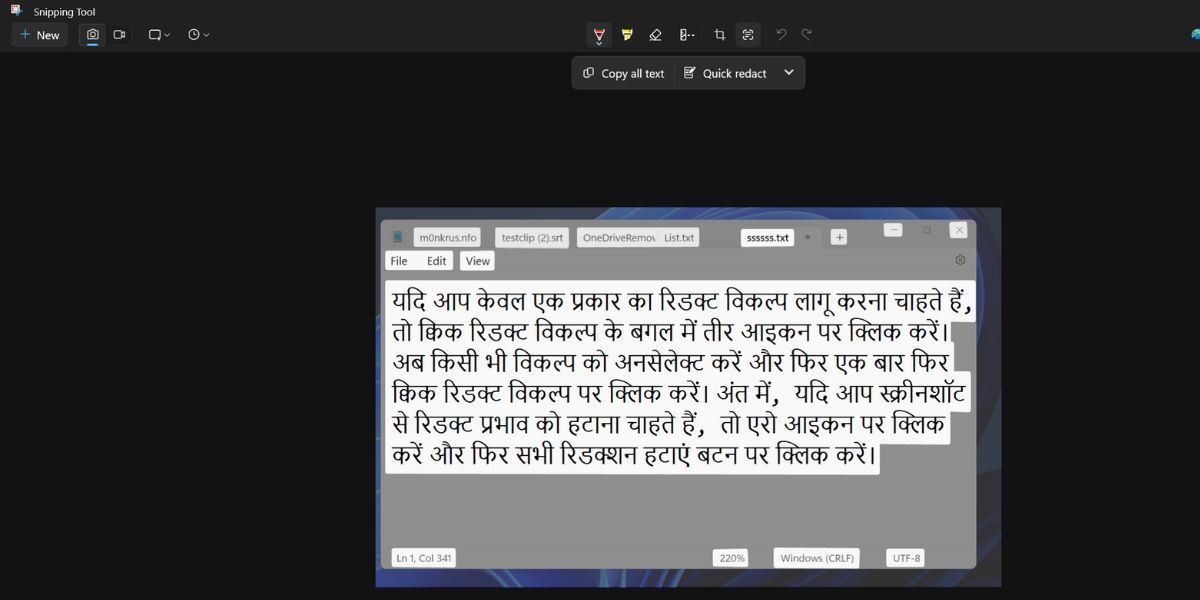
因此,此功能的适用场景仅限于捕获屏幕截图,然后从中复制文本。您无法在截图工具中直接打开图像,因此必须先截取屏幕截图,然后才能使用该功能。如果“照片”应用程序也配备“文本操作”功能,那就更完美了。这样一来,用户就可以直接从现有的照片中提取文本。
快速复制屏幕截图中的文本
截图工具中的文本操作功能,消除了在网络浏览器中依赖 Google Lens 的必要性。该功能在没有互联网连接的情况下也能正常运行,并且还能够编辑敏感信息。预计这项功能将随着 Windows 23H2 更新一同推送给所有 Windows 用户。