Windows 11 的用户界面 (UI) 与 Windows 10 相比,呈现出显著差异。最直观的变化包括圆角设计和重新绘制的图标,但还有更多深层次的 UI 调整。例如,Windows 11 中的文件资源管理器工具栏经过了重新设计,尽管常用的功能按钮仍然触手可及,但许多不常用的设置则被隐藏在了下拉菜单中。
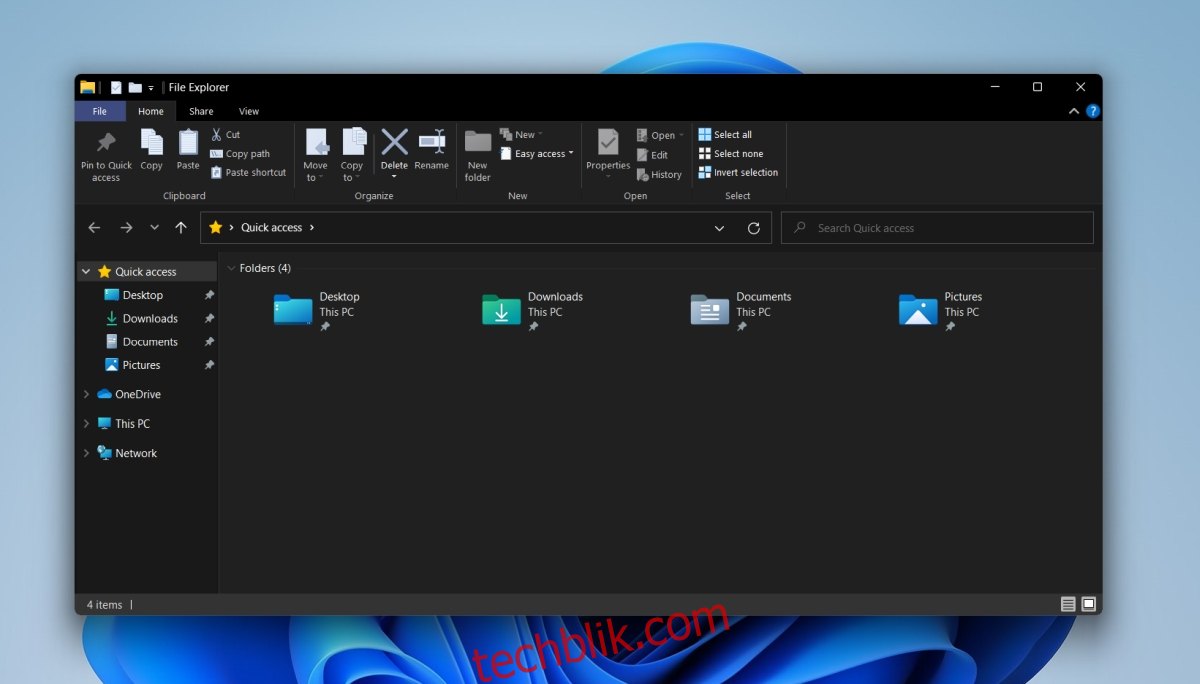
找回 Windows 10 风格的文件资源管理器工具栏
Windows 11 中全新的文件资源管理器工具栏虽然外观时尚,但对于长期习惯使用 Windows 8.1 和 Windows 10 工具栏的用户来说,功能上可能有所欠缺。尽管新工具栏在 UI 和功能方面有所创新,但仍有许多用户偏爱经典布局。幸运的是,在 Windows 11 中,您仍然可以通过一些技巧找回 Windows 10 的工具栏。
通过修改注册表恢复经典工具栏
要恢复 Windows 10 的文件资源管理器工具栏,您需要修改注册表,这要求您在 Windows 11 系统上拥有管理员权限。请按照以下步骤操作:
首先,按下 Win + R 组合键,打开“运行”对话框。
在运行对话框中,键入 regedit,然后点击 Enter 键启动注册表编辑器。
在注册表编辑器中,导航至以下路径:HKEY_LOCAL_MACHINE\SOFTWARE\Microsoft\Windows\CurrentVersion\Shell Extensions。
右键点击 Shell Extensions,选择“新建” -> “项”。
将新建项命名为 Blocked。
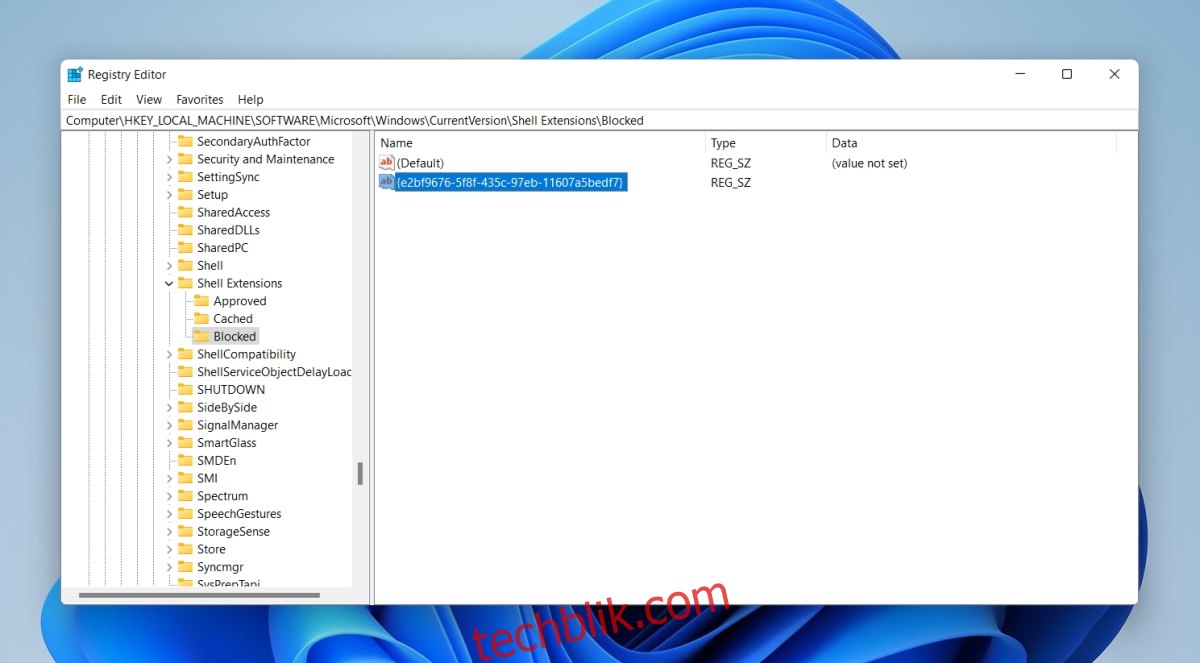
选择新建的 Blocked 项,然后右键点击,选择“新建” -> “字符串值”。
将新建的字符串值命名为 {e2bf9676-5f8f-435c-97eb-11607a5bedf7}。
点击“确定”并关闭注册表编辑器。
重新启动您的系统。
现在,打开文件资源管理器,您应该就能看到熟悉的 Windows 10 工具栏了。
额外步骤:调整文件夹视图设置
如果您在完成上述步骤后仍然没有看到 Windows 10 文件资源管理器工具栏,可能还需要进行以下额外的调整:
打开文件资源管理器。
点击工具栏上的“更多选项”按钮(通常是三个点)。
在弹出的菜单中选择“选项”。
在打开的“文件夹选项”窗口中,勾选“在单独的进程中启动文件夹窗口”。
点击“确定”。
重新启动系统。
温馨提示:如果直接在 Windows 11 的文件资源管理器中找不到文件夹选项,您可以通过控制面板访问。Windows 11 中保留了控制面板。
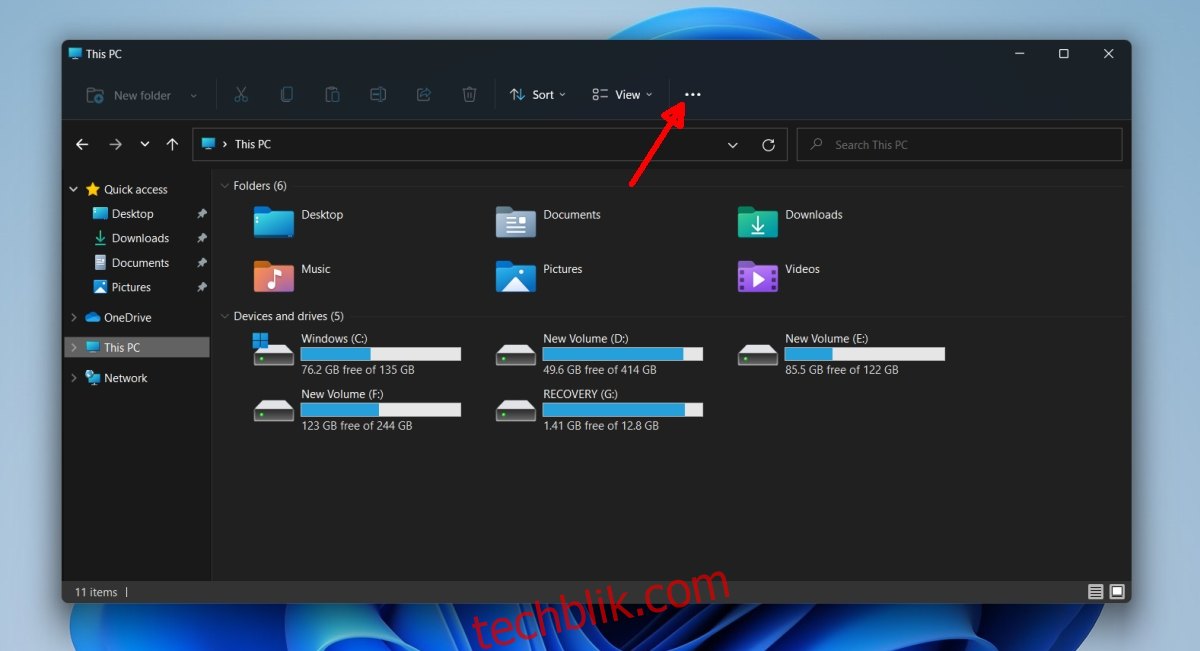
总结
Windows 11 目前仍处于预发布阶段,这意味着最终正式发布时,工具栏的外观和功能可能会有所调整。尽管如此,Windows 10 文件资源管理器工具栏不太可能直接回归。这个技巧可以帮助您找回经典的工具栏,我们希望微软不会禁用这个方法。相较于安装第三方软件来修改 UI,这种方式更加高效。 长期以来,许多 Windows 8.1 和 Windows 10 用户使用 ClassicShell 及其衍生版本来获得他们更喜欢的开始菜单,而不是操作系统提供的菜单。仅仅为了改变系统外观而运行应用程序是对系统资源的浪费。