在 Windows 11 中访问 BIOS/UEFI 设置的三种方法
微软在 Windows 11 中强制使用 TPM 和安全启动,这在安全方面是一项明智的举措。值得庆幸的是,现在大部分笔记本电脑都配备了 TPM 模块。用户只需在 Windows 11 系统中进入 BIOS 设置即可启用 TPM 或安全启动。如果您不清楚如何进入 BIOS 或 UEFI 设置,不必担心,这篇文章将为您提供详细的指导。以下是在 Windows 11 电脑上进入 BIOS 或 UEFI 的简易教程,让我们开始吧。
使用专用按键进入 BIOS
每台笔记本电脑和台式机都预设了一个特殊按键,在启动时可以用来访问 BIOS。我们为您整理了各种品牌笔记本电脑和台式机主板的 BIOS 按键。以下是常用品牌的 BIOS 热键,您可以按照步骤在 Windows 11 上进入 BIOS。
笔记本电脑的 BIOS 按键:
| 品牌 | BIOS 按键 |
| HP 惠普 | F10 或 Esc |
| 华硕 ASUS | F2 |
| 戴尔 DELL | F2 或 F12 |
| 宏碁 Acer | F2 或 DEL |
| 联想 Lenovo | F2 或 Fn + F2 |
| 三星 Samsung | F2 |
| 索尼 Sony | F1、F2 或 F3 |
| 东芝 Toshiba | F2 |
| 小米 Xiaomi | F9 或 F12 |
| 真我 Realme | F2 |
台式机主板的 BIOS 按键:
| 品牌 | BIOS 按键 |
| 华硕 ASUS | F2 或 DEL |
| 微星 MSI | DEL |
| 技嘉 GIGABYTE | DEL |
| 华擎 ASRock | F2 |
| 泽宝 Zebronics | F2 |
首先,完全关闭您的计算机。然后,重新启动并按住相应的 BIOS 按键。这样可以直接进入您的 Windows 11 电脑的 BIOS 设置。

通过“设置”进入 BIOS
除了使用 BIOS 热键,您还可以通过 Windows 11 的“设置”菜单进入 BIOS。如果上述方法不起作用,请尝试以下步骤,它一定会带您进入 BIOS 界面。
1. 使用快捷键“Windows + I”打开“设置”应用。在左侧边栏中选择“系统”,然后在右侧窗格中点击“恢复”设置。
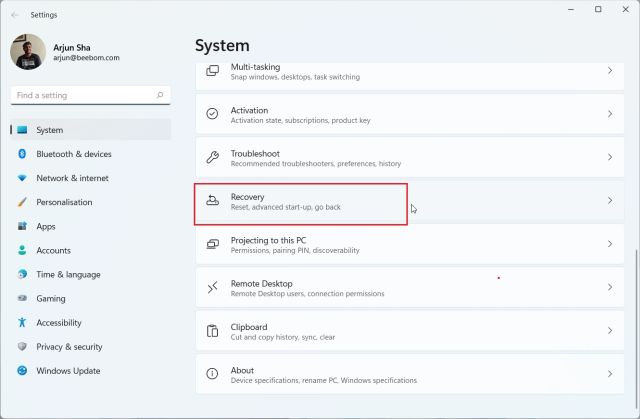
2. 找到“高级启动”选项,点击“立即重新启动”。如果出现弹窗,请点击确认以重新启动。
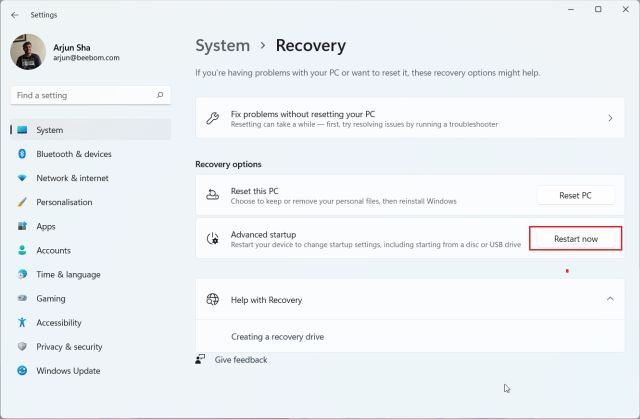
3. 进入高级选项界面后,点击“疑难解答”,然后选择“高级选项”。
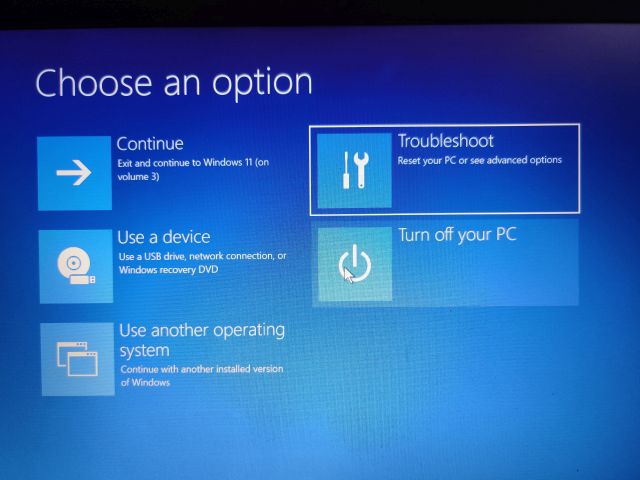
4. 点击“UEFI 固件设置”,然后选择“重启”。

5. 您的电脑将重启并进入 BIOS 或 UEFI 设置界面。

通过命令提示符进入 BIOS
命令提示符同样允许您访问 Windows 11 的 BIOS 设置。只需执行一个简单的命令,您就可以进入高级选项界面,然后打开 BIOS 设置。以下是具体步骤:
1. 按下 Windows 键,搜索“cmd”,然后打开命令提示符。您不需要以管理员身份运行命令提示符。
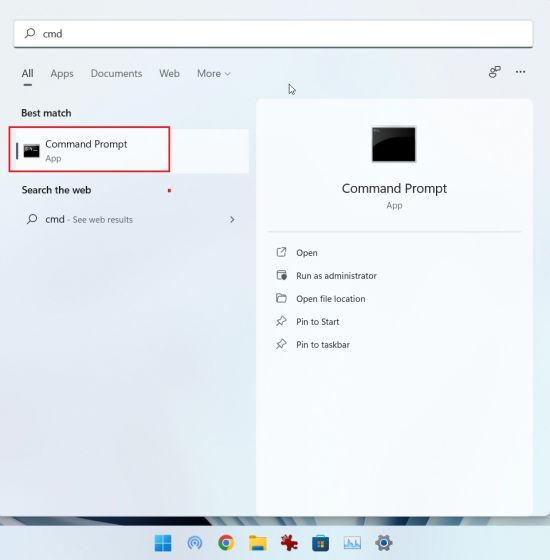
2. 在命令提示符窗口中,输入以下命令并按 Enter 键。请注意,该命令会立即重启您的电脑,因此请提前保存所有工作。
shutdown /r /o /f /t 00
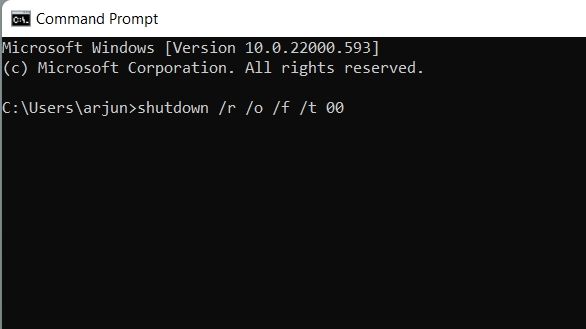
3. 电脑重启后,将进入高级选项界面。然后,选择“疑难解答”->“高级选项”->“UEFI 固件设置”->“重启”。

4. 您的计算机将立即进入 BIOS 或 UEFI 设置界面。

总结
以上就是在 Windows 11 中进入 BIOS 的几种方法。在现代计算机上,它通常会打开 UEFI 界面,您可以在其中调整与处理器、安全启动、TPM 和虚拟化相关的各种设置。如果需要在 Windows 11 中启用 TPM 模块,可以参考我们的相关教程。如果您想在 Windows 11 家庭版上启用 Hyper-V,需要在 BIOS 中开启虚拟化技术。如果还有任何疑问,请随时在下方留言。