Windows 11 在多显示器支持方面做出了显著提升。它现在能够记住应用程序最初在哪个显示器上打开,有效地解决了 Windows 10 中存在的问题。即使您断开第二台显示器,当重新连接时,窗口仍然会保持在原位,不会自动跳回主显示器。
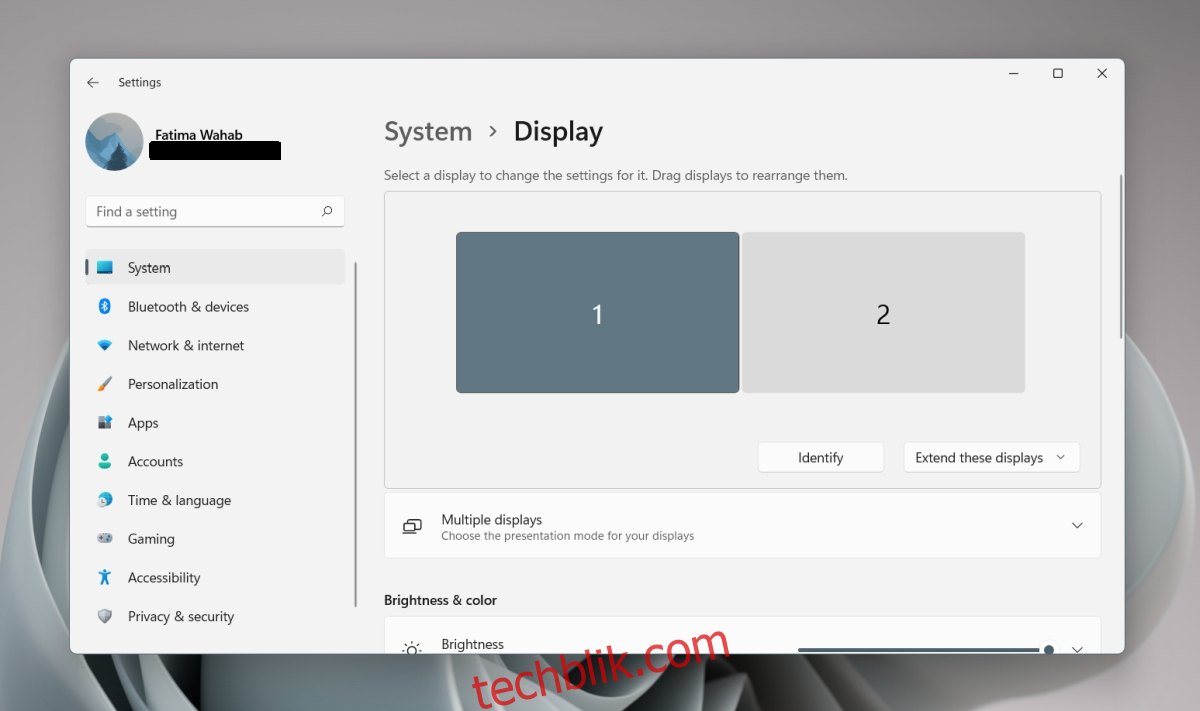
Windows 11 的多显示器配置
显示器的连接和使用依然非常便捷。只需将显示器连接到台式机或笔记本电脑的显示端口,系统便会自动检测到。虽然 Windows 11 有时可能不会立即显示画面,但解决这个问题并不复杂。
在 Windows 11 上连接多台显示器
您可以通过“设置”应用程序在 Windows 11 中连接多台显示器,并进行各种自定义配置,包括:
指定主显示器
调整显示器的分辨率
排列显示器的布局
更改显示器的缩放比例
调整显示器的方向
要打开设置应用程序,请使用 Win+I 键盘快捷键。
然后,导航至 系统 > 显示。
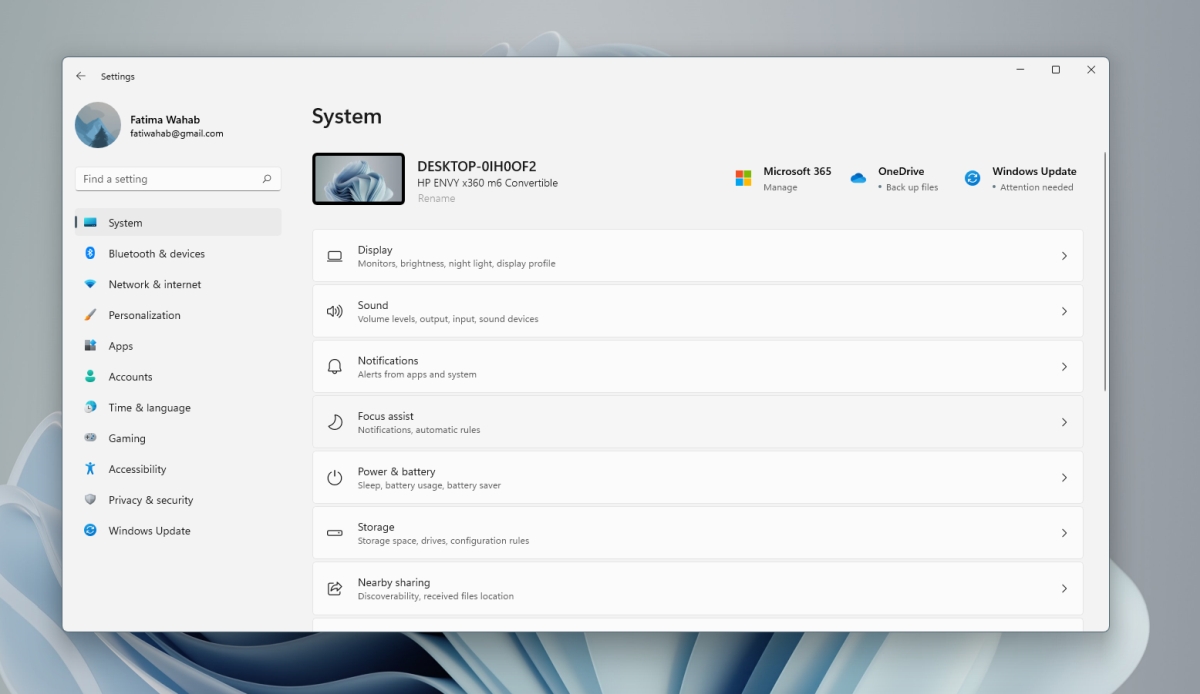
点击“识别”按钮,以便确定每个显示器对应的编号(注意显示器上显示的数字)。
点击“打开复制这些显示器”下拉菜单,选择您希望第二台显示器如何工作,可选项包括:扩展显示、复制显示或仅在一台显示器上显示。
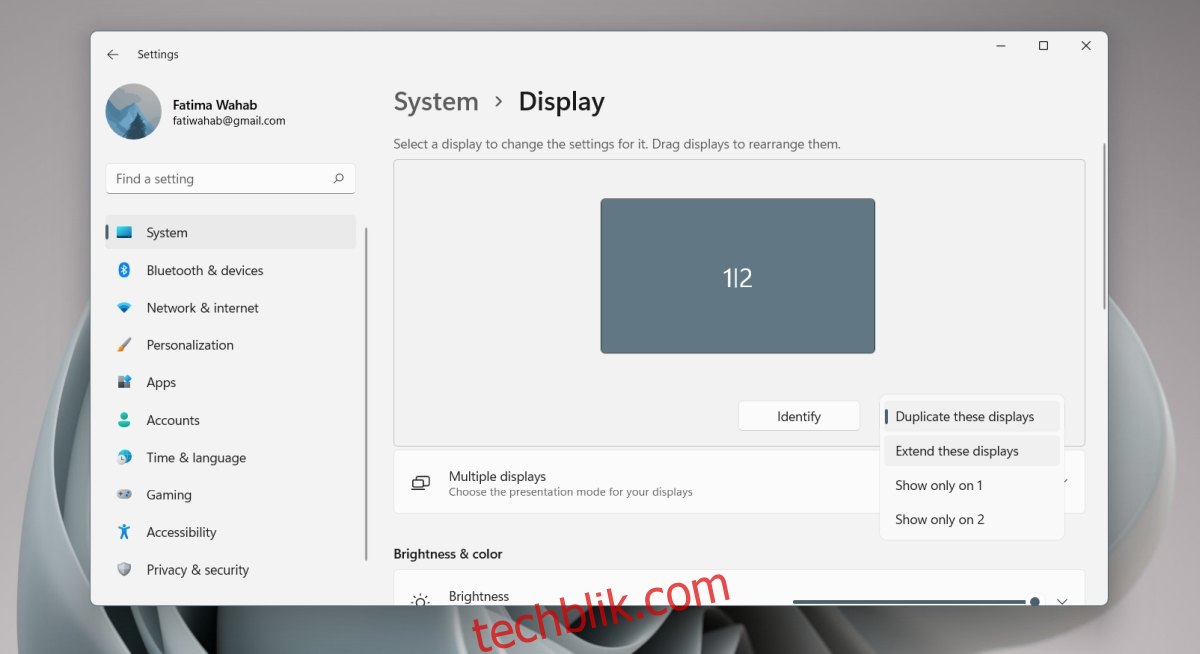
通过拖放操作来排列显示器的位置。
选择一个显示器,然后向下滚动,点击“将此作为我的主显示器”来设置为主显示器。
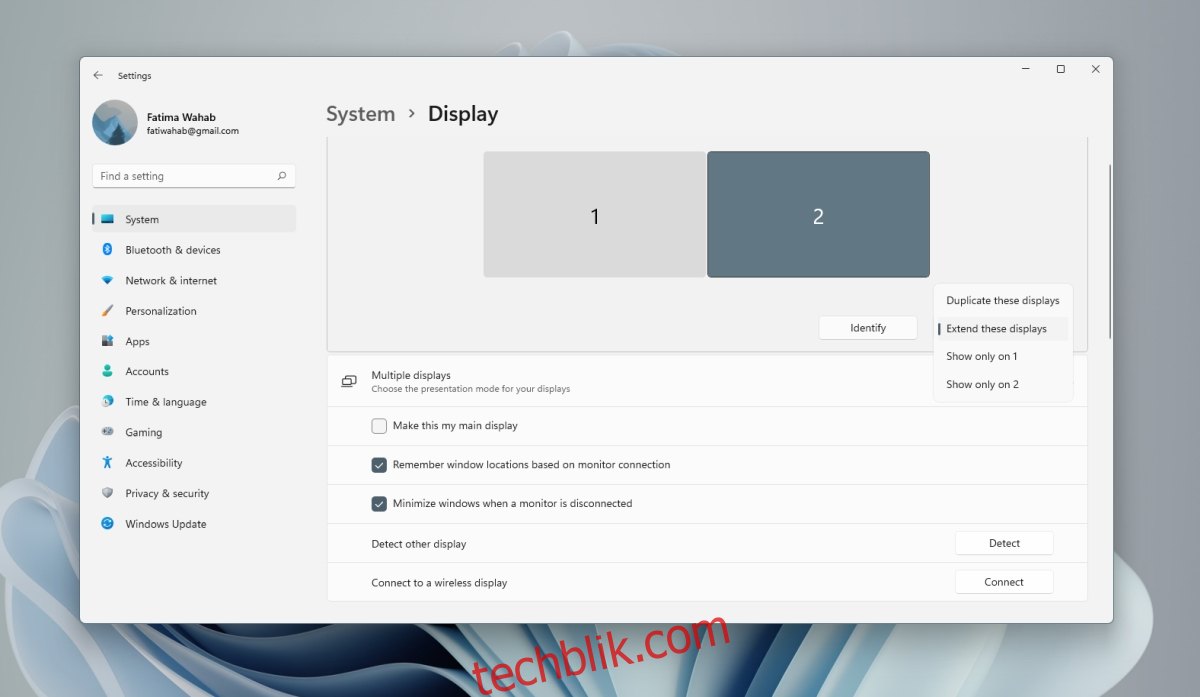
其他配置选项
对于其他应用于多台显示器的设置,首先选择相应的显示器,然后向下滚动即可进行修改。突出显示的显示器即表示将要应用设置的显示器。对于缩放设置,可能需要您注销并重新登录,才能使更改应用于所有应用程序。
更改投影模式
Windows 11 允许用户通过快速投影面板来更改投影模式,也就是多显示器的显示方式。这个面板的设计与之前版本有所不同。
按下 Win+P 键盘快捷键打开投影面板。
选择所需的投影模式。
Windows 11 即可更改投影模式。
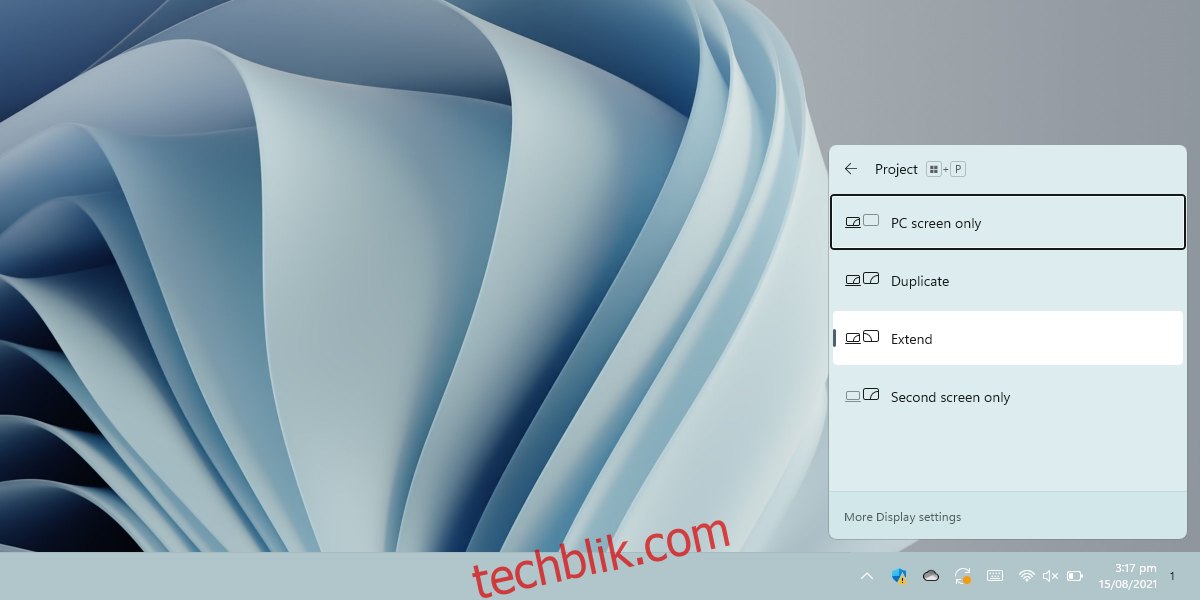
总结
微软在 Windows 11 中改进了窗口在多显示器之间的管理,但任务栏的功能并没有得到显著提升。对于希望在所有显示器上拥有完整功能任务栏的用户来说,可能会失望地发现,辅助显示器系统托盘角落的时间显示已被移除。不过,开始按钮仍然会出现在所有显示器的任务栏上。窗口的图标也会在对应的显示器任务栏上显示。用户可以修改这些图标的显示方式,但仅限于此。