通过创建便捷的桌面快捷方式,更轻松地访问微软的人工智能助手Copilot。

关键要点
- Windows 11提供了通过任务栏访问微软Copilot的方式,但用户也可以创建桌面快捷方式以实现更快速的访问。
- 通过设置Copilot的桌面快捷方式,您可以选择隐藏任务栏上的AI助手图标,从而释放更多的空间。
- 用户可以自定义Copilot快捷方式的图标,甚至可以通过修改注册表将其添加到桌面右键菜单中。
在Windows 11系统中,用户通常只有两种方式启动微软的Copilot:通过任务栏上的图标或者使用快捷键Win + C。但是,如果用户希望直接从桌面启动Copilot呢?
如果用户选择隐藏任务栏上的AI助手图标,桌面快捷方式将变得非常实用。现在,让我们一起学习如何在Windows 11中创建Copilot桌面快捷方式。
如何在Windows 11中建立Copilot桌面快捷方式
用户可以利用快捷方式向导快速创建Copilot的桌面快捷方式。完成后,您还可以自定义快捷方式的图标,使其更具个性化。以下是详细的步骤:
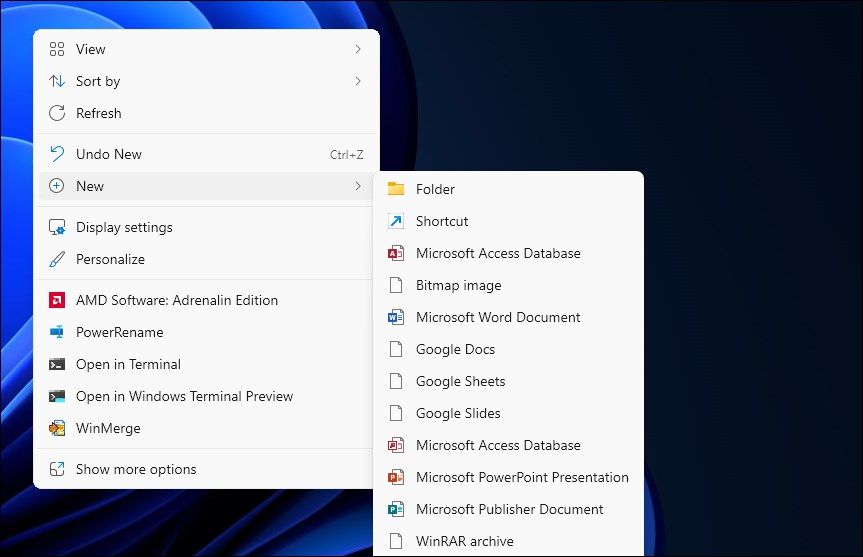
microsoft-edge:
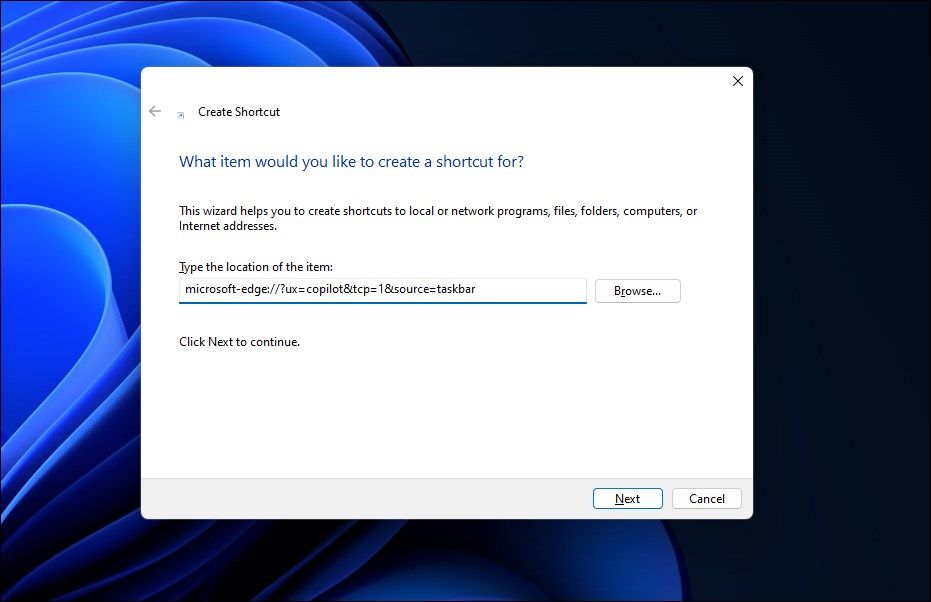
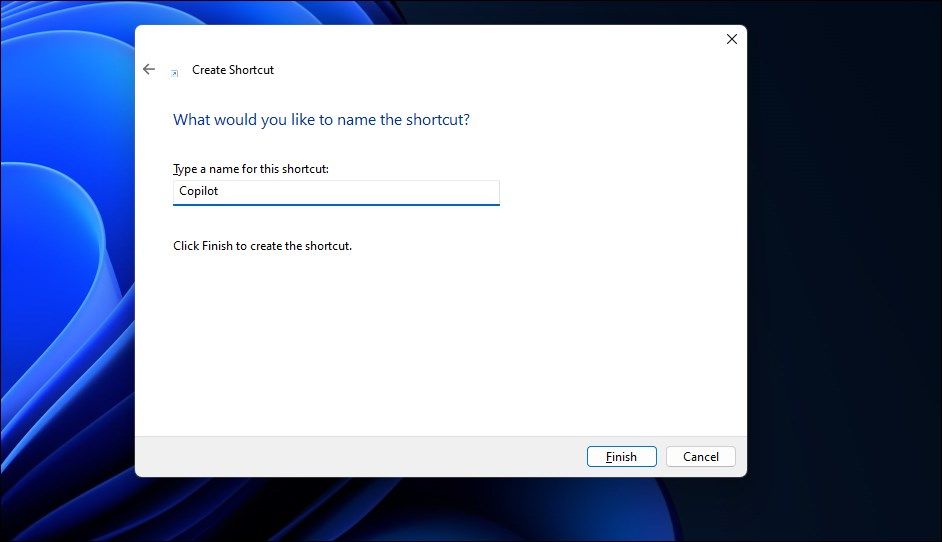
用户还可以自定义Copilot快捷方式的图标,使其在众多桌面图标中更容易被识别。以下是更改图标的步骤:
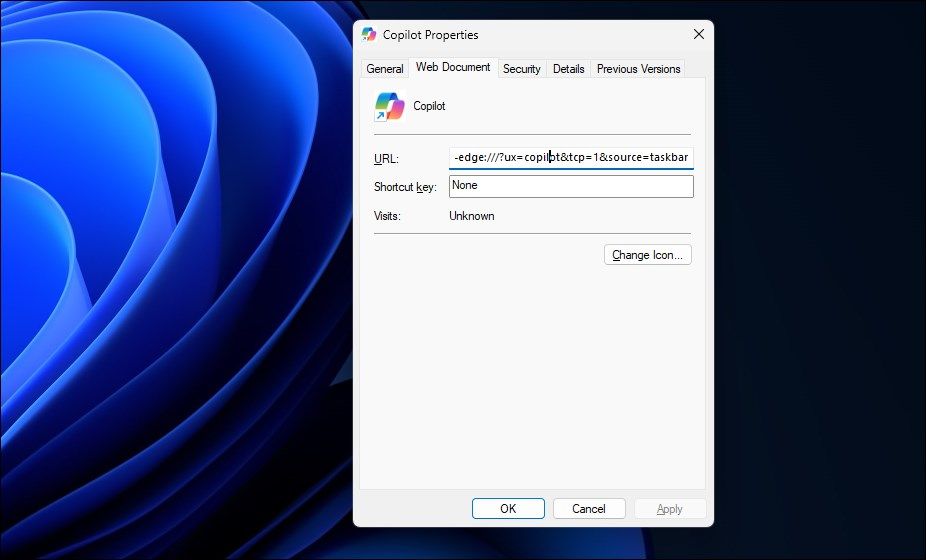
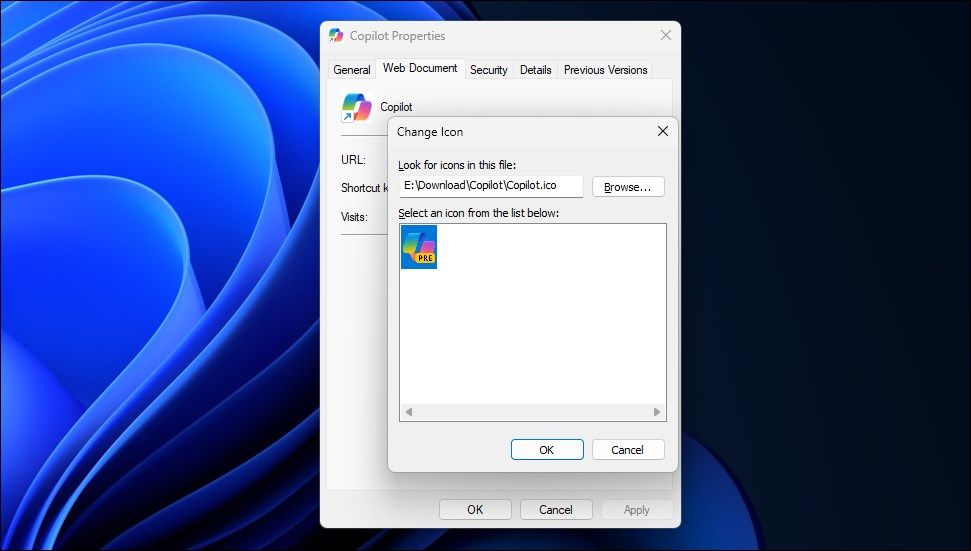
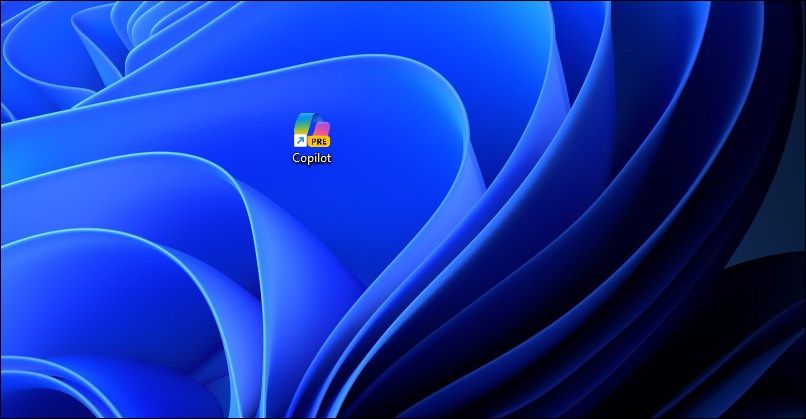
将Copilot快捷方式添加到Windows 11桌面
Copilot的桌面快捷方式让您可以更方便地从桌面启动该应用。创建快捷方式后,您可以选择禁用任务栏上的Copilot选项,从而为其他更常用的应用程序释放空间。如果您愿意,还可以通过修改Windows注册表,将AI助手的功能集成到桌面右键菜单中。