依照ISO 216標準,A0尺寸的紙張是我們所能使用最大的紙張尺寸。但是,當我們需要列印如此大尺寸的高解析度圖像時,特別是當我們的印表機僅支援A3尺寸時,該如何處理呢? 答案是透過多頁列印,將圖像分割並列印在多張紙上,然後再將它們拼接起來,即可得到我們想要的結果。本文將詳細介紹在Windows 10和Windows 11系統上,如何將圖像分割並列印到多張紙上,讓您能夠輕鬆印製大型圖像。
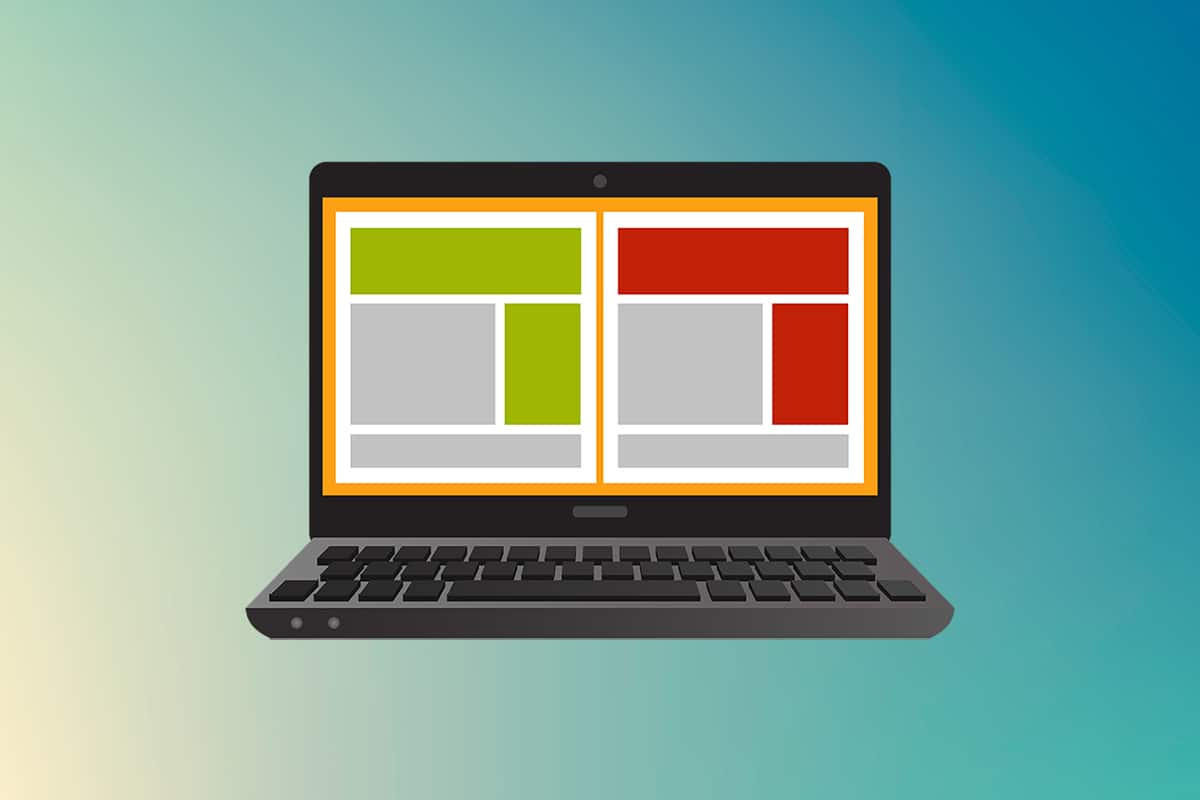
在Windows 10/11系統中將大型圖像分頁列印
直接列印大海報尺寸的圖像是不實際的。在Windows 10和11系統中,常見的列印尺寸包括:
- 美國信封尺寸及美國信封尺寸。
- A系列(從A3到A5)、B4到B6列印尺寸、C尺寸紙張、D尺寸紙張、E尺寸紙張。
- 信封尺寸、中國信封尺寸、日本信封尺寸、中國尺寸、明信片尺寸等等。
然而,以我們現在使用的系統來說,A3是最大可直接列印的尺寸。考量到印度所允許的列印尺寸,印度標準局採用國際標準化組織的尺寸系列,用於繪圖和其他工程用途。因此,該國可用的最大尺寸是A3x4紙。 在了解了關於紙張尺寸的簡短但重要的資訊後,讓我們繼續學習如何在多頁上列印大型圖像。
注意:以下介紹的方法和步驟是在Windows 11上執行的。所使用的圖片、介面和術語來自Windows 11,但也與Windows 10非常相似。在進行任何更改之前請先驗證。
方法一:使用Microsoft小畫家
透過Microsoft小畫家可以輕鬆將大型圖像分割成多個部分,並列印到多張紙上。這是學習如何在Windows 10和11中將大型圖像分頁列印的方法之一。請按照以下步驟操作:
1. 在檔案總管中找到您想列印的圖像。
2. 在圖像上點擊右鍵,然後從快顯功能表中選擇「開啟方式」>「小畫家」應用程式,如下圖所示。

3. 當圖像在小畫家中開啟時,點擊左上角的「檔案」選單選項。

4. 從列表中選擇「列印」選項,然後點擊「頁面設定」,如下圖所示。

5. 在「頁面設定」視窗中,從「尺寸」的下拉選單中選擇所需的紙張尺寸。

6A. 根據您的輸出偏好,調整並驗證「方向」和「置中」部分。
6B. 在「縮放」區塊下的「適合」選項中,輸入您想要分割圖像的頁數。例如,若您想將圖像分割成16個獨立的部分,請在方塊中輸入「4 x 4 頁」。

7. 自訂完成後,點擊「確定」按鈕。

8. 接著,依序點擊「檔案」>「列印」>「列印」,如下圖所示。

9. 在「選取印表機」部分,點擊您要使用的印表機。
10. 然後點擊「列印」。列印工作將會開始,並按照您所做的設定進行列印。
注意:為了示範,我們在「選取印表機」部分選擇了「Microsoft Print to PDF」選項。請選擇您系統中可用的印表機,以列印您想要的圖像。

方法二:使用Excel試算表
另一個學習如何分頁列印大型圖像的方法是在Excel試算表上進行。您可以使用Microsoft Excel快速列印大型圖像的分割圖像,操作步驟如下:
1. 在Windows搜尋選單中輸入「Excel」,然後點擊以管理員身分執行。

2. 在Excel視窗中,點擊「首頁」並選擇「空白活頁簿」,如下圖所示。

3. 在新的空白活頁簿中,點擊「插入」索引標籤。

4. 點擊「圖片」下拉選單,並選擇「這個裝置」,以瀏覽並選擇您要使用的圖片。

5. 檔案總管視窗會彈出。找到您的圖片並點擊「插入」。

6. 圖片載入到試算表後,點擊圖片。當您看到滑鼠游標變成展開箭頭時,將滑鼠懸停在圖像的任一角上。

7. 點擊並拖曳圖像的角落以增加其大小。

8. 將圖像拉伸到「圖片格式」功能區的「大小」部分中所述的所需大小後,點擊「檔案」選項。

9A. 點擊「列印」選項,並根據您的輸出偏好設定配置相關設定。
9B. 根據您拉伸的大小和所做的設定,確認您的圖像將會被分成多少頁。

注意:您可以重複步驟7、8和9,從設定中調整所需的圖像列印份數,直到達到想要的預覽效果。
10. 點擊「印表機」下拉選單,以尋找並選擇與您的系統連線的印表機。

11. 完成這些設定後,從「份數」下拉方塊中選擇份數。然後,點擊「列印」選項開始列印。

方法三:透過Microsoft Word
Microsoft Word是您學習如何分頁列印大型圖像的另一個選擇。請按照下列步驟執行此操作:
1. 在Windows搜尋欄中輸入「Word」,然後點擊「開啟」選項,如下圖所示。

2. 點擊空白活頁簿中的「檢視」索引標籤。

3. 在「頁面移動」區塊中,選擇高亮的「左右」選項。

4. 點擊「插入」索引標籤,然後點擊「圖片」>「這個裝置」選項,如下圖所示。

5. 從彈出視窗中選擇所需的圖像,並將其插入到此Word文件中。

6. 在圖像上點擊右鍵,然後點擊「文繞圖」選項。
7. 為了在Word文件中自由移動圖像,請選擇「文字在前」或「文字在後」選項。

8. 接著,將圖像拉伸到第一頁上所需的寬度和高度,如下圖所示。

9. 同樣地,在第二頁添加相同的圖像,並如先前一樣將圖像環繞。

10. 將第二張圖像拉伸到將與第一張圖像連接的程度,如下圖所示。
注意:您可以在「圖片格式」索引標籤的右上角「大小」部分中,檢查所需的寬度和高度。

11. 現在,按照方法2中的步驟8-11,設定您要列印的圖像,然後開始在多頁上列印圖像。
方法四:透過PDF格式
PDF是另一種將較高解析度的圖像分割成多個部分進行列印的方法。為了得到如何在多頁上列印大型圖像問題的答案,請按照下列步驟操作:
注意:以下步驟是在Adobe Acrobat DC中執行。在執行以下步驟之前,請確保您的系統已安裝此軟體。
1. 在檔案總管中找到您想列印的圖像。
2. 在圖像上點擊右鍵,然後從快顯功能表中選擇「開啟方式」>「選擇其他應用程式」選項,如下圖所示。

3. 「您想要如何開啟這個檔案?」的彈出視窗會顯示系統中已安裝的應用程式列表。找到並選擇「Adobe Acrobat DC」,然後點擊「確定」。
注意:如果您之前沒有找到Adobe Acrobat,可以點擊「更多應用程式」以展開應用程式列表。

4. 在Adobe Acrobat中開啟圖像後,按下組合鍵Ctrl + P開啟「列印」視窗。

5. 點擊「海報」索引標籤以分割圖像。

6. 點擊「頁面設定…」按鈕,配置分割圖像的頁面大小。

7. 透過下拉選單配置方向設定和紙張大小設定,然後點擊「確定」。

8. 從左上角的「印表機」下拉選單中選擇連線到系統的印表機,然後點擊「列印」選項開始列印程序。

***
我們希望您已經了解如何在Windows 10/11中將大型圖像列印到多張紙上。請在下面的評論區分享您的疑問和建議。另外,也請告訴我們您希望我們接下來探討哪個主題。