如何在 Windows 11 中访问控制面板
微软正在逐步将控制面板中的设置迁移至 Windows 设置应用。一些关键设置,例如程序和功能、磁盘清理、网络设置(包括基于 HTTPS 的 DNS)等,已被转移。尽管如此,在可预见的未来,控制面板仍然会存在。目前,你仍然可以在 Windows 11 中打开它。控制面板包含诸如备份和还原、网络和共享中心等所有旧版设置。因此,让我们直接进入主题,学习如何在 Windows 11 中查找并打开控制面板。
在 Windows 11 (2022) 中打开控制面板的多种方法
本文将介绍九种不同的方法来访问 Windows 11 中的控制面板。你可以展开下面的表格,了解如何通过开始菜单、桌面快捷方式、命令提示符以及其他简单的方式来打开控制面板。
1. 使用开始菜单搜索:
首先,按下 Windows 键,然后输入“控制”。控制面板将会显示在搜索结果的顶部。点击即可打开它。
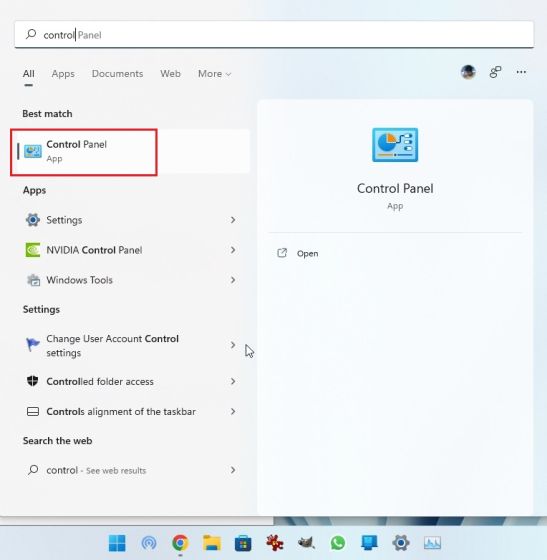
2. 控制面板界面:
控制面板将在你的 Windows 11 电脑上打开。现在,你可以执行多种操作,例如卸载 Windows 11 上的程序、访问网络和共享中心等。

3. 更改查看方式:
你可以点击右上角的“查看方式”选项,将外观更改为“大图标”。这将使控制面板看起来更像 Windows 10 的样式。

使用“运行”对话框打开控制面板
1. 打开“运行”对话框:
你也可以使用“运行”命令快速打开 Windows 11 中的控制面板。使用 Windows 11 键盘快捷键“Win + R”打开“运行”对话框。在此处,输入“control”并按 Enter 键。

2. 控制面板立即打开:
这将立即打开 Windows 11 中的控制面板。

从 Windows 工具中查找控制面板
1. 打开“所有应用程序”:
在 Windows 11 中打开“开始”菜单,然后点击右上角的“所有应用程序”。

2. 找到“Windows 工具”:
接下来,向下滚动并找到“Windows 工具”。点击打开它。

3. 打开控制面板:
在“Windows 工具”窗口下,找到并打开你电脑上的“控制面板”。

4. 通过 Windows 工具访问控制面板:
这就是你如何通过 Windows 11 中的 Windows 工具访问控制面板的方式。

从命令提示符或 PowerShell 打开控制面板
你也可以在 Windows 11 中通过命令提示符或 PowerShell 打开控制面板,选择你喜欢的终端即可。我个人喜欢使用 Windows 终端,因为它提供了自定义选项,并且可以打开多个不同环境 Shell 的实例。在本教程中,我将使用命令提示符打开控制面板,但你也可以使用 PowerShell 或 Windows 终端。
1. 打开命令提示符:
按下 Windows 键,搜索 “cmd”,打开“命令提示符”。你不需要以管理员权限打开 CMD,但如果你想始终以管理员权限打开 Windows 11 中的应用程序,可以参考相关指南。

2. 输入命令:
进入 CMD 窗口后,输入“control”并按 Enter 键。

3. 控制面板立即打开:
这将立即在 Windows 11 中打开控制面板。

使用“设置”应用打开控制面板
1. 打开 Windows 设置:
使用键盘快捷键“Win + I”快速打开 Windows 设置。你也可以从“开始”菜单打开 Windows 设置。

2. 搜索控制面板:
在“设置”应用中,在搜索字段中输入“控制面板”。你将立即看到“控制面板”的建议,点击即可访问旧版 Windows 设置。

3. 通过设置应用找到控制面板:
这就是你如何在 Windows 11 中使用“设置”应用来找到控制面板的方法。

从文件资源管理器中打开控制面板
1. 打开文件资源管理器:
使用键盘快捷键“Win + E”在 Windows 11 中打开文件资源管理器。在地址栏下方,点击向下箭头,然后从下拉菜单中选择“控制面板”。 你可以从文件资源管理器中的任何位置执行此操作。

2. 控制面板立即打开:
控制面板窗口将立即打开。

从任务管理器打开控制面板
要从任务管理器访问 Windows 11 中的控制面板,请执行以下步骤:
1. 打开任务管理器并运行新任务:
首先,使用键盘快捷键“Ctrl + Shift + Esc”打开任务管理器。在顶部菜单中,点击“文件”,然后选择“运行新任务”。

2. 输入命令:
接下来,输入“control”并按 Enter 键。

3. 控制面板自动打开:
这将自动打开你电脑上的控制面板。

在 Windows 11 中为控制面板创建桌面快捷方式
虽然上述方法都可以让你访问 Windows 11 中的控制面板,但如果你想在桌面或其他位置为控制面板创建快捷方式,请按照以下步骤操作。
1. 打开主题设置:
按下 Windows 键,输入“主题”。然后,点击“主题和相关设置”打开“设置”应用。

2. 打开桌面图标设置:
在这里,向下滚动,然后点击“桌面图标设置”。

3. 启用控制面板复选框:
此时会弹出一个窗口。在这里,启用“控制面板”复选框,然后点击“确定”。

4. 双击打开控制面板:
现在,控制面板的快捷方式将添加到你的桌面。双击即可打开控制面板。

5. 创建自定义快捷方式:
如果你想使用命令创建自定义快捷方式,请右键点击桌面,然后选择“新建”->“快捷方式”。

6. 输入快捷方式路径:
在文本字段中,输入以下路径,然后点击“下一步”。
%windir%System32control.exe

7. 设置快捷方式名称:
在下一页中,设置快捷方式的名称。我输入了“控制面板”。然后,点击“完成”。

8. 快捷方式已添加到桌面:
快捷方式将添加到桌面或你创建自定义快捷方式的任何位置。

9. 点击快捷方式打开控制面板:
现在,点击快捷方式,控制面板将出现在屏幕上。

使用上帝模式打开控制面板工具
Windows 11 上的上帝模式并不会完全打开控制面板,而是提供一系列基本的 Windows 工具和设置,这些工具和设置通常在控制面板下可用。例如,你可以使用此功能访问备份和还原、设备和打印机、Internet 选项、程序和功能等更多选项。
我们已经编写了关于如何在 Windows 11 上启用上帝模式的详细教程,你可以按照链接的文章来开启这个有用的功能。这里有一些简短的说明供你参考:
1. 创建新文件夹:
右键点击桌面,选择“新建”->“文件夹”。

2. 重命名文件夹:
接下来,将其重命名为以下字符串,然后按 Enter 键。
GodMode.{ED7BA470-8E54-465E-825C-99712043E01C}

3. 打开上帝模式:
该文件夹将会变成一个类似控制面板的图标。现在,打开它,你将在此处找到所有的控制面板工具和设置。

轻松查找 Windows 11 中的控制面板
以上就是在 Windows 11 中查找控制面板的九种方法。从目前的情况来看,微软似乎还没有准备好在短期内从 Windows 11 中移除控制面板。当然,微软正在努力迁移许多功能,但我相信会有新的方法来访问旧菜单。无论如何,以上就是全部内容。如果你想在 Windows 11 中查找 MAC 地址,我们为你准备了详细的指南。要了解适用于 Windows 11 的最佳注册表黑客技巧,请参阅我们的相关教程。最后,如果你有任何问题,请在下面的评论区告诉我们。