如何在 Windows 11 中查找 MAC 地址
如果您需要在个人电脑上配置树莓派,您可能需要获取 Windows 11 电脑的 IP 地址,以及诸如 MAC 地址的其他详细信息。 此外,为了在网络中阻止或允许某台电脑,您需要在 Windows 11 中查找 MAC 地址,以便通过路由器设置应用访问限制策略。 MAC 地址在这方面非常有用,因为它不像 IP 地址那样容易变动。 值得注意的是,Windows 11 提供了随机化 MAC 地址的选项,但默认情况下此功能是关闭的。 如果您需要在 Windows 11 中查找您的 MAC 地址,请参考以下详细指南。 我们将介绍五种不同的方法,以便您在 Windows 11 中找到物理地址。
Windows 11 (2022) 中查找 MAC 地址的多种方法
本教程将介绍在 Windows 11 中查找 MAC 地址的五种方法,从 Windows 设置应用到命令提示符。 您可以参考下表,选择您认为最适合自己、能够快速查看 Windows 11 中网络适配器物理地址的方法。
使用“设置”应用在 Windows 11 中查找 MAC 地址
1. 首先,使用 Windows 11 键盘快捷键“Windows + I”打开“设置”应用。 在左侧导航栏中选择“网络和 Internet”设置。 如果您使用无线连接,请在右侧窗口中点击“Wi-Fi”。 如果您已将以太网电缆连接到电脑,请点击“以太网”。
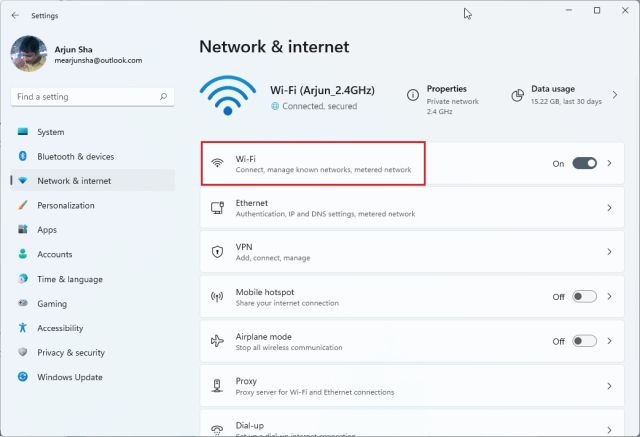
2. 接下来,向下滚动并点击“硬件属性”。
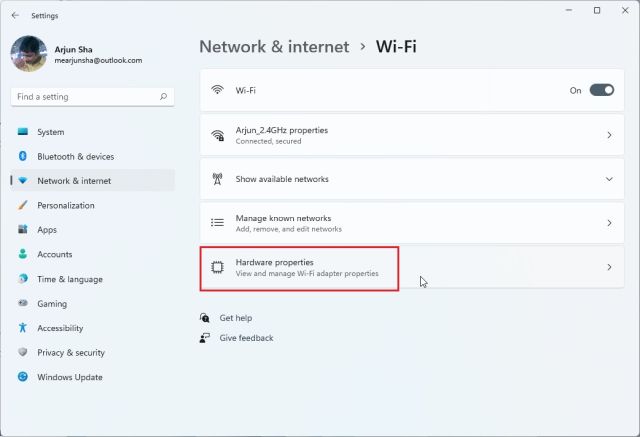
3. 在这里,您会在底部找到您的 Windows 11 电脑的 MAC 地址。
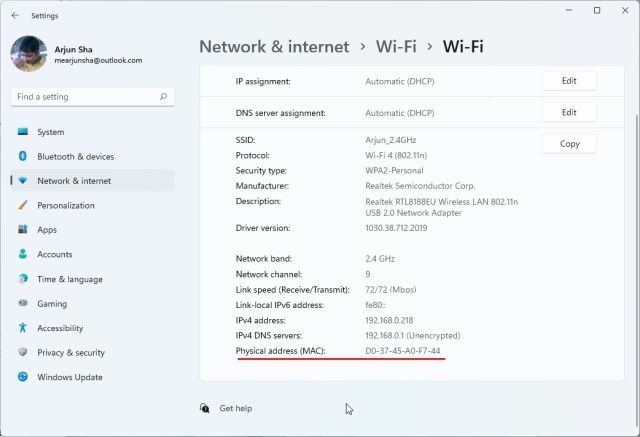
通过控制面板查找 Windows 11 中的 MAC 地址
1. 另一种在 Windows 11 中查找 MAC 地址的简易方法是通过控制面板。 按下“Windows + R”组合键打开“运行”对话框。 输入“ncpa.cpl”并按 Enter 键。
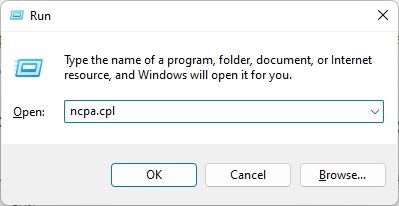
2. 这将直接打开“网络和共享中心”。 找到您连接的网络,无论是 Wi-Fi 还是以太网。 如果您使用 Wi-Fi,请右键点击 “Wi-Fi” 适配器并选择“状态”。 如果您使用以太网,请右键点击它并执行相同的操作。
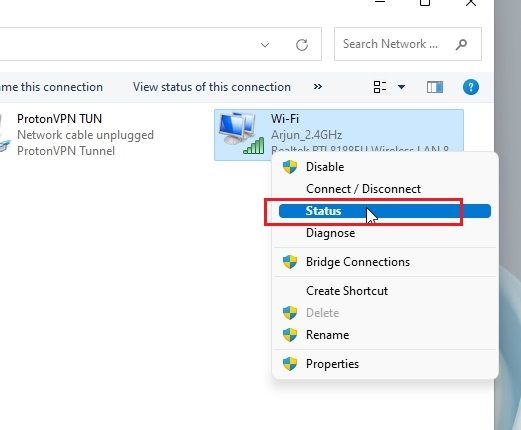
3. 在状态窗口中,点击“详细信息”。
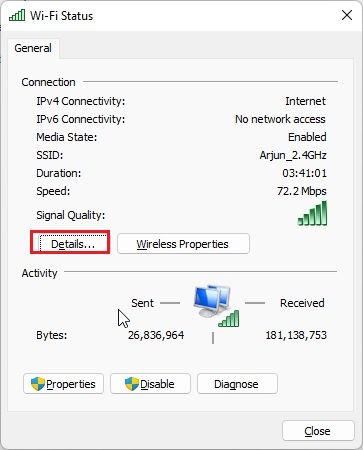
4. 在这里,您将找到网络适配器的“物理地址”。 这实际上就是您 Windows 11 电脑的 MAC 地址。
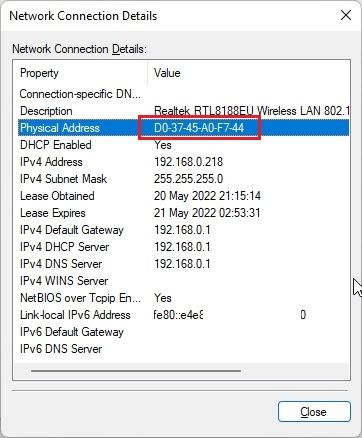
从“系统信息”中查找 Windows 11 中的 MAC 地址
除了 Windows 设置和控制面板外,“系统信息”应用也会记录您的 MAC 地址。 您可以通过以下方式找到您电脑的物理地址:
1. 按下 Windows 键并搜索“系统”。 然后打开“系统信息”。
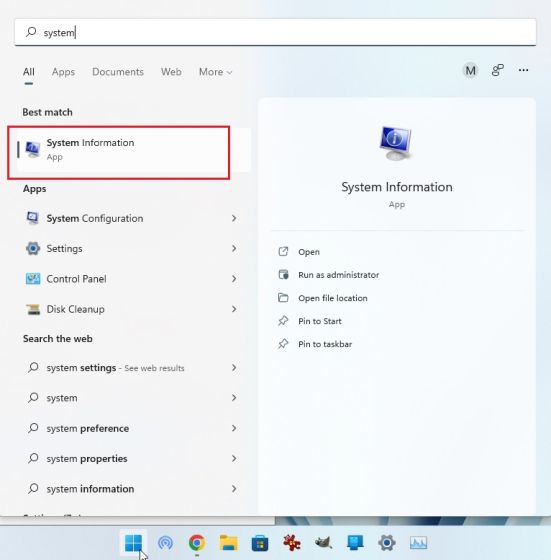
2. 在这里,导航至 “组件” -> “网络” -> “适配器”。
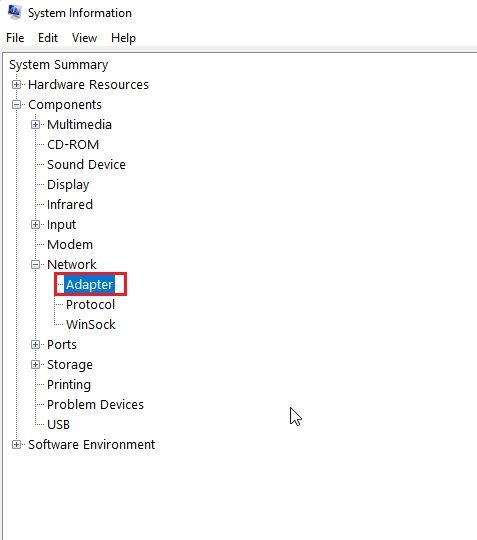
3. 在右侧窗格中找到“MAC 地址”。 它旁边的值就是您的 Windows 11 的 MAC 地址。
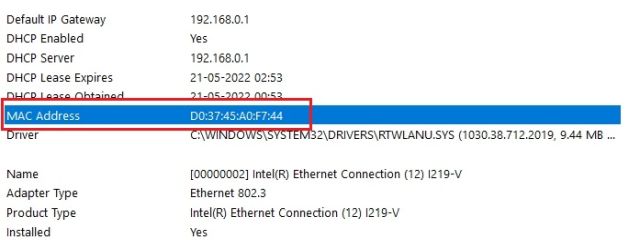
使用命令提示符在 Windows 11 中查找 MAC 地址
命令提示符提供了许多有用的功能,其中一个命令可以帮助您找到 Windows 11 中网络适配器的物理地址。 让我们看看它是如何工作的:
1. 首先,按下 Windows 键并搜索“cmd”。 然后从搜索结果中打开“命令提示符”。 您不需要以管理员身份运行此程序。
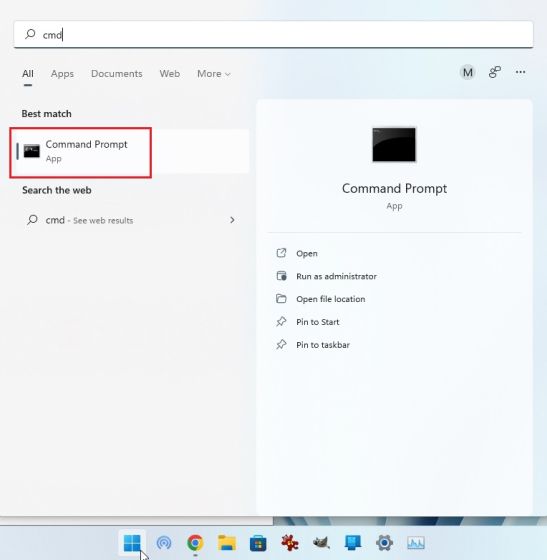
2. 进入 CMD 终端后,执行以下命令。 这将列出 Windows 11 电脑上的所有网络适配器及其 MAC 地址。 需要注意的是,这里所说的“物理地址”实际上就是 MAC 地址。
getmac /v /fo list
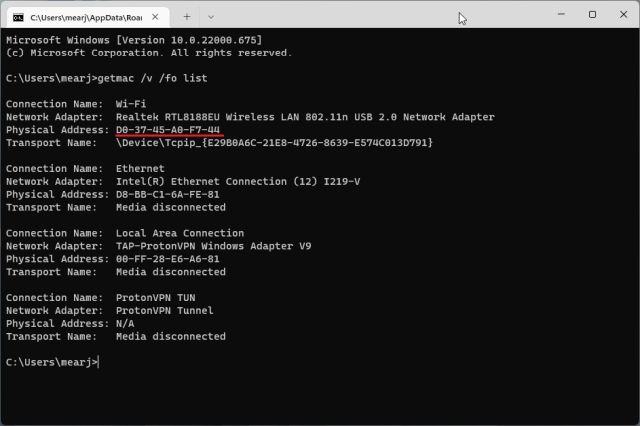
3. 除此之外,您还可以在 CMD 中运行另一个网络命令。 这将显示更多信息,但您需要查找当前网络的 MAC 地址。 如果您连接到 Wi-Fi 网络,请找到 “无线 LAN Wi-Fi” 部分并记下“物理地址”。 这就是您 Windows 11 电脑的 MAC 地址。
ipconfig /all
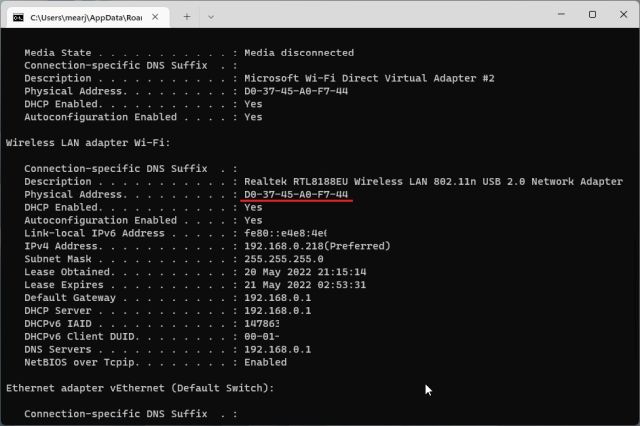
使用 PowerShell 在 Windows 11 中查找 MAC 地址
1. 您也可以通过 PowerShell 查找 Wi-Fi 和以太网的 MAC 地址。 按下 Windows 键并在搜索中键入 “powershell”。 然后打开应用程序。 同样,您不需要以管理员权限打开 PowerShell。
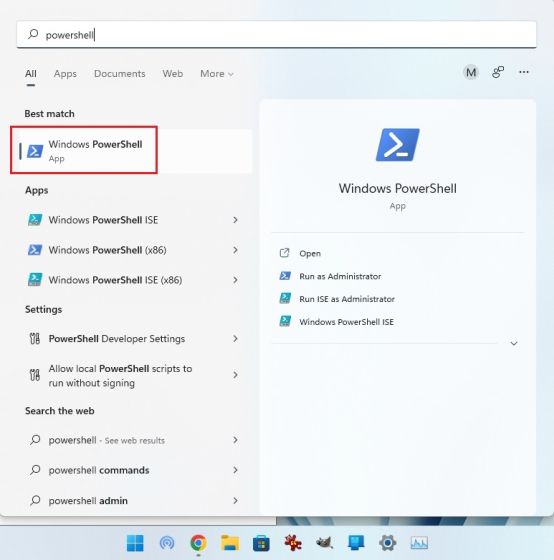
2. 接下来,将以下命令复制并粘贴到 PowerShell 窗口中,然后按下 Enter。 这将立即以表格形式列出连接到您 Windows 11 电脑的所有网络适配器的 MAC 地址。
get-netadapter
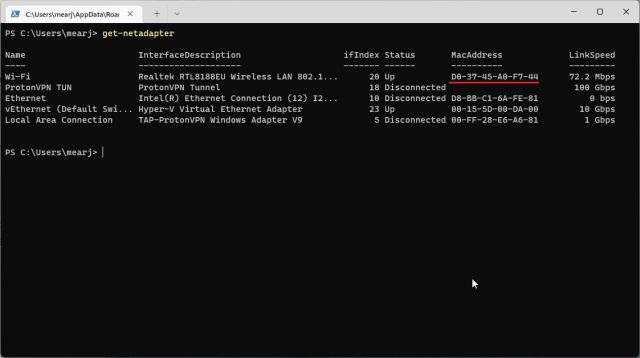
如何在 Windows 11 电脑上检查物理地址 (MAC)
以上是在 Windows 11 中查找网络适配器 MAC 地址的五种方法。 对于大多数用户来说,通过 Windows 设置应用查找已经足够了。 如果您比较熟悉 Windows 系统,则可以打开终端并访问网络的更多详细信息。 如果您的 Windows 11 电脑上的 Wi-Fi 一直断开连接,请参考相关教程解决问题。 如果出现“网络发现已关闭”的错误,我们也有相应的指南。 如果您有任何问题,请在评论区告诉我们。