在 Windows 11 中自定义屏幕截图存储位置
截屏是我们在 Windows 11 系统中经常进行的操作。如果你习惯使用 Windows + Print Screen 组合键来捕获屏幕,那么你一定知道 Windows 默认将截图保存在“屏幕截图”文件夹中。如果你想将所有屏幕截图保存到其他位置,本文将详细介绍如何在 Windows 11 中更改屏幕截图的默认存储文件夹。
Windows 11 的默认屏幕截图文件夹路径
虽然在 Windows 11 中有多种截屏方式,但最常用的方法包括按下 Print Screen 键和使用 Windows + Print Screen 快捷键。 当你按下 Print Screen 键时,屏幕图像会被复制到剪贴板。 然后,你需要使用截图工具或将其粘贴到图像编辑器中并另存为文件。
另一方面,使用 Windows + Print Screen 快捷方式,屏幕截图会直接保存到你的电脑。 这些截图会保存在“图片”文件夹内的“屏幕截图”子文件夹中。 你可以在以下路径找到默认的屏幕截图文件夹:
C:\Users\<用户名>\Pictures\Screenshots要更改 Windows 11 的默认屏幕截图文件夹,请按照以下步骤操作:
在 Windows 11 中设置自定义屏幕截图存储路径
1. 打开“图片”文件夹(C:\Users\<用户名>\Pictures),右键单击“屏幕截图”文件夹,然后选择“属性”。
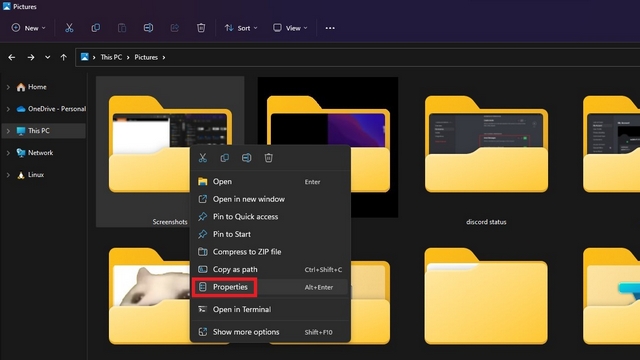
2. 切换到“位置”选项卡,然后单击“移动”按钮,选择一个新的文件夹作为截图的存储位置。
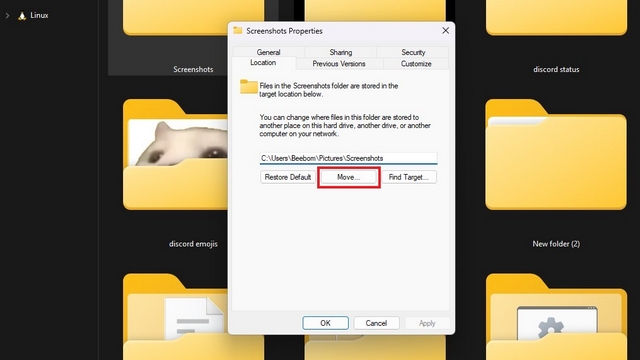
3. 在文件选择器中,找到并选择你希望用作新截图文件夹的路径,然后点击“选择文件夹”。
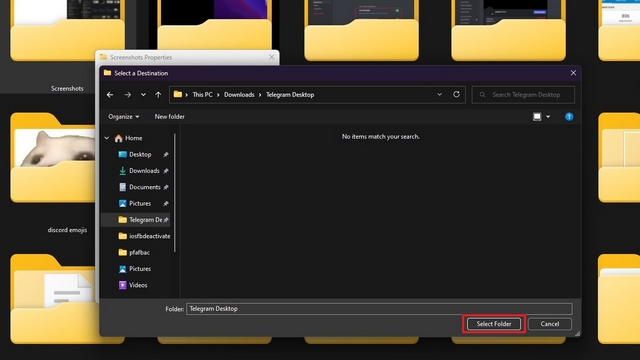
4. 选择新的截图存储位置后,点击“确定”或“应用”按钮,保存更改。
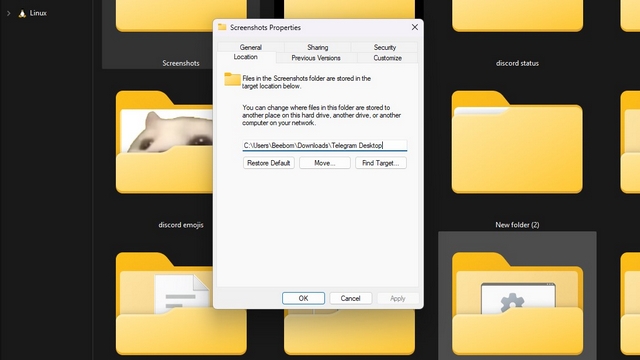
5. Windows 系统会提示你是否要将旧文件夹中的所有截图移动到新文件夹。这是一个可选步骤,你可以选择保留旧的截图在原位置。
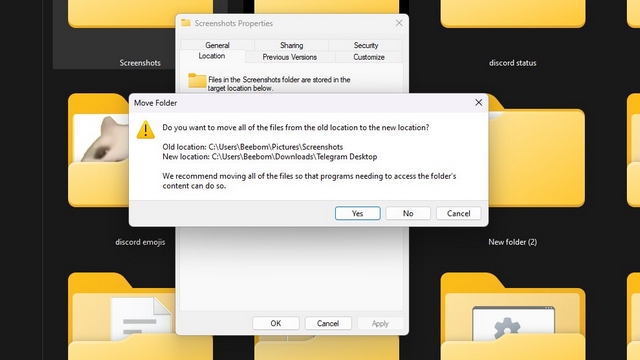
6. 如果你想恢复默认设置,请点击“还原默认值”按钮,再次使用“图片”文件夹中的“屏幕截图”作为 Windows 11 的默认截图文件夹。
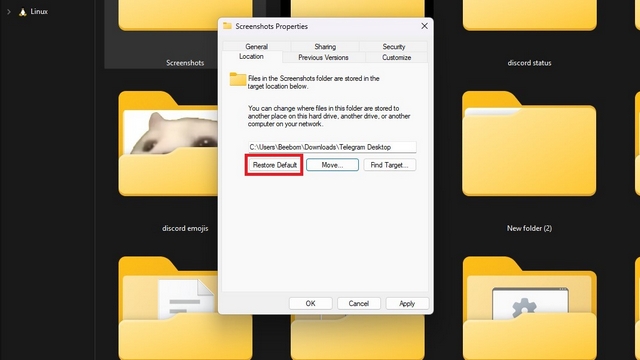
自定义屏幕截图存储文件夹的优势
自定义屏幕截图文件夹可以让你更灵活地组织所有截图,从而更快地访问它们。如果你的工作或使用场景需要频繁截取屏幕截图,更改文件夹路径是一种非常明智的策略,可以方便地将所有相关截图分组到指定文件夹中。这就是本文指南的目的。想了解更多此类技巧,请不要忘记查看我们关于 Windows 11 隐藏功能的列表,从而充分利用你的电脑。