在Windows 11中,锁屏界面的运作方式与之前版本的Windows操作系统颇为相似。实际上,Windows 11的锁屏体验与Windows 10非常接近,这意味着你可以自定义锁屏壁纸,选择聚焦图像,或设置图片轮播效果。
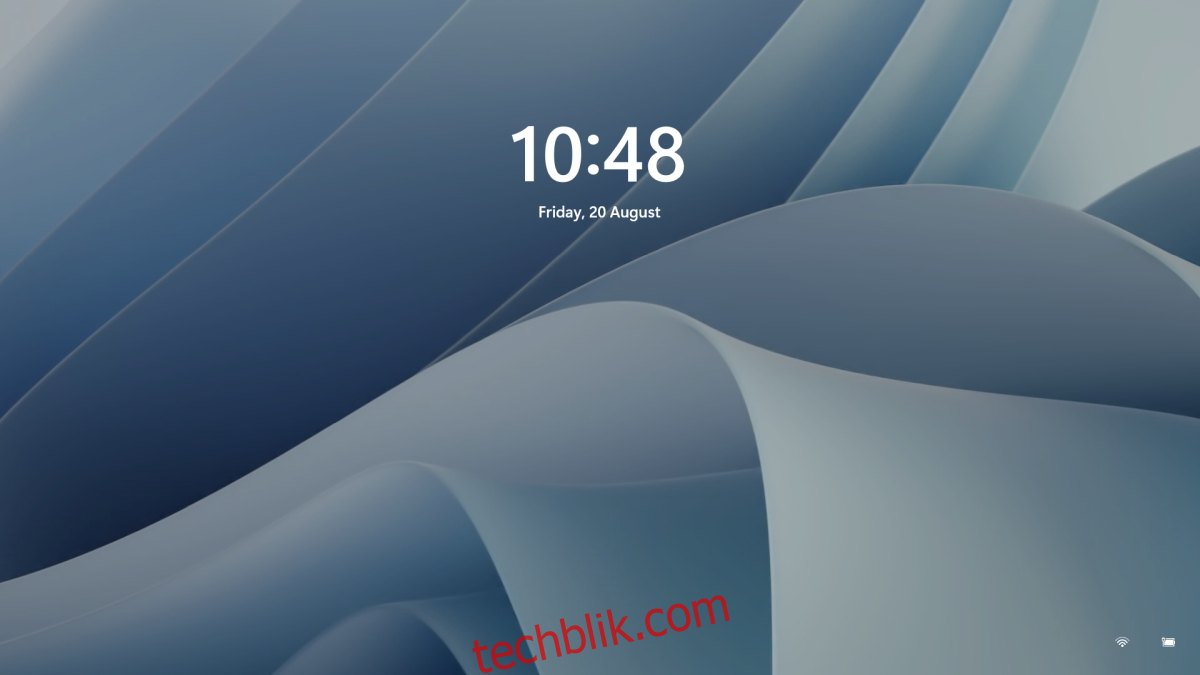
Windows 11锁屏壁纸的个性化设置
值得注意的是,锁屏壁纸和登录屏幕壁纸是联动的,更改锁屏壁纸的同时也会更改登录屏幕的壁纸。
更改Windows 11锁屏壁纸的步骤
若要自定义Windows 11的锁屏背景,请按照以下步骤操作:
首先,使用快捷键Win+I打开“设置”应用。
接着,进入“个性化”选项。
在左侧菜单中,找到并选择“锁屏界面”。
点击“个性化你的锁屏界面”下拉菜单。
在此处,您可以看到三个选项:Windows 聚焦、图片、幻灯片。
选择“Windows 聚焦”时,系统会自动为您设置精选的背景图像。
选择“图片”时,您可以从本地磁盘中选择自己喜欢的图片作为壁纸。
选择“幻灯片”时,您需要指定一个包含图片的文件夹,系统将循环播放其中的图片作为锁屏壁纸。
提醒:您可以在设置界面预览新的锁屏壁纸。 如果您选择了“Windows 聚焦”,每天都会获得一张不同的精美图片。
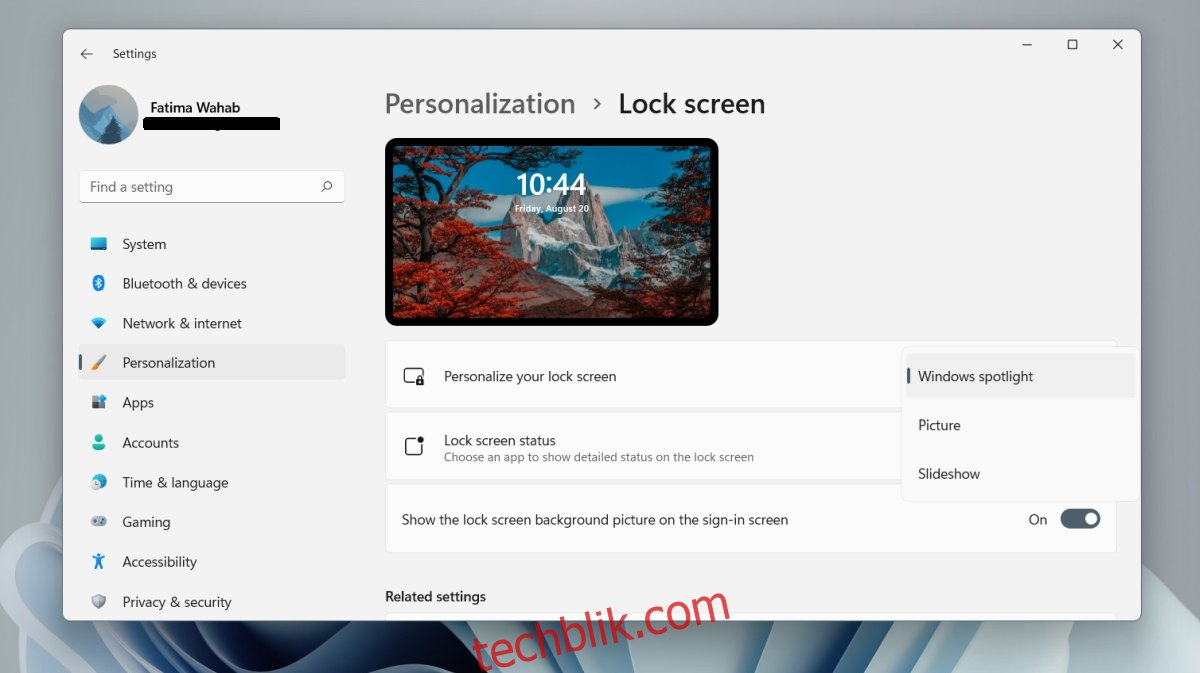
移除登录界面的背景图像
虽然登录屏幕和锁屏界面默认使用同一张壁纸,您仍然可以单独禁用登录界面的背景图像。
要实现此操作,请先使用Win+I快捷键打开“设置”应用。
进入“个性化”选项。
选择“锁屏界面”。
向下滚动,找到“在登录屏幕上显示锁屏背景图片”开关并关闭它。
在锁屏界面显示通知
您还可以选择在锁屏界面显示来自应用程序的通知。
打开“设置”应用(Win+I),
进入“个性化”>“锁屏界面”。
点击“锁屏状态”下拉菜单,然后选择一个您希望显示通知的应用程序。
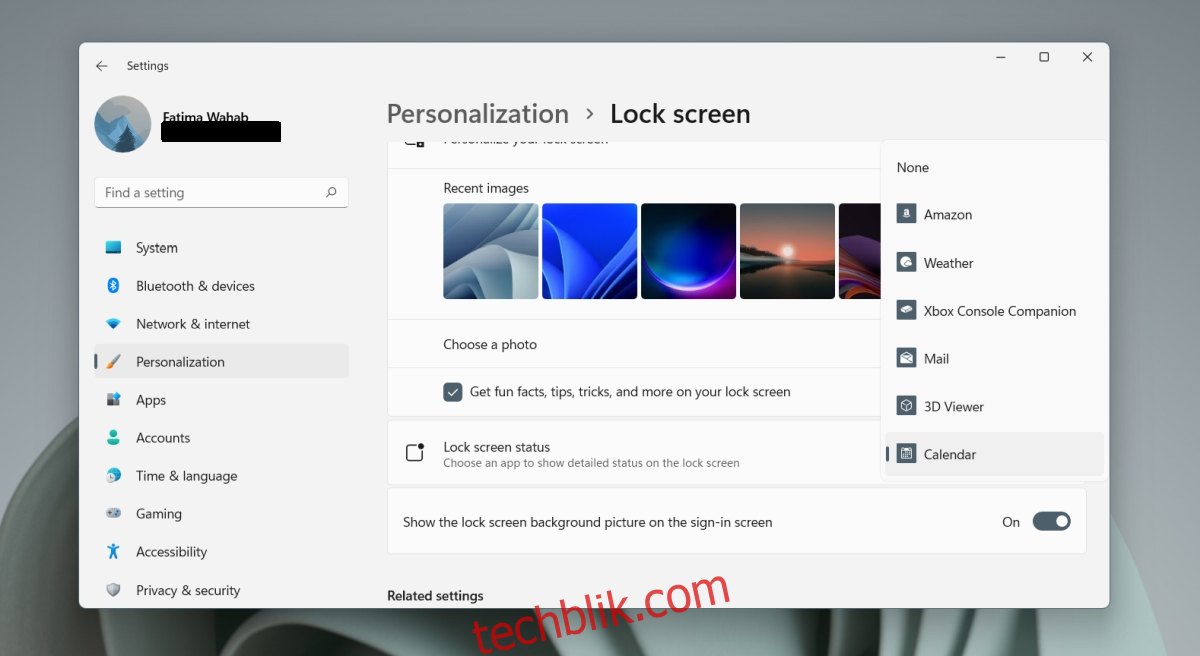
总结
Windows 11目前不允许同步桌面壁纸和锁屏壁纸。 实际上,Windows 10也没有此功能,因此出现了一些第三方应用程序来解决这个问题。 可以预见的是,Windows 11 也可能出现类似的第三方工具。 值得一提的是,Windows 11中的“Windows 聚焦”功能提供的图像质量比Windows 10的要高得多。 您可以将桌面设置为自动显示“Windows 聚焦”提供的壁纸。 这样一来,在一天左右的时间里,您的桌面和锁屏壁纸最终会匹配。Windows 11默认的壁纸通常与其新的主题相得益彰,当然您也可以自由选择任何您喜欢的图像。 为了达到最佳显示效果,在将其设置为壁纸之前,请务必调整图像大小以匹配屏幕的分辨率。