如何在 Windows 11 中查看 CPU 温度
在 Windows 系统中,有许多工具可以用来测试 CPU 的负载能力,但在进行这类高强度操作时,持续监控 CPU 的温度至关重要。这有助于您评估 CPU 的发热情况以及散热系统的性能。此外,当您遇到过热问题时,检查 CPU 核心温度读数可以帮助您判断是否是 CPU 引起的。本教程将介绍六种不同的方法来检查 Windows 11 中的 CPU 温度。您可以通过内置功能或使用第三方软件来实现这一目标。接下来,我们将学习如何在 Windows 11 中监控 CPU 温度。
Windows 11 (2022) 中 CPU 温度的检查
本指南将详细介绍六种在 Windows 11 中检查 CPU 温度的不同方法。您可以查看 Intel 和 AMD CPU 各个核心的温度。同时,我们也为 AMD CPU 提供了一些注意事项。首先,让我们了解 CPU 的安全温度范围。
CPU 的安全和理想温度范围
通常情况下,在运行基本应用程序时,您的 CPU 温度应保持在 60 到 70 摄氏度(140 到 158 华氏度)左右,而在空闲状态下,则应在 40 到 45 摄氏度(104 到 113 华氏度)左右。进行游戏时,安全的 CPU 温度范围约为 70 至 80 摄氏度。如果您的 CPU 经常超出这些温度范围,则需要清洁您的电脑、改进散热系统或重新涂抹导热硅脂。

很多人可能想知道,何时应该担心 CPU 温度过高?如果您的 CPU 温度距离其最高工作温度(也称为 Tj. Max 或温度结点)仅有 10 摄氏度之差,那么您应该考虑降低电压,或者采取适度的超频策略。此外,您还应该清理笔记本电脑或台式机内部的灰尘,并考虑升级散热系统。这些措施通常有助于降低 Windows 11 电脑的 CPU 温度。
无需软件即可检查 Windows 11 中的 CPU 温度
如果您不想使用第三方软件来检查 CPU 温度,可以通过 BIOS 或 UEFI 界面实现。通过这些界面,您可以实时监控 CPU 温度。我们之前已经编写了关于如何在 Windows 11 中进入 BIOS/UEFI 的详细教程,您可以参考该指南。接下来,我们将简要说明如何通过 BIOS 或 UEFI 界面检查 CPU 温度。
1. 首先,打开开始菜单,将光标移至电源菜单。然后,按住键盘上的“Shift”键,并点击“重新启动”。松开“Shift”键,您的电脑将直接启动进入高级启动界面。
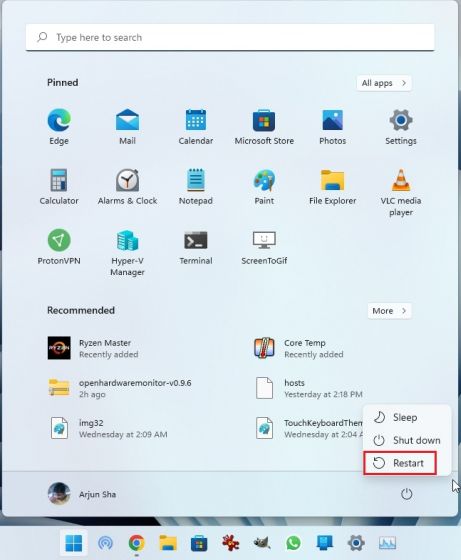
2. 或者,您也可以打开“设置”应用,并从此处启动进入高级启动界面。使用 Windows 11 快捷键“Windows + I”打开“设置”应用,然后导航至“系统”->“恢复”。接着,点击“高级启动”旁边的“立即重新启动”按钮。
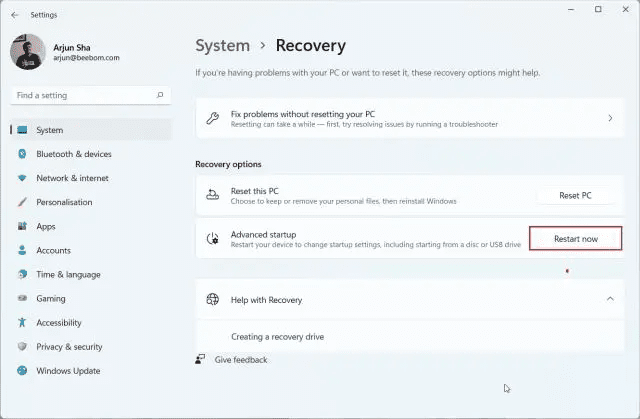
3. 在高级启动界面中,点击“疑难解答”,然后选择“UEFI 固件设置”。出现提示时,点击“重新启动”。
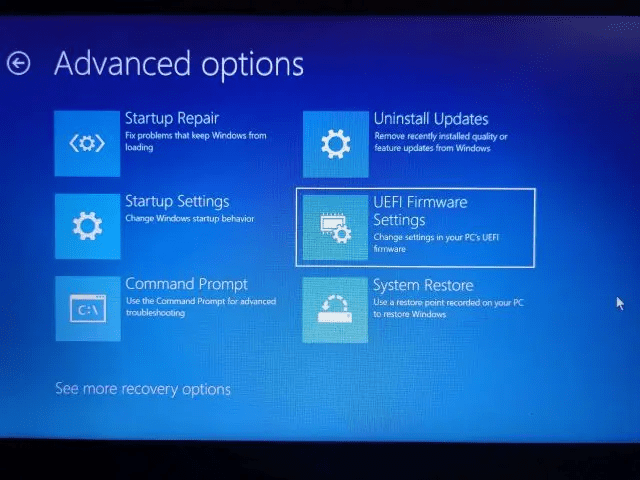
4. 现在,您将启动进入电脑的 BIOS/UEFI 界面。如果您的电脑使用的是现代 UEFI 界面,CPU 温度通常会显示在主页上。例如,我的电脑显示 CPU 核心温度为 44 摄氏度。
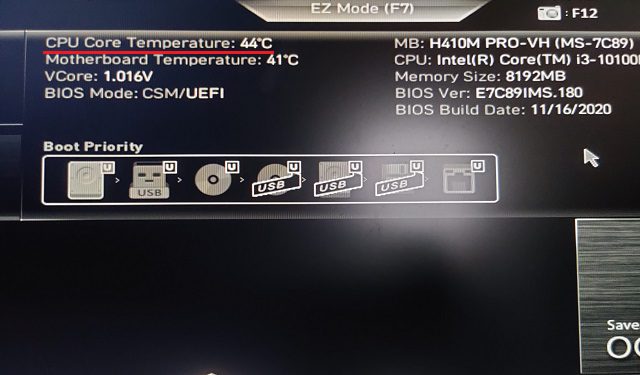
5. 如果您的电脑使用较旧的 BIOS 界面,请在“电源”或“硬件监视器”菜单下查找 CPU 温度。如果在上述地方都找不到 CPU 温度信息,您可能需要安装第三方程序。请继续阅读,了解如何在 Windows 11 中使用第三方程序来查看 CPU 温度。
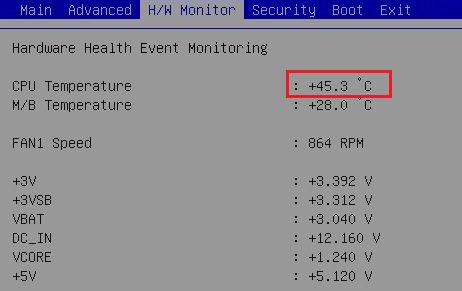 资料来源:华擎
资料来源:华擎
使用 Core Temp 监控 Windows 11 中的 CPU 温度
Core Temp 是一款非常适合用于检查 Windows 11 电脑 CPU 温度的应用程序。它小巧、免费,并且能够提供所有 CPU 核心的精确温度读数。Core Temp 的唯一缺点是在安装过程中会试图安装捆绑的应用程序,这有些烦人。但您可以在安装过程中禁用此选项。接下来,我们将学习如何使用 Core Temp 监控 CPU 温度。
1. 点击链接下载 Core Temp。下载完成后,使用下载的 EXE 文件安装该应用程序,但请确保取消勾选任何捆绑软件的复选框,以避免安装不需要的程序。
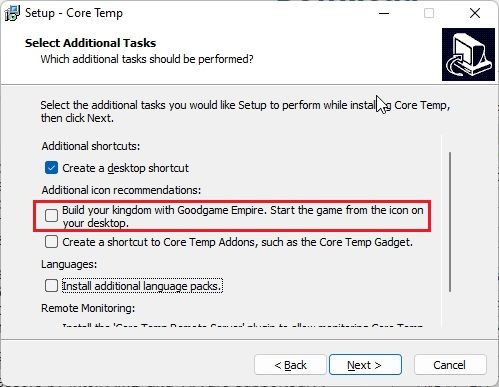
2. 安装完成后,打开 Core Temp,它将开始显示所有核心的实时温度。您可以在第二列中看到当前的温度读数。请注意,“Tj. Max”是 CPU 核心可以运行的最高温度,但为了避免硬件损坏,建议始终保持低于最大值 20 到 30 度。
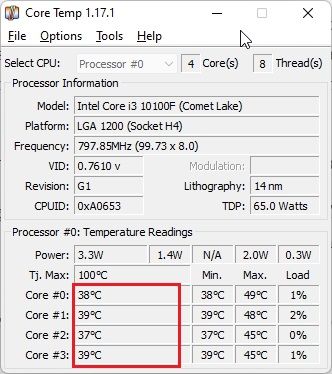
3. Core Temp 还会将图标添加到 Windows 11 任务栏的系统托盘中,以便您一目了然地查看所有 CPU 核心的当前温度。
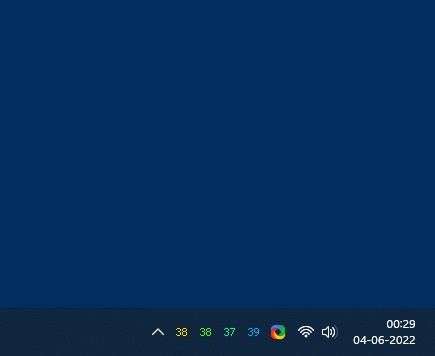
4. 此外,我建议您进行一些设置更改,以便更方便地使用此应用程序监控 CPU 温度。点击 Core Temp 中的“选项 -> 设置”,然后转到“通知区域”选项卡。在此处选择“最高温度”,以减少系统托盘区域中的图标数量。现在,它将只显示所有 CPU 核心中的最高温度,但您仍然可以通过将光标悬停在系统托盘图标上来查看所有读数。
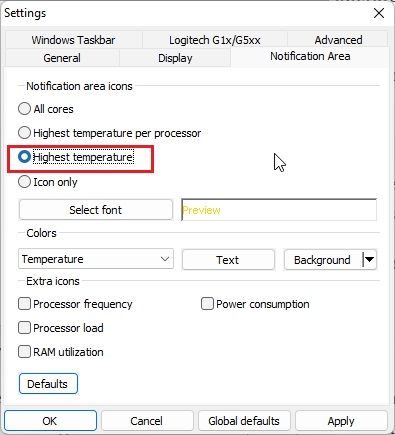
5. 此外,请转到“常规”选项卡并启用“启动时启用登录”。这将使 Core Temp 在您登录 Windows 11 电脑时自动启动。
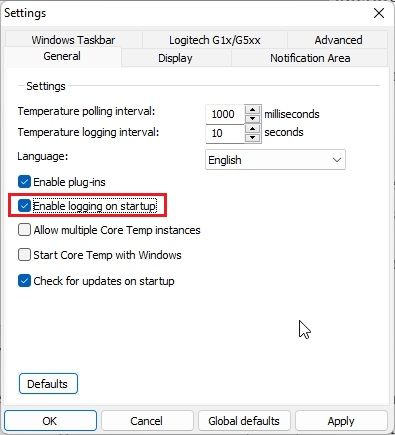
使用 HWMonitor 检查 Windows 11 中的 CPU 温度
如果您正在寻找一个更高级的程序来检查 Windows 11 中的 CPU 温度,HWMonitor 是一个不错的选择。除了显示所有 CPU 核心的当前温度之外,该程序还显示主板、GPU 和硬盘的温度读数。此外,您还可以找到许多其他信息,例如核心频率、风扇速度等等。总的来说,HWMonitor 是一个出色的工具,其功能不仅仅是显示 CPU 温度。以下是它的工作方式:
1. 打开 HWMonitor 官方网站,下载经典版应用程序,然后将其安装在您的 Windows 11 电脑上。
2. 接下来,打开程序,找到您的处理器型号。例如,我的处理器是“Intel Core i3 10100”。在此部分下,展开“温度”部分即可查看所有 CPU 核心的温度。
请注意,它不会在系统托盘区域中显示所有 CPU 核心的当前温度。要实现此功能,您需要使用上一节中描述的 Core Temp。
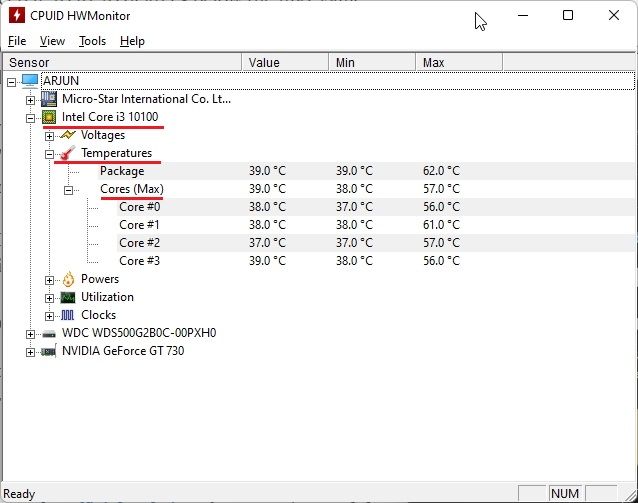
使用 Open Hardware Monitor 检查 Windows 11 中的 CPU 温度
Open Hardware Monitor 是我个人最喜欢的用于检查 Windows 11 中 CPU 温度的应用程序之一。它是开源的,可以免费使用,最重要的是,它易于普通用户理解。您甚至不需要安装该应用程序。只需下载并解压缩 ZIP 文件,然后运行该程序即可。几秒钟内,它就会在您的 Windows 11 电脑上显示准确的 CPU 温度。以下是具体步骤:
1. 访问此 页面 下载 Open Hardware Monitor。接下来,使用 WinRAR 或 WinZip 等应用程序解压缩 ZIP 文件。
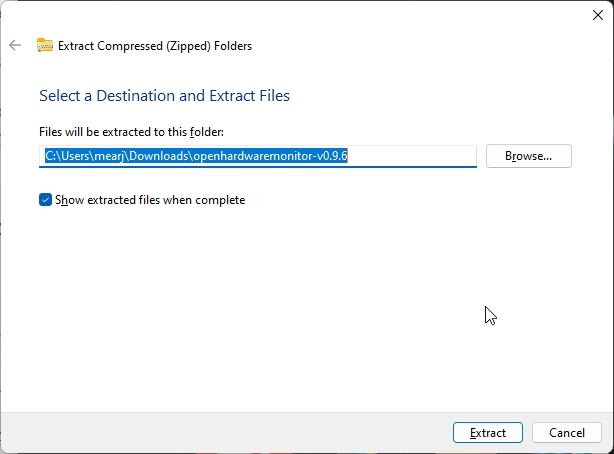
2. 之后,打开解压缩后的文件夹,并运行“OpenHardwareMonitor”应用程序。
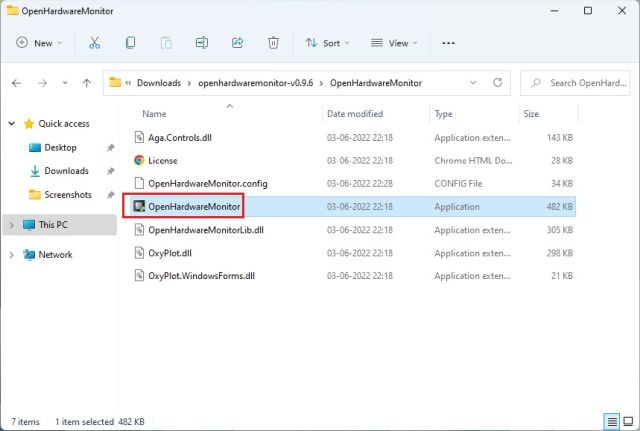
3. 完成!通过在应用程序中展开处理器名称下的“温度”部分,您可以查看所有 CPU 核心的温度。它甚至可以显示使用处理器内部传感器测量的 CPU 封装温度。
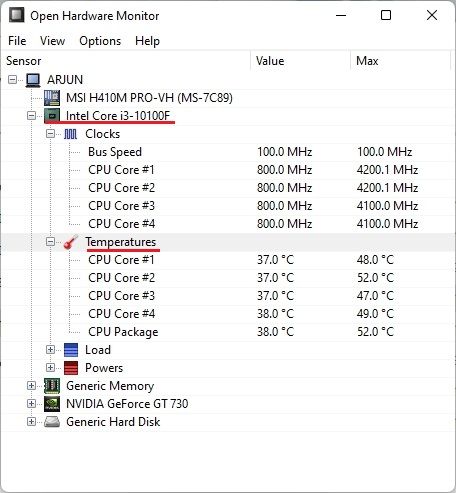
使用 HWiNFO 检查 Windows 11 中的 CPU 温度
HWiNFO 是另一个用于检查 Windows 11 中 CPU 温度的专业级程序。它功能强大,会列出连接到您电脑的所有传感器及其各种读数。您可以查看所有 CPU 核心的温度,并且它同时支持 Intel 和 AMD CPU。以下是具体方法:
1. 访问此 页面,下载 HWiNFO。下载完成后,使用下载的 EXE 文件安装该程序。
2. 接下来,打开程序,并确保选中“仅传感器”复选框。然后,点击“开始”。
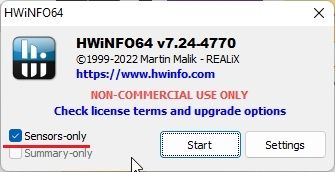
3. 最初打开的窗口可能会看起来有些复杂,但不用担心。如果您使用的是 Intel CPU,请查找带有“DTS”标签的 CPU 名称。“DTS”是 Intel 的数字热传感器,它嵌入在 CPU 中并提供有关所有核心当前温度的信息。在此部分下,查找“核心温度”并将其展开即可。
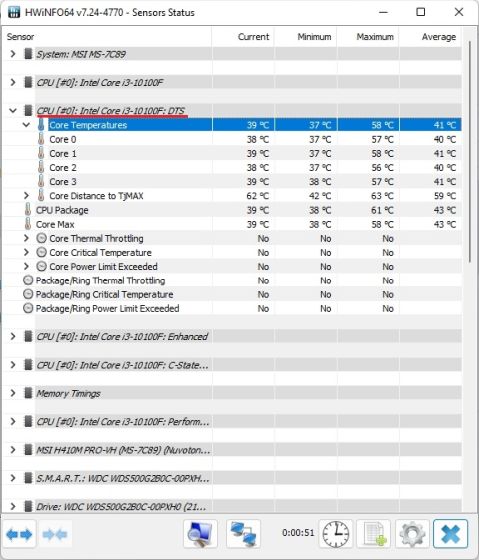
4. 如果您使用的是 AMD Ryzen CPU,您需要查看 AMD 处理器名称下的“CPU (Tctl/T die)”读数。这表示您的 AMD CPU 的温度。
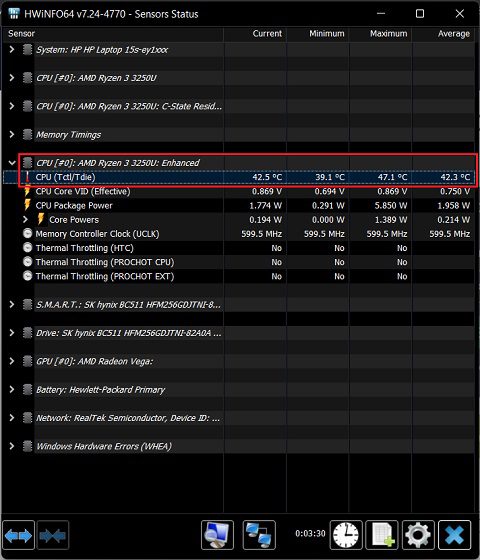
使用 Ryzen Master 检查 Windows 11 中的 CPU 温度(适用于 AMD CPU)
如果您使用的是 AMD CPU,那么最好使用 Ryzen Master 来查找 Windows 11 中最准确的 CPU 温度。与其他显示“tctl”读数的程序不同,Ryzen Master 显示的是 “tdie”温度,这被认为更接近 CPU 的实际温度。您可能会发现,在测量 AMD Ryzen CPU 温度时,其他应用程序的读数通常会高出约 10 摄氏度(尤其是在空闲时)。因此,如果您的 Windows 11 电脑运行的是 AMD 处理器,那么最好使用 Ryzen Master。
1. 访问此 页面,滚动到底部下载 Ryzen Master,然后安装该程序。
2. 接下来,打开 Ryzen Master,您会在顶部找到 Ryzen CPU 的温度。对于 AMD CPU 用户来说,方法非常简单。
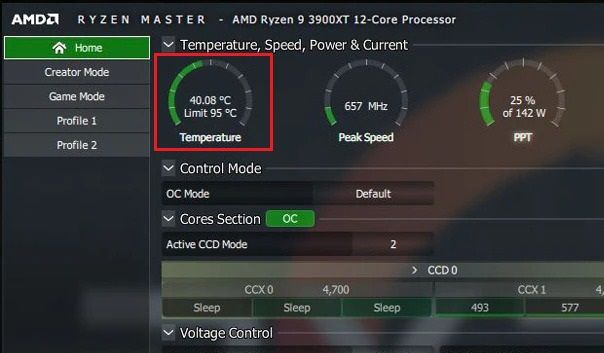
在 Windows 11 电脑上查看 CPU 温度的最佳方法
以上就是在 Windows 11 电脑上检查 CPU 温度的六种最简单的方法。我介绍了所有简单和高级的程序,以便获取 Intel 或 AMD CPU 的准确温度读数。对于普通用户来说,Core Temp 应该已经足够。但如果您想了解更多信息,可以尝试 HWMonitor 或 HWiNFO。这就是全部内容。如果您还想在 Windows 11 电脑上测试 GPU 的负载能力,请阅读我们其他的文章。如果您对其他可以更好地完成此任务的应用程序有任何疑问或建议,请在下面的评论部分告知我们。