在 Windows 11 家庭版上启用 Hyper-V 的替代方法
在 Windows 11 中,Hyper-V 通常作为一项可选功能集成在操作系统中。它允许用户创建虚拟机,并在虚拟硬件上安装和运行不同的客户操作系统。然而,这项功能主要面向专业版、教育版和企业版用户。如果使用的是家庭版,则通常需要借助第三方虚拟机管理工具。
如果您倾向于避免使用第三方工具,那么通过一种巧妙的批处理脚本方法,您仍然可以在 Windows 11 家庭版上成功安装 Hyper-V。
如何在 Windows 11 中激活硬件虚拟化
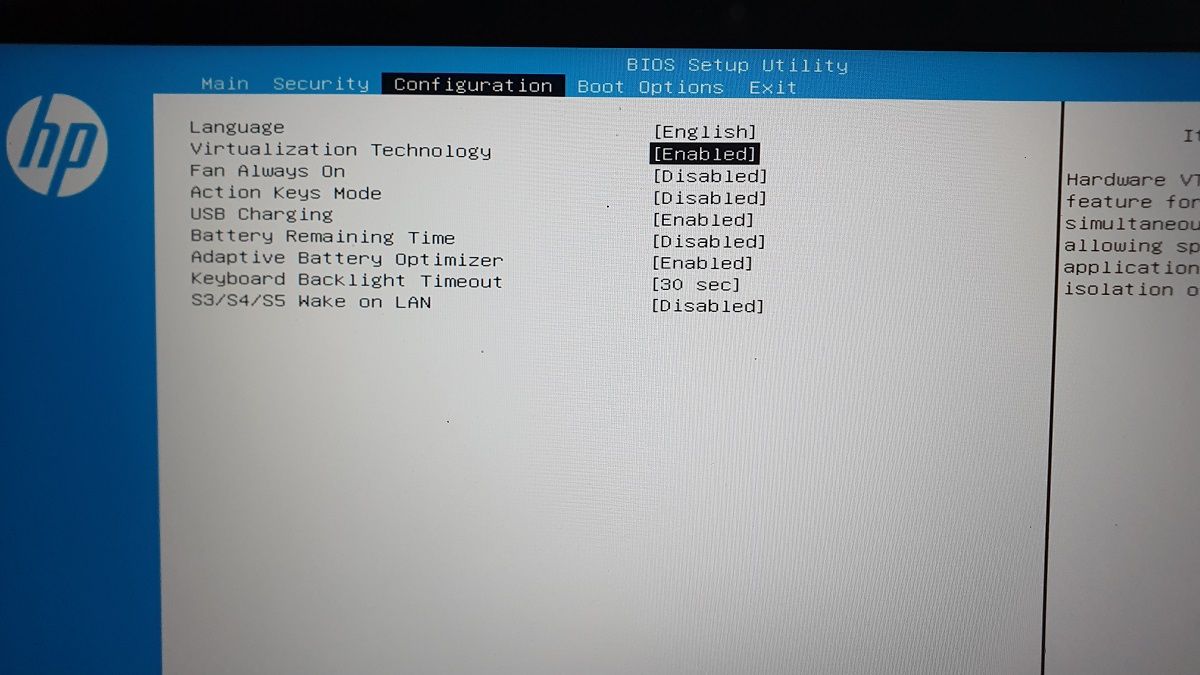
Hyper-V 作为一种裸机管理程序,需要硬件虚拟化技术的支持才能正常工作。大部分现代计算机系统都具备硬件虚拟化功能,通常可以在 BIOS 设置中找到并启用它。
以下步骤主要针对 HP 笔记本电脑。若使用其他品牌电脑,请参考制造商的用户手册或相关知识库资源。
在 BIOS 中启用硬件虚拟化的步骤:
| 1. | 如果电脑处于开机状态,请先将其关机。 |
| 2. | 按下电源按钮启动电脑,并立即开始连续按 F10 键以进入 BIOS 设置。不同的电脑品牌可能使用不同的按键进入 BIOS,例如 F10、F2、F12、F1 或 DEL 键。请根据您的电脑品牌尝试。 |
| 3. | 进入 BIOS 设置界面后,找到“配置”选项卡并进入。 |
| 4. | 使用方向键向下移动,选中“虚拟化技术”选项。 |
| 5. | 按 Enter 键,然后选择“启用”。再次按 Enter 键确认选择。 |
| 6. | 按下 F10 键保存修改并退出 BIOS 设置。 |
| 7. | 电脑将会重新启动,硬件虚拟化功能已启用。现在您可以继续在系统上安装 Hyper-V。 |
在 Windows 11 家庭版上安装 Hyper-V 的步骤
接下来,您需要创建一个批处理脚本并运行它,以安装在 Windows 11 家庭版中启用 Hyper-V 所需的文件。
在执行以下操作之前,请务必创建系统还原点。如果过程中出现问题,这将有助于您将系统恢复到初始状态。
在 Windows 11 家庭版中启用 Hyper-V 的步骤:
| 1. | 打开一个全新的记事本文件。您可以按 Win + R 键,输入 notepad,然后点击“确定”打开。 |
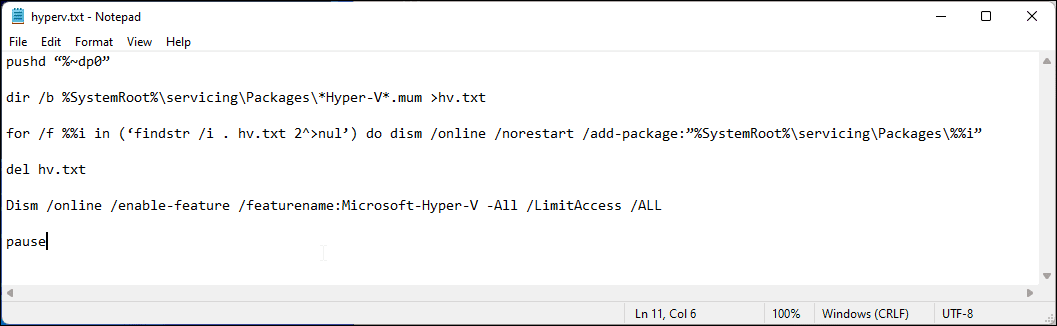 |
|
| 2. | 在记事本中,复制并粘贴以下脚本代码:
pushd "%~dp0" |
| 3. | 按 Ctrl + S 键打开保存对话框。 |
| 4. | 在文件名输入框中,输入 hyperv.bat。文件扩展名 .bat 对于脚本的执行至关重要。 |
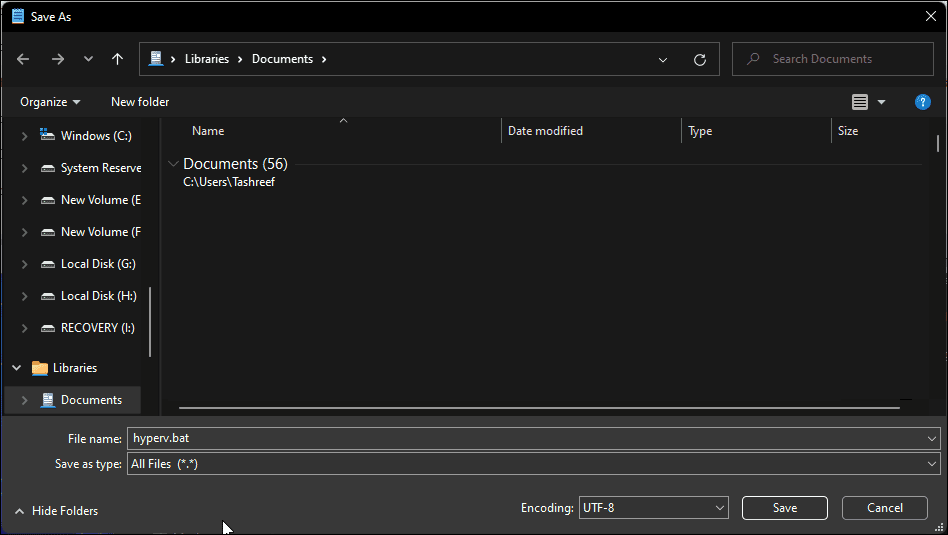 |
|
| 5. | 点击“保存类型”下拉列表,选择“所有文件”。 |
| 6. | 点击“保存”按钮,完成文件保存。 |
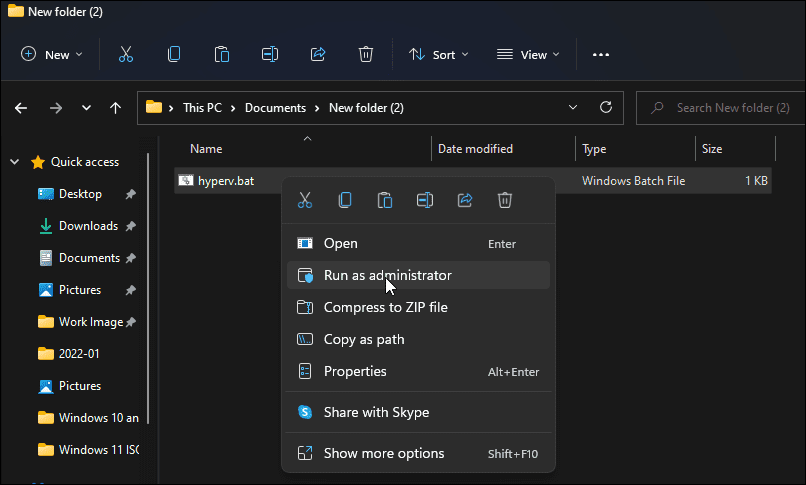 |
|
| 7. | 右键点击 hyperv.bat 文件,选择“以管理员身份运行”。如果弹出“用户帐户控制”提示,请点击“是”。 |
| 8. | 脚本将在命令提示符窗口中开始执行,以安装 Hyper-V。这可能需要一些时间,请耐心等待过程完成。 |
| 9. | 完成后,您将看到“操作成功完成”的消息。 |
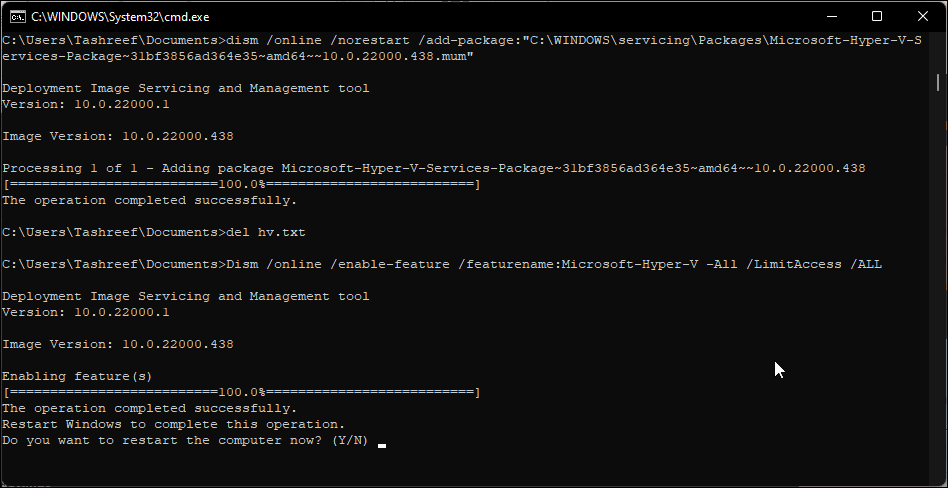 |
|
| 10. | 输入 Y 确认并重新启动电脑。或者,输入 N 退出命令提示符。 |
请注意,您需要重新启动电脑才能应用更改。重启后,Windows 11 家庭版中应该已经安装了 Hyper-V。您可以在 Windows 搜索中输入 Hyper-V,然后点击“Hyper-V 管理器”来创建新的虚拟机。
如果仍然无法使用,您可以尝试使用“Windows 功能”对话框、命令提示符或 Windows PowerShell 来启用 Hyper-V。
以下是通过命令提示符快速启用 Hyper-V 的方法:
| 1. | 按下 Win 键并输入 cmd。然后右键单击“命令提示符”,选择“以管理员身份运行”。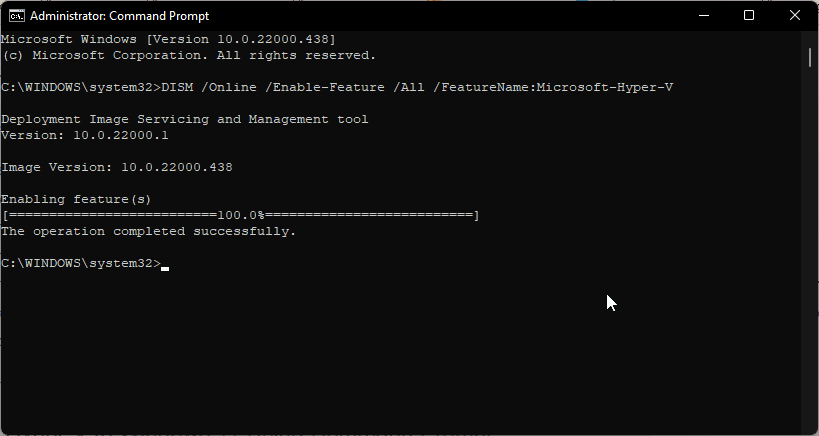 |
| 2. | 在命令提示符窗口中,输入以下命令并按 Enter 键:
DISM /Online /Enable-Feature /All /FeatureName:Microsoft-Hyper-V |
| 3. | 上述命令利用部署映像服务和管理 (DISM) 工具,在 Windows 计算机上启用 Microsoft Hyper-V 及其必要的依赖项。“操作成功完成”的消息表明您已成功启用 Hyper-V。 |
如何在 Windows 11 家庭版上禁用 Hyper-V
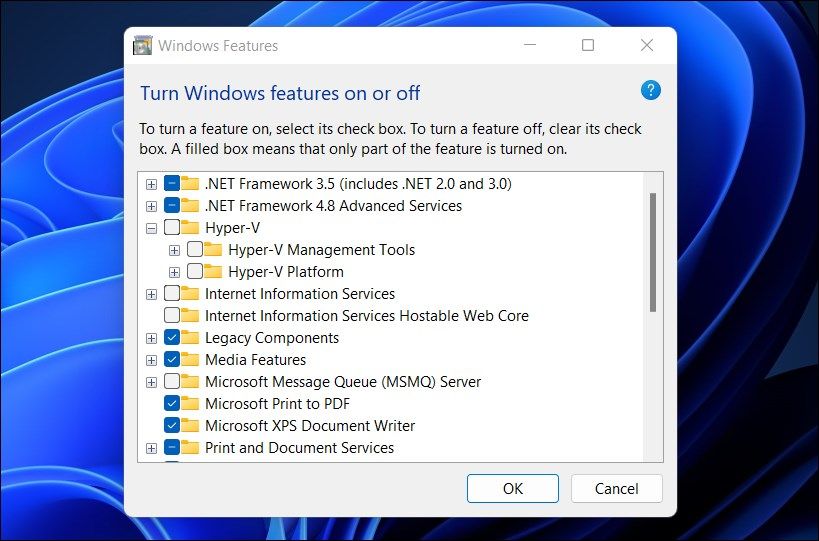
您可以使用 Windows 功能对话框在 Windows 11 家庭版中禁用 Hyper-V。
禁用 Hyper-V 的步骤:
| 1. | 按 Win + R 键打开“运行”对话框。 |
| 2. | 输入 Optionalfeatures.exe,然后单击“确定”。 |
| 3. | 在“Windows 功能”对话框中,找到 “Hyper-V” 选项。 |
| 4. | 取消选中 “Hyper-V” 选项,然后单击“确定”。等待卸载过程完成。 |
| 5. | 接下来,单击“立即重新启动”以重新启动电脑并应用更改。 |
除了 Hyper-V 之外,Windows 操作系统还提供了一个名为 Windows Sandbox 的虚拟化解决方案,这是一个用于隔离运行应用程序的轻量级桌面环境。您可以从“Windows 功能”启用 Windows Sandbox,但仅限于专业版和企业版。
与 Hyper-V 不同,在 Windows 11 家庭版上安装沙盒应用程序不需要批处理脚本。您可以使用适用于 Windows 的 Windows 沙盒替代方案,单独运行和测试应用程序。
在 Windows 11 家庭版上运行 Hyper-V 的总结
微软官方将 Hyper-V 的使用范围限定在专业版、教育版和企业版操作系统中。不过,通过一些 BIOS 设置和批处理脚本的技巧,您依然可以在 Windows 11 家庭版上安装 Hyper-V。
一旦 Hyper-V 运行起来,您就可以在虚拟机中安装 Windows、Ubuntu 及其他支持的操作系统。