您是否希望通过添加注释来增强电脑文件夹的详细信息? 本文将介绍如何在Windows 11文件资源管理器的“注释”列中为文件夹添加额外说明。
文件资源管理器中有一列名为“注释”,用户可以通过在“详细信息”选项卡中编辑文件标签来为文件添加注释。然而,与文件不同,文件夹本身并没有可直接编辑的标签。尽管如此,即使文件资源管理器没有提供内置选项,您仍然可以通过其他方式为文件夹添加注释。
首先,您需要设置文件资源管理器以显示“注释”列,以便显示文件夹的注释。默认情况下,此列在资源管理器中处于禁用状态。请按照以下步骤启用文件夹的注释列:
- 打开文件资源管理器,并导航至包含您想要添加注释的文件夹的目录。
- 右键单击“类型”列或任何其他列标题,然后在弹出菜单中选择“更多”。
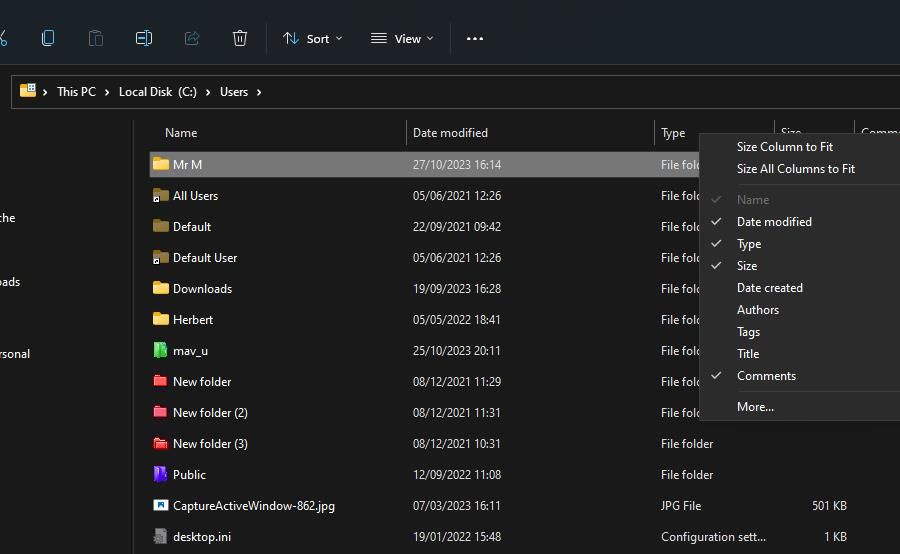
- 在“选择详细信息”窗口中,勾选“注释”复选框。

- 点击“确定”按钮,将“注释”列添加到视图中。
现在,您所打开的目录中应该会出现“注释”列。您将在这里看到您添加到文件夹中的注释。您可以通过将鼠标指针放置在“注释”列标题的左侧或右侧,按住鼠标左键并拖动鼠标来调整该列的宽度。
如何显示文件夹的desktop.ini文件
desktop.ini 是文件夹的隐藏配置文件。因此,您需要设置资源管理器以显示隐藏文件,才能查看和编辑desktop.ini文件。此外,您还需要更改要添加注释的文件夹的图标,以确保其desktop.ini文件可见。以下是显示文件夹的desktop.ini文件的步骤:
- 单击资源管理器命令栏上的“查看”菜单按钮。
- 在下拉菜单中,选择“选项”以打开包含文件夹设置的窗口。
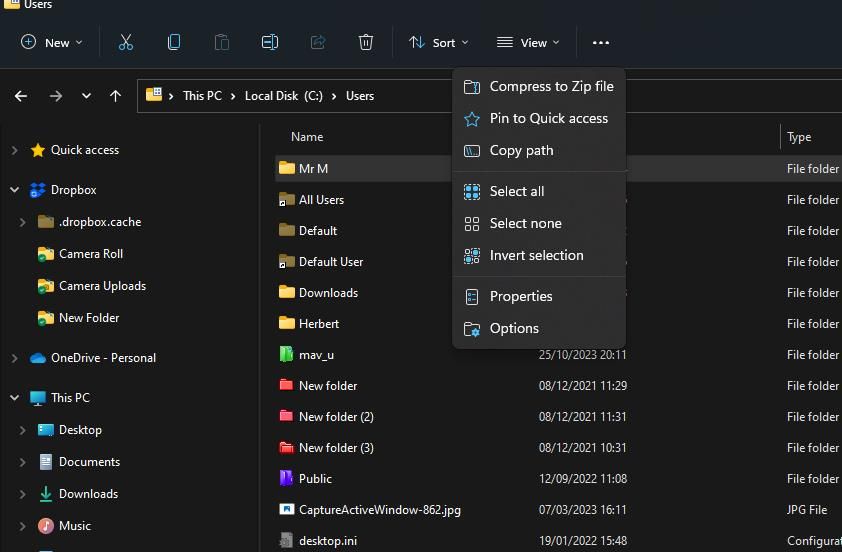
- 点击“查看”选项卡,进入高级资源管理器设置。
- 在“高级设置”部分,选中“显示隐藏的文件、文件夹和驱动器”选项。
- 取消勾选“隐藏受保护的操作系统文件(推荐)”复选框。

- 点击“应用”按钮,保存新的资源管理器设置。
- 点击“文件夹选项”窗口中的“确定”按钮。
- 右键单击您要添加注释的文件夹,然后选择“属性”。
- 点击“自定义”选项卡。
- 点击“更改图标”按钮,打开图标选择窗口。
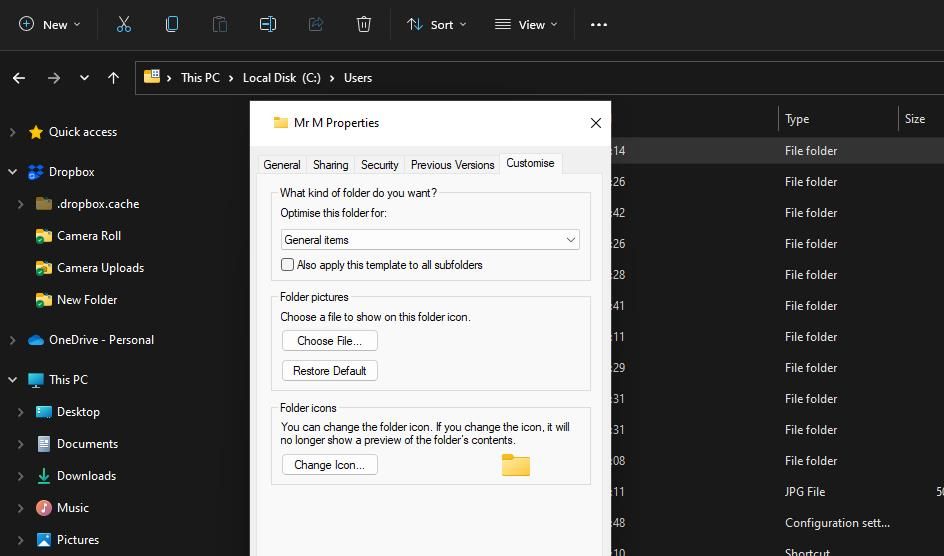
- 为该文件夹选择一个不同的图标,然后点击“确定”。
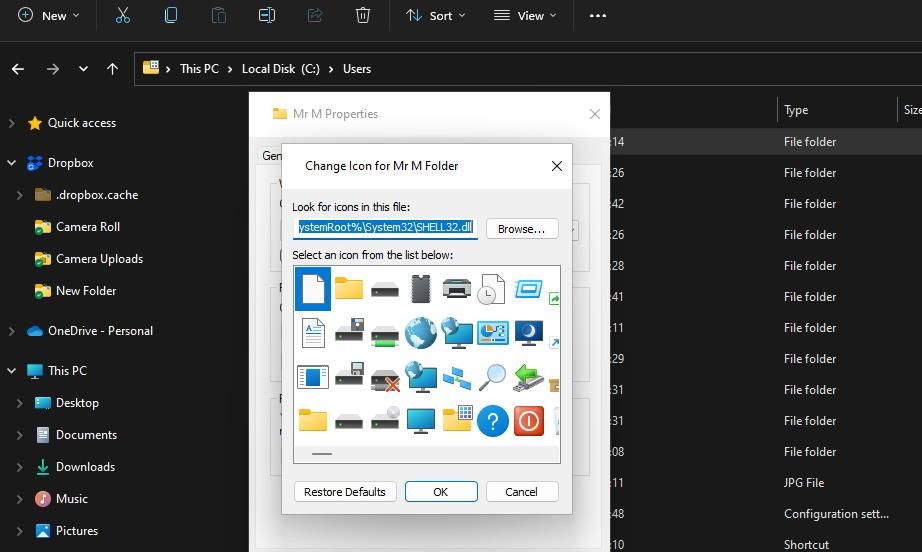
- 点击“应用”和“确定”按钮,更改文件夹的图标。
现在,您应该可以在您要设置自定义注释的文件夹中看到desktop.ini文件。您可以通过编辑其desktop.ini文件来为该文件夹添加自定义注释。步骤如下:
- 打开您刚刚更改了图标的文件夹。
- 右键单击该文件夹中的
desktop.ini文件,然后选择“打开方式”。 - 在子菜单中,选择“记事本”。
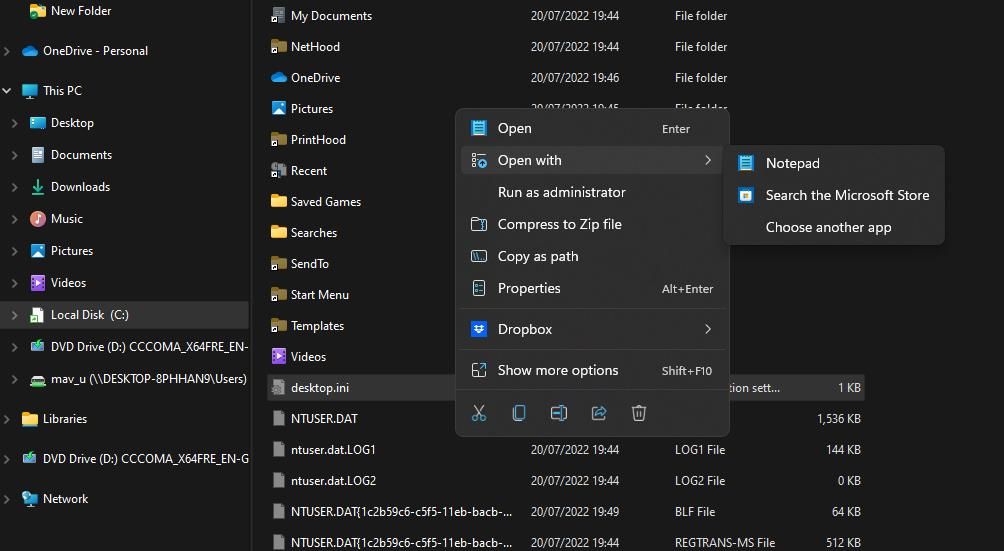
- 在记事本内,在
[.ShellClassInfo]行下方输入InfoTip=在此处添加您的评论。您可以将“在此处添加您的评论”文本替换为您希望文件夹注释显示的内容。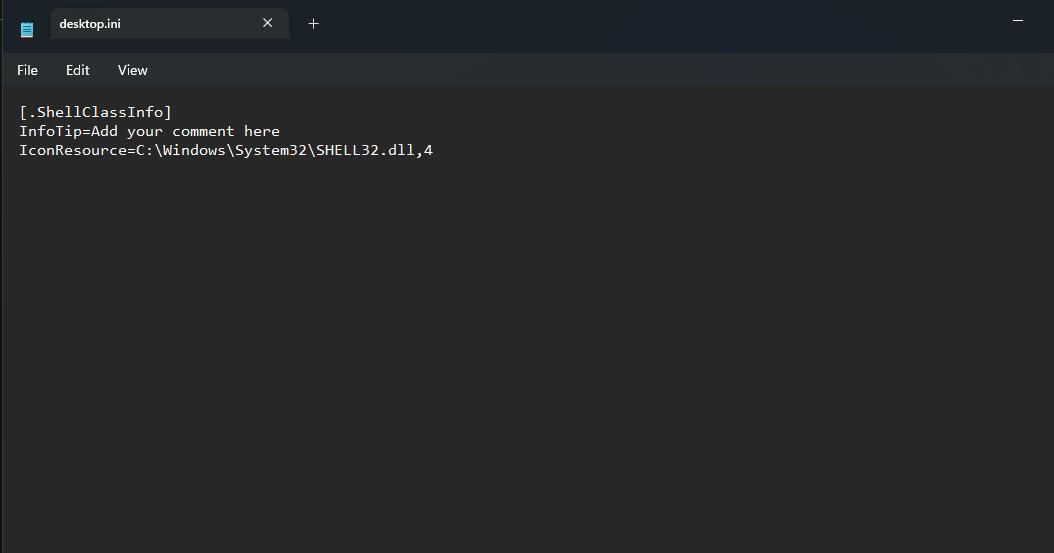
- 点击记事本的“文件”菜单。
- 选择“保存”,以设置新的文件夹注释。
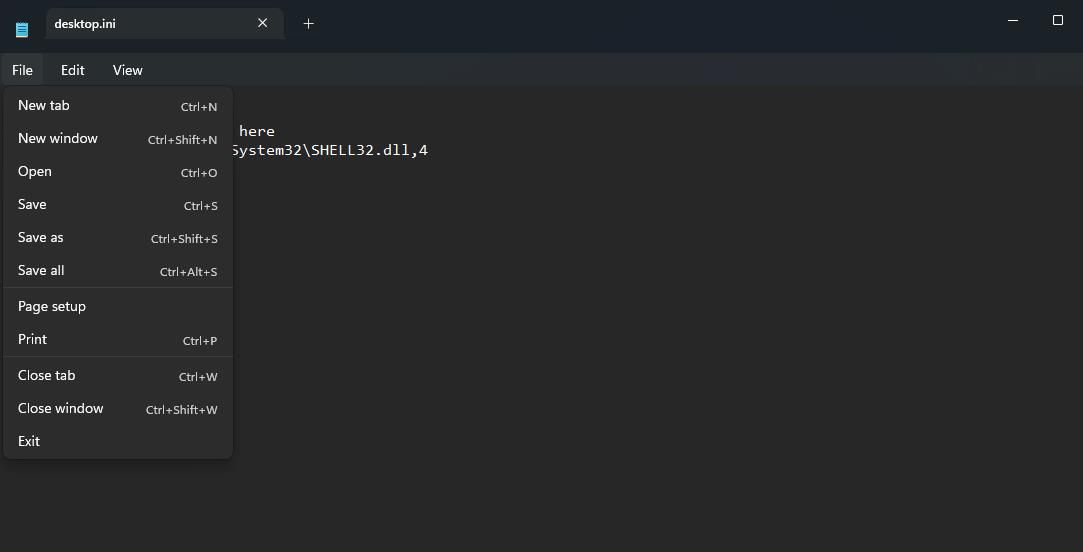
- 点击记事本“文件”菜单上的“退出”。
- 最后,使用指南中的方法重新启动Windows资源管理器进程,以刷新文件资源管理器。
返回到包含您刚刚添加注释的文件夹的目录。您将在“注释”列中看到该文件夹的自定义注释。通过更改文件夹图标并编辑其中的desktop.ini文件,您可以向更多文件夹添加注释。请注意,您还需要为每个目录启用“注释”列。
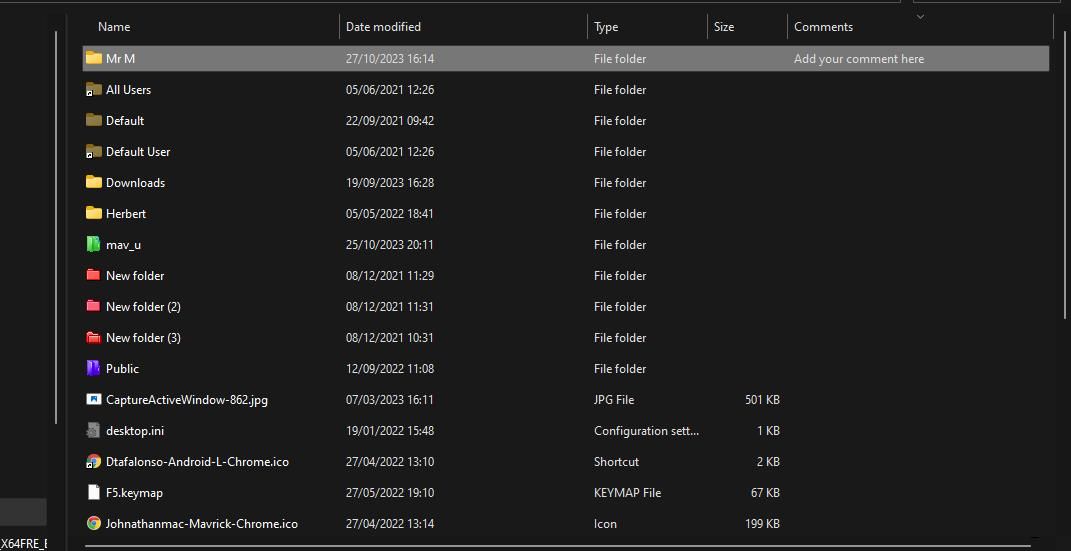
如果您想删除或修改注释,请重新打开相应文件夹中的desktop.ini文件。您可以通过删除 InfoTip 行中的注释文本来删除注释。或者,您可以编辑注释文本以修改注释内容。
现在,您可以通过添加注释来为文件资源管理器中的文件夹添加额外的信息。这些注释有助于更清晰地了解目录的内容。例如,您可以添加注释以提供文件夹包含哪些类型内容的更具体细节,或者添加有关您可以在其中找到哪些特定文件的注释。