对于大多数刚入手新电脑的用户来说,设置自己喜爱的壁纸是一项基本的个性化操作。然而,如果您的电脑配置了多个显示器,那么所有屏幕都显示相同的壁纸可能会让人感到有些乏味。如果您最近开始使用双显示器设置,或者您的桌面环境中有多个显示器,那么您可以在 Windows 11 中为每个显示器单独设置不同的壁纸,从而获得更加个性化的体验。
在 Windows 11 (2022) 中为不同显示器设置不同的壁纸
通过“设置”应用为每个显示器设置壁纸
1. 首先,打开“设置”应用,然后从左侧的边栏中选择“个性化”选项卡。 进入个性化设置后,点击“背景”选项,您将看到与壁纸相关的各种设置。
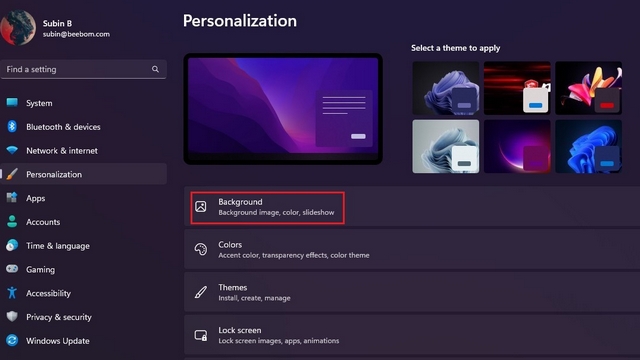
2. 接下来,点击“选择照片”旁边的“浏览照片”按钮,选择您想要使用的壁纸图片。
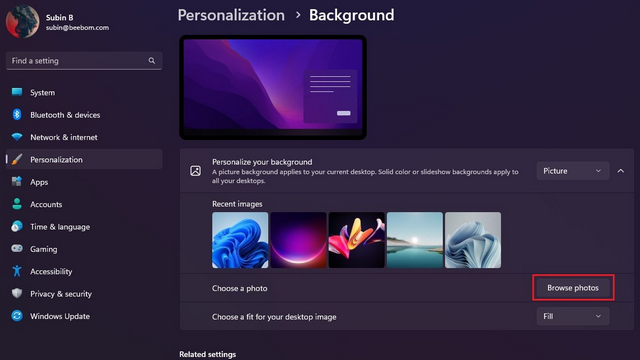
3. 当图片出现在“最近的图像”列表中时,右键单击您想要作为第一个显示器壁纸的图片,并选择“设置为监视器 1”。 同样地,右键单击另一张图片,并选择“设置为监视器 2”,将其设置为第二个显示器的壁纸。这样,您就成功地为 Windows 11 中的每个显示器设置了独特的壁纸。
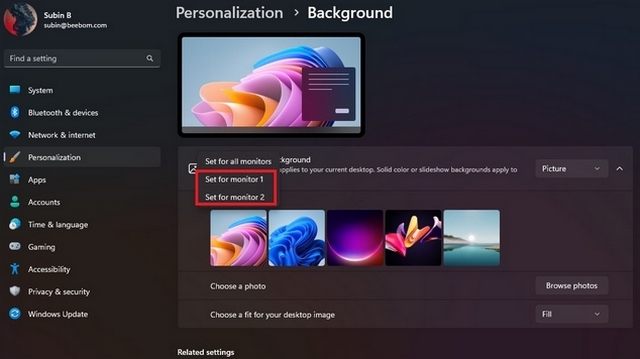
4. 如果您不确定哪个显示器被编号为 1 或 2,可以进入“系统”->“显示”设置,然后点击“识别”按钮。点击该按钮后,您的每个显示器的左下角会短暂显示其对应的编号。
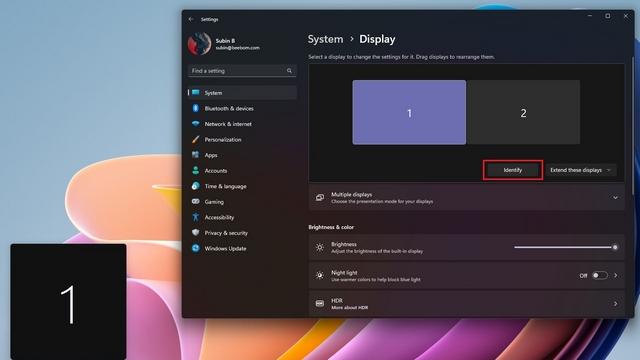
通过控制面板为每个显示器设置壁纸
1. 使用 Windows 11 的快捷键“Win+R”打开“运行”对话框,然后粘贴以下路径并按下回车键:
shell:::{ED834ED6-4B5A-4bfe-8F11-A626DCB6A921} -Microsoft.PersonalizationpageWallpaper
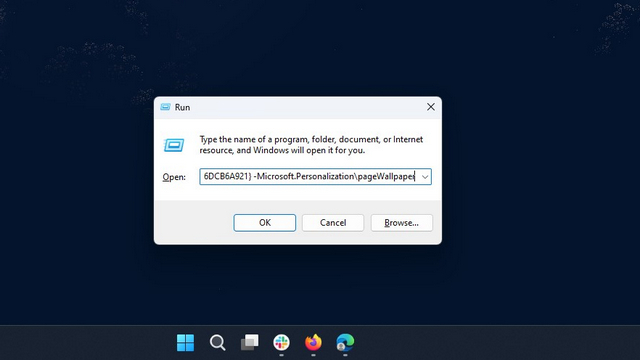
2. Windows 将会打开控制面板中经典的桌面背景设置界面。 点击“浏览”按钮,选择包含您喜爱的壁纸图片的文件夹。
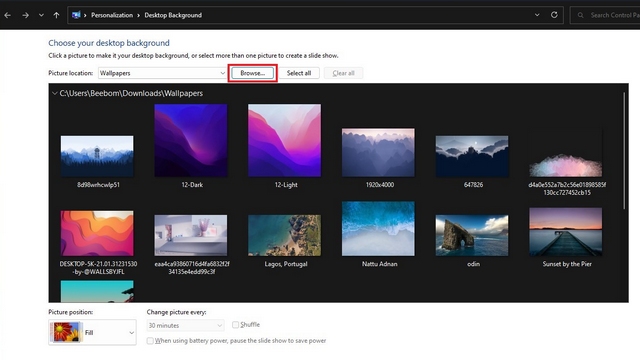
3. 现在,右键单击您想要设置为第一个显示器壁纸的图片,并选择“设置为监视器 1”。 同样地,右键单击第二张图片,并选择“设置为监视器 2”来更改第二个显示器的壁纸。 完成所有设置后,点击“保存更改”按钮,即可为 Windows 11 中的每个显示器设置好独特的壁纸。
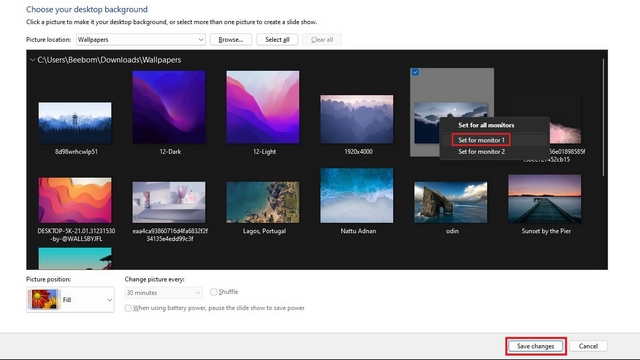
在 Windows 11 中为每个显示器使用不同的壁纸
以上就是在 Windows 11 电脑上为每个显示器设置不同壁纸的方法。如果您对其他个性化设置感兴趣,可以查看我们的其他指南,例如如何在 Windows 11 上自动切换浅色和深色主题。此外,如果您觉得小组件分散注意力,也可以了解如何在 Windows 11 上禁用小组件和天气小组件。