如何在不复制文件的情况下复制文件夹结构
如果您已经找到一种高效的方法来组织跨多个文件夹和子文件夹的数据,那么您可能希望复制这种结构。然而,通常复制文件夹的方式会连带复制其中的文件,这会迫使您花费额外的时间去清空文件夹。幸运的是,在 Windows 11 和 10、macOS 以及 Linux 系统中,有几种方法可以解决这个问题。请继续阅读,了解如何在不复制原始文件的情况下复制文件夹结构。
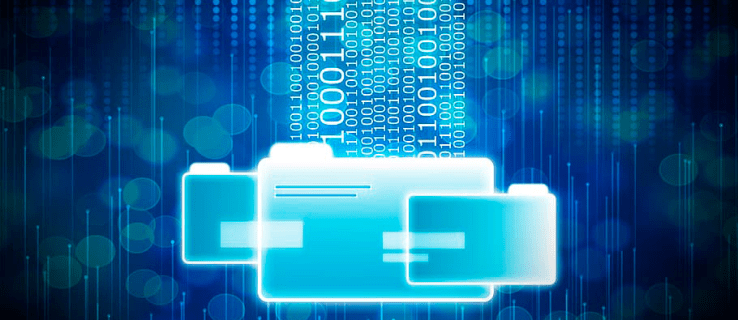
在 Windows 11 中复制文件夹结构而不复制文件
Windows 文件资源管理器本身并不具备自动复制复杂文件夹结构的内置功能。手动浏览文件夹层级并复制它们既繁琐又耗时。值得庆幸的是,Windows 11 用户还有其他两种方法可以在不传输文件的情况下复制文件夹结构。
第一种方法涉及到使用命令提示符。“Xcopy”是“扩展复制”的缩写,这个命令允许您将文件夹结构传输到新的存储位置,而无需复制任何文件。该命令行的关键在于使用“/t”开关。但问题在于,这个复制开关无法识别空文件夹,因此需要对其进行修改并添加“/e”开关。将两者结合使用可以帮助命令提示符识别空文件夹,并复制其组织模型。以下是如何在命令提示符中使用“xcopy”:
- 按住“Windows + R”键打开“运行”对话框。
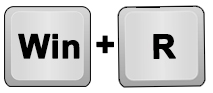
- 在弹出的窗口中键入“cmd”,然后单击“确定”按钮以启动命令提示符。
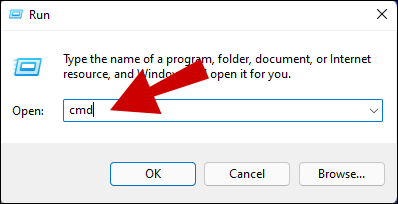
- 在命令提示符窗口中,键入以下内容:“xcopy” “源路径” “目标路径” /t /e。
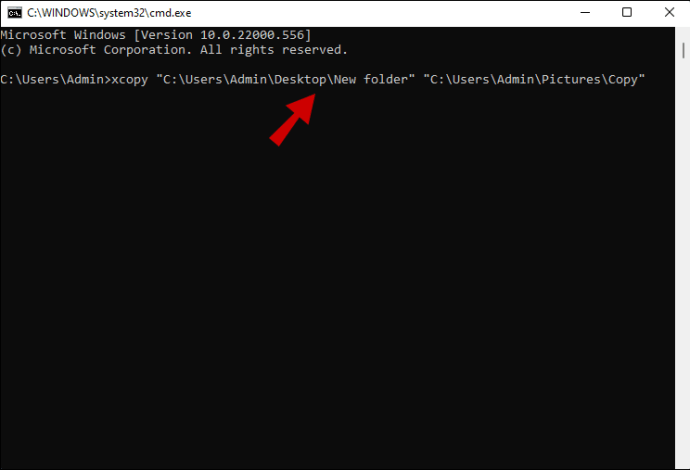
- 将“源路径”替换为要复制的文件夹结构的实际路径。
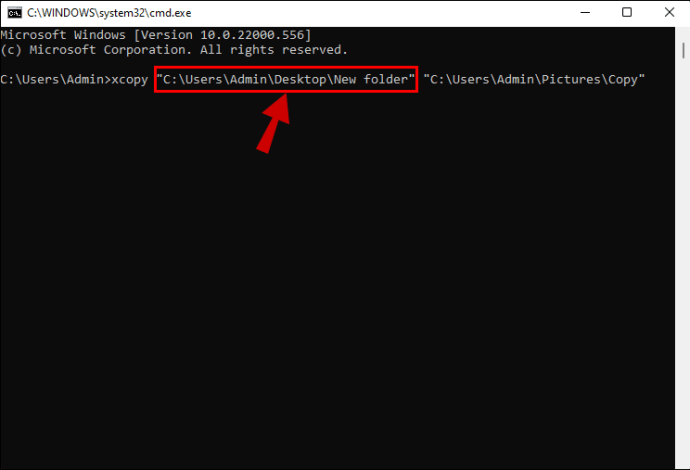
- 将“目标路径”替换为要存储复制的文件夹结构的路径。
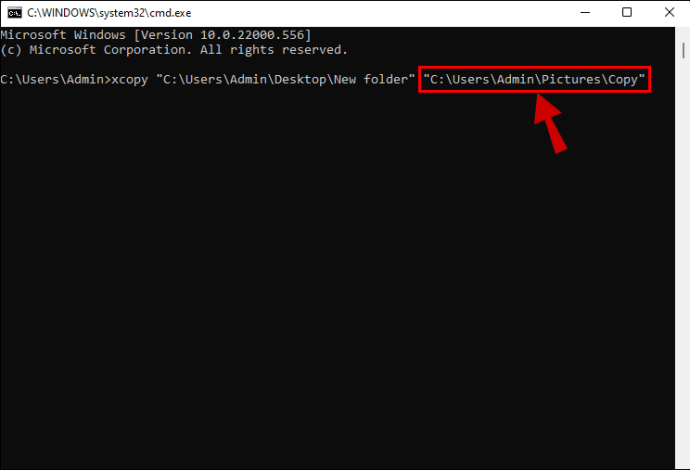
- 按下键盘上的“Enter”键。
您也可以使用带有 Robocopy 命令的命令提示符来复制文件夹目录、层级结构和组织。微软将 Robocopy 设计为“xcopy”的功能更强大的替代品,为用户提供了更多操作和组织文件和文件夹的选项。通过输入相对较短的命令行,您可以摆脱复制复杂文件目录的麻烦。具体步骤如下:
- 按下“Windows + R”键启动“运行”对话框。
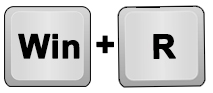
- 在弹出的窗口中输入“cmd”。
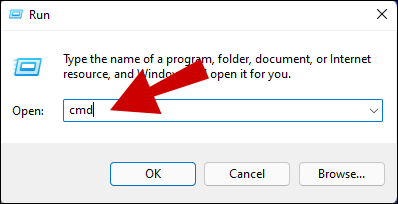
- 按住“Ctrl + Shift + Enter”键以启用“以管理员身份运行”选项。
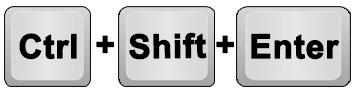
- 当命令提示符窗口出现时,键入以下命令行:“robocopy” “源路径” “目标路径” /e /xf *”。
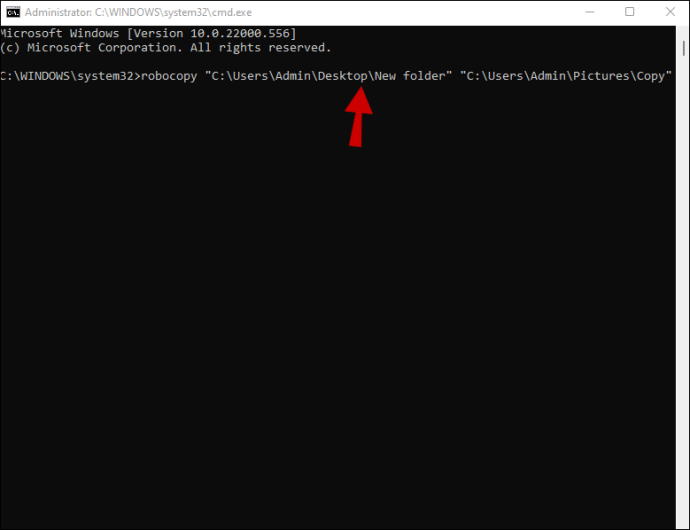
- 将“源路径”替换为要复制的文件夹结构的路径。
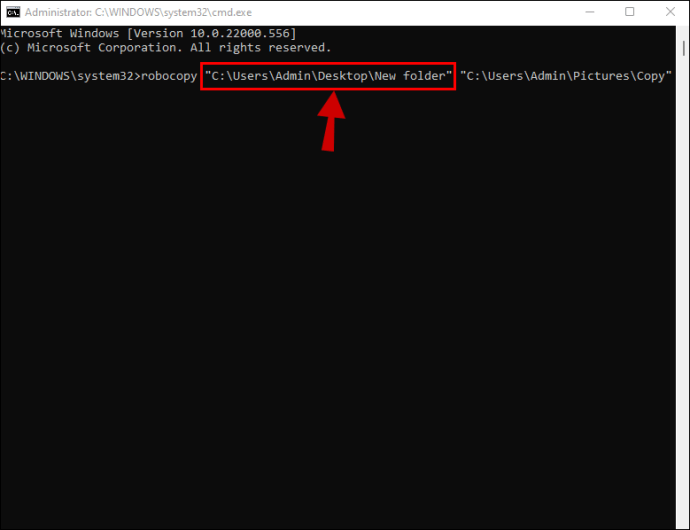
- 将“目标路径”替换为要创建副本结构的路径。
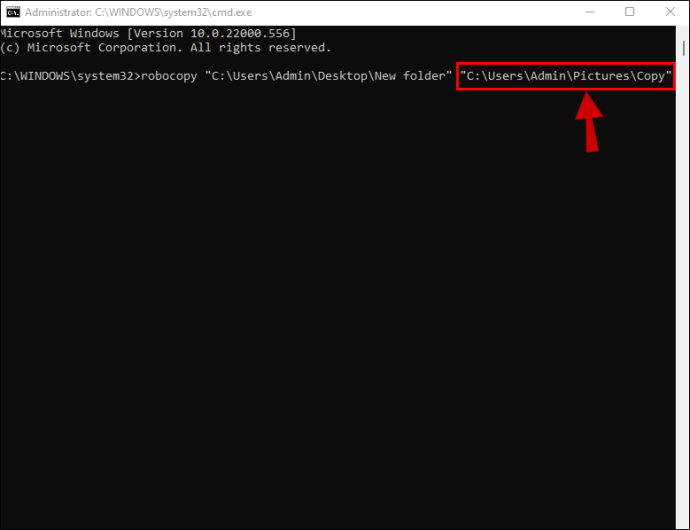
- 按下“Enter”键。
“/e”开关允许系统复制嵌入在文件夹结构中的子层级结构。
“/xf *”开关调整命令行,防止系统复制文件夹中保存的任何文件。
Windows 11 用户的第二个选项是使用第三方软件复制文件夹结构。如果您不习惯使用命令行,或者不确定自己的技术水平,这是一个很好的选择。其中最用户友好的程序之一是“复制目录”。开发者为了让您确定该工具的实用性,没有为它设定固定的价格。客户可以随意捐赠任意金额来下载软件。要使用“复制目录”来复制结构:
- 下载并启动该程序。
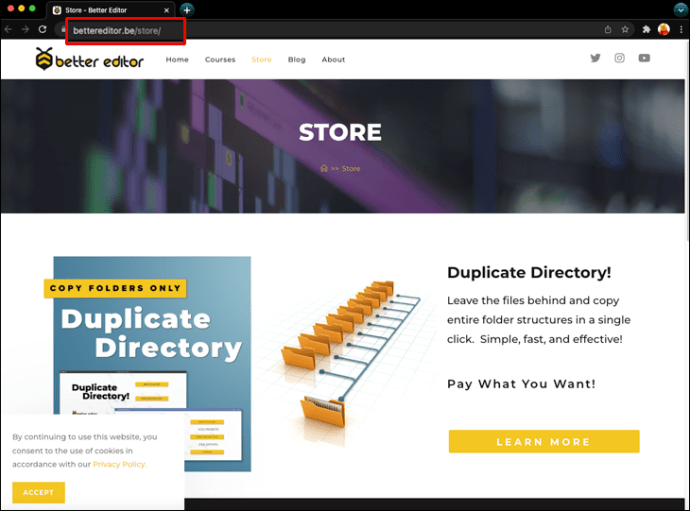
- 选择原始文件夹结构的路径。
- 选择要复制的文件夹结构的目标路径。
- 按下“复制”按钮。
该程序将在新的位置复制所有的源文件夹,而不会移动或复制任何文件。
在 Windows 10 中复制文件夹结构而不复制文件
Windows 文件资源管理器在手动为文件创建文件夹方面很实用,但是它不具备让 Windows 10 用户创建文件夹结构和目录副本的功能。如果您正在处理复杂的个人或专业项目,那么您的文件夹可能包含多个子文件夹。重建这样的结构需要大量的耐心和精力。幸运的是,您可以使用命令行轻松地重新创建文件夹结构。
命令行充当伪代码,通常与命令提示符一起使用来执行各种任务。“xcopy”命令用于复制文件夹,您可以使用开关来修改,以此来决定复制或排除哪些方面。“/t”开关向系统发出信号,表示它应该复制所有不包含文件的文件夹。由于此函数无法识别空文件夹,因此命令行还将包含“/e”开关。系统将扫描包含空文件夹的结构,并完整地复制它们。要执行命令:
- 按下“Windows + R”键打开“运行”对话框。
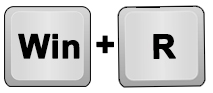
- 键入“cmd”并点击“确定”来启动命令提示符。
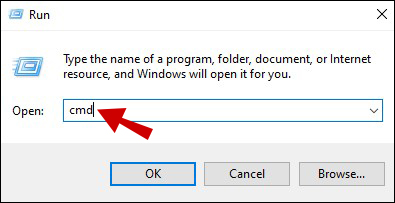
- 在命令提示符窗口中键入“xcopy” “源路径” “目标路径” /t /e。
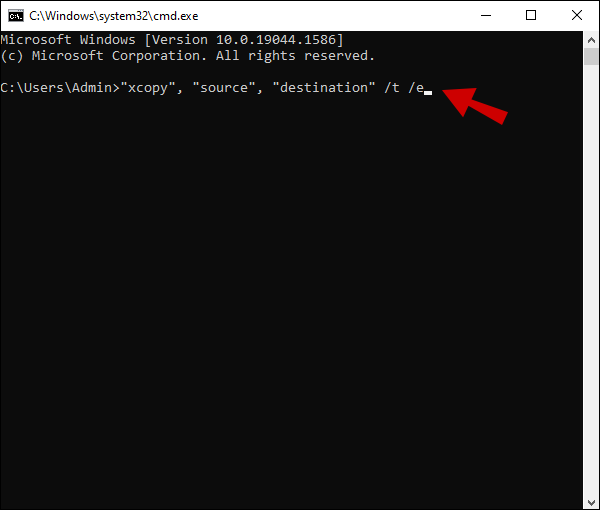
- 将“源路径”替换为要复制的文件夹层级结构的路径。
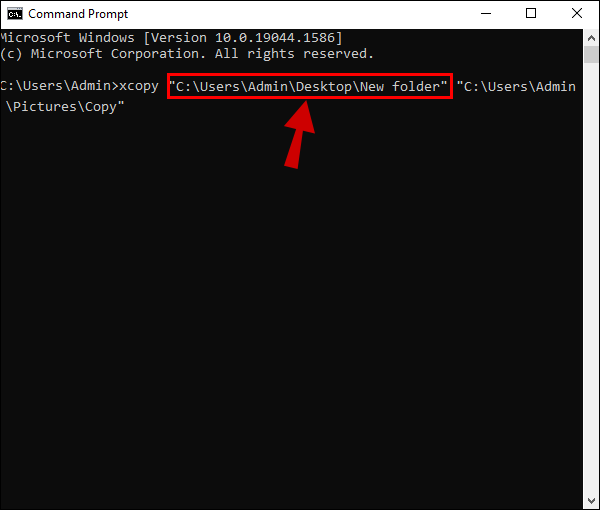
- 输入要存储复制的文件夹结构的路径,以替换“目标路径”。
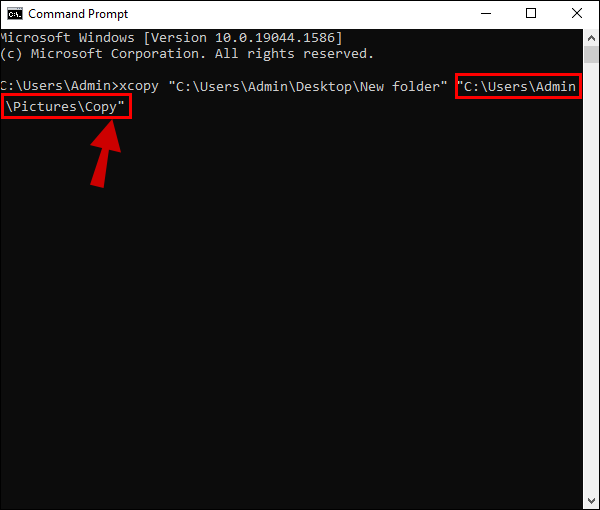
- 按下键盘上的“Enter”键。
另一个选项是使用 Robocopy 命令。以下是使用 Robocopy 命令行复制文件夹结构的方法:
- 点击“Windows + R”键弹出“运行”对话框。
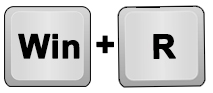
- 在新窗口中输入“cmd”。
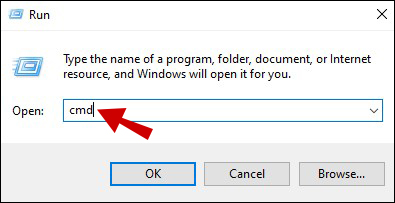
- 按住“Ctrl + Shift + Enter”以管理员身份运行命令提示符。
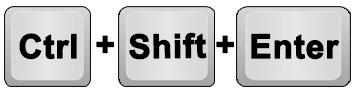
- 在命令提示符窗口中键入“robocopy” “源路径” “目标路径” /e /xf *”。
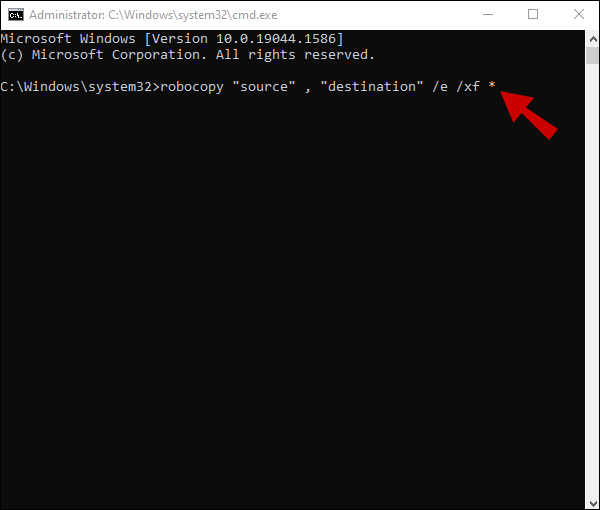
- 将“源路径”替换为原始文件夹结构的路径。
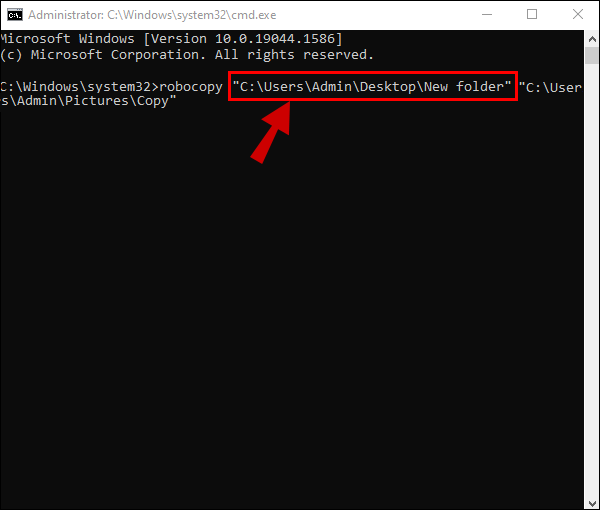
- 将“目标路径”替换为要存储复制的文件夹结构的路径。
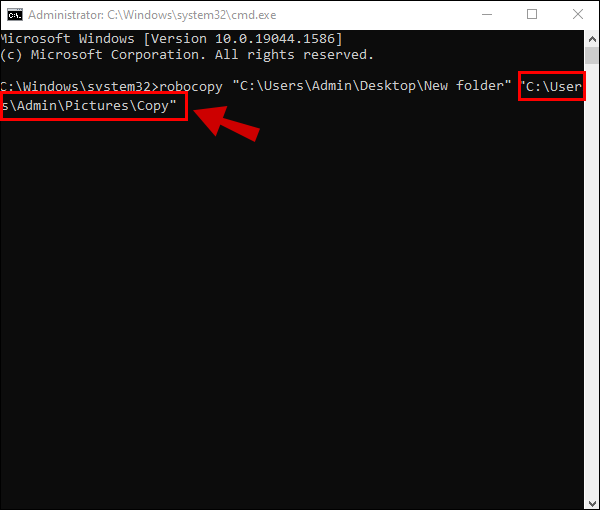
- 点击“输入”键。
此操作将复制结构,保留所有子文件夹,并排除原始文件。
在 Mac 上复制文件夹结构而不复制文件
如果您使用 MacBook,您可以使用命令行或者第三方软件来复制文件夹结构。
macOS 使用 Mac 终端来执行命令。要使用该程序来复制文件夹结构:
- 打开结构的源文件夹。
- 打开要存放副本结构的目标文件夹。
- 点击“启动台”按钮,并在搜索栏中输入“终端”。
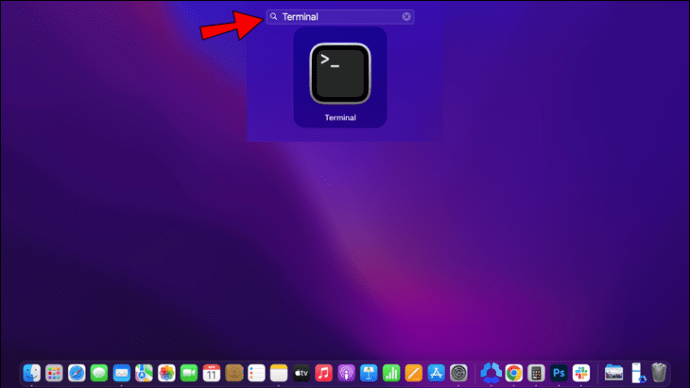
- 当该程序出现在搜索结果中时,点击它来将其打开。
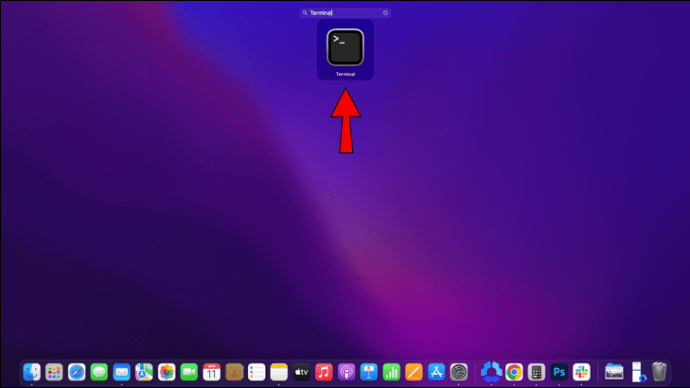
- 在终端窗口中键入以下命令:rsync -avf”+ */” -f”- *”。
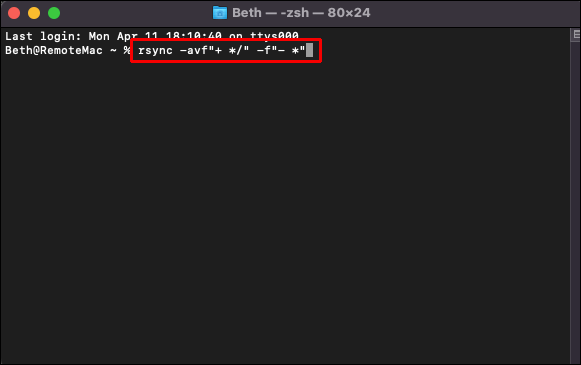
- 将源文件夹拖放到窗口中。
- 也将目标文件夹拖放到终端中。
- 按下键盘上的“Enter”键。
此操作将在新的位置克隆文件夹结构,但不保留任何原始文件。
您还可以使用“Duplicate Directory”软件来复制结构和层级结构。该应用程序不涉及编写命令行,并且基于捐赠模式。用户可以决定该程序的价值,并在捐赠后下载。以下是如何使用该软件:
- 下载并启动“Duplicate Directory”。
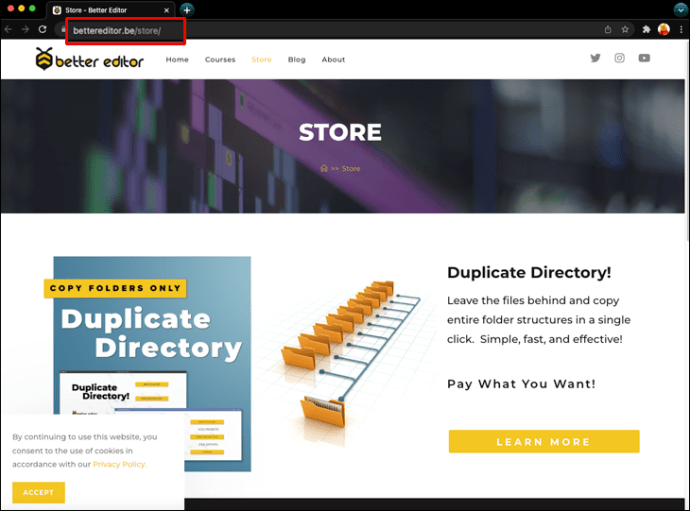
- 选择文件夹结构的源路径。
- 选择克隆结构的目标路径。
- 点击“复制”按钮。
该程序将复制文件夹和子文件夹,但是不会保留文件,这使您可以存储和组织新的数据。
在 Linux 中复制文件夹结构而不复制文件
Linux 系统允许用户执行大量的命令,但是记住所有命令行有时颇具挑战性。在 Linux 中复制文件夹结构最快的方法是使用“rsync”命令,这是一种用于复制文件和目录的工具。由于“rsync”实用程序预装在 Linux 产品上,因此克隆不带文件的文件夹层级结构相对比较简单。要执行此操作:
- 按下“Crtl + Alt + T”键打开终端应用程序。
- 在终端窗口中键入以下“rsync”命令:$ rsync -av -f”+ */” -f”- *” “(源路径)(目标路径)”。
- 将“源路径”替换为包含原始文件夹结构的路径。
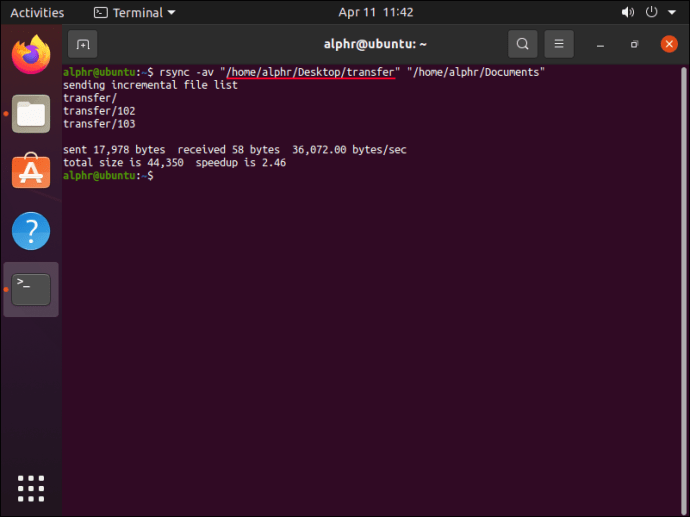
- 将“目标路径”替换为要创建复制结构的路径。
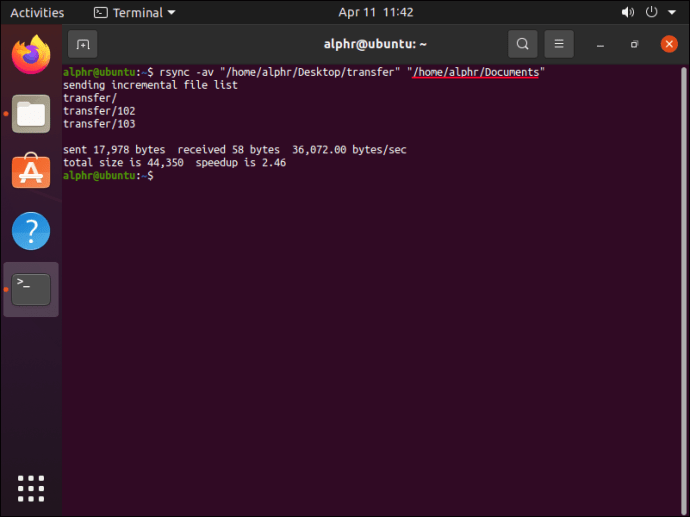
- 按下“Enter”键。
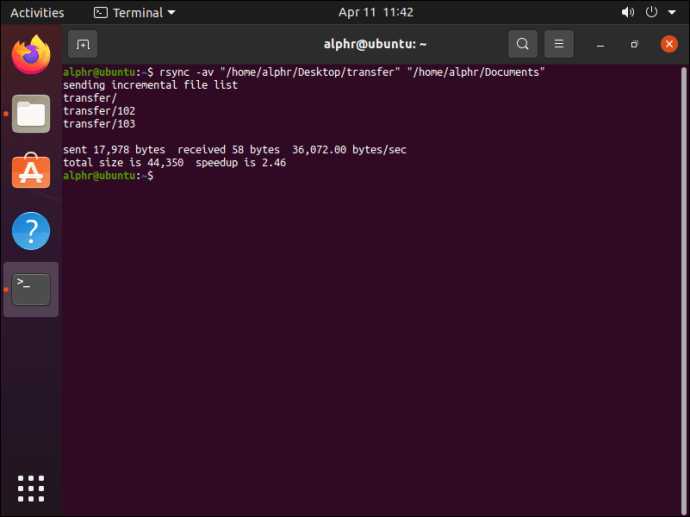
修改后的命令行指示系统复制文件夹和子文件夹,但跳过文件。
高效复制文件夹结构
我们的笔记本电脑和个人电脑可以帮助我们跟踪个人和专业信息与文档,因此良好地组织数据至关重要。为了确保您的数据井井有条,您可以使用命令行或者第三方程序在设备上复制空的文件夹结构。
您是否曾经复制过文件夹层级结构或目录?您是否使用了本文中概述的方法之一?请在下面的评论区分享您的经验。