作为市场上广受欢迎的实时会议应用,Zoom 具备聊天功能以辅助视频和音频通信,这似乎是自然而然的。当然,聊天功能并非强制性。无论您是否正在主持会议,都可以在Zoom中选择禁用聊天选项。

本指南将阐述如何在各种可使用Zoom应用的设备上禁用聊天功能。
如何在iOS和Android设备上禁用Zoom聊天
尽管在iOS和Android系统中,应用程序的功能通常是相同的,但有时操作方式可能略有差异。不过,对于Zoom而言,这两个主要移动/平板电脑操作系统的设置非常相似,甚至可以说是相同的。
在iOS和Android设备上禁用聊天选项的效果是一致的。以下是具体操作步骤:
- 会议开始后,找到屏幕的右下角。
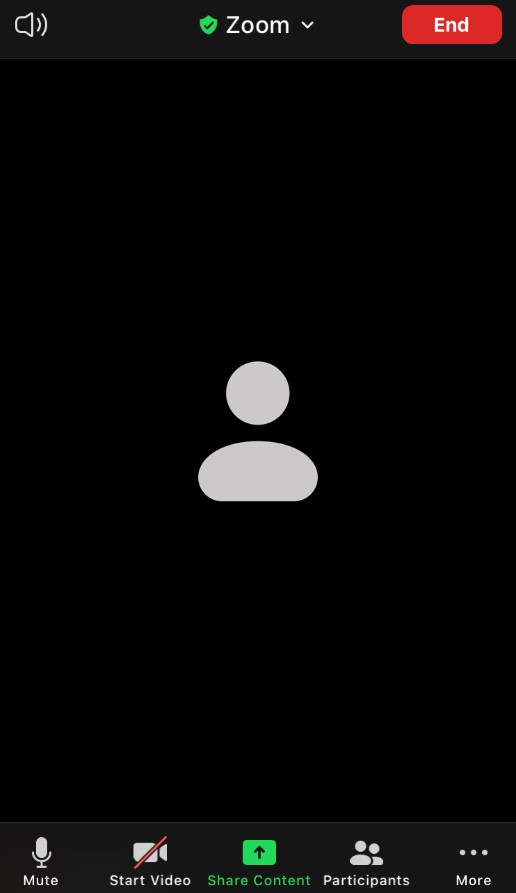
- 点击“更多”选项。
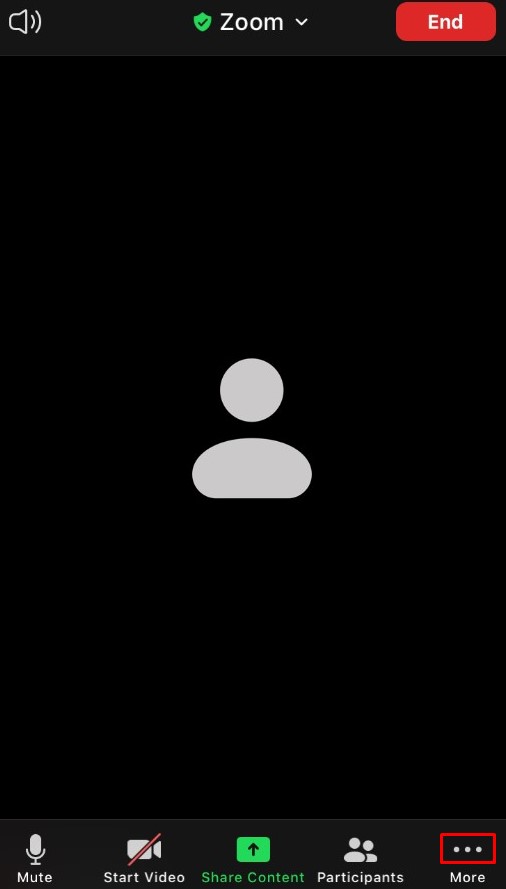
- 在列表中,选择iOS系统的“会议设置”或Android系统的“安全性”。
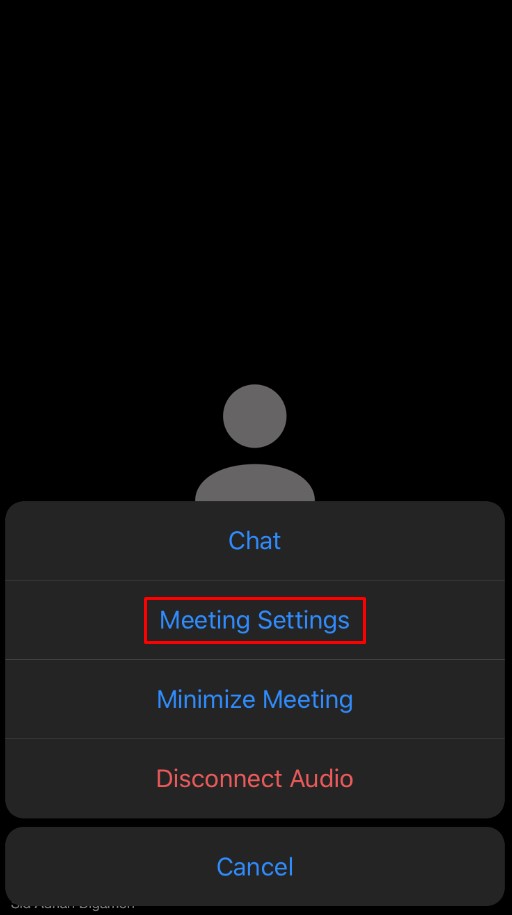
- 在接下来的界面中,“允许参与者”下,选择“聊天”选项。
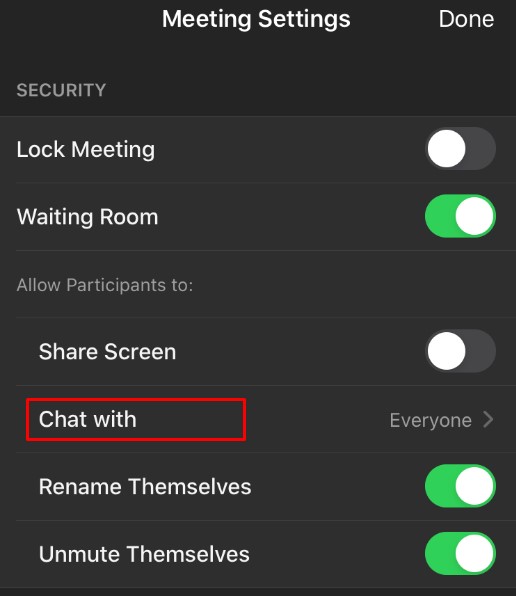
- 在此处,您可以设置参与者是否可以与“无人”、“仅限主持人”、“公开所有人”或“所有人”聊天。
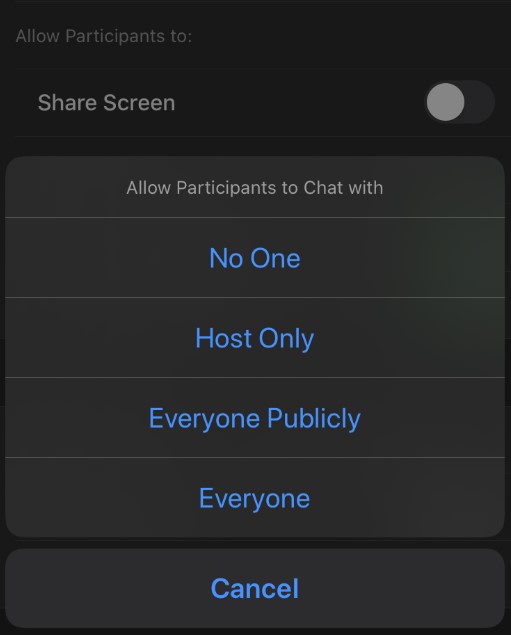
请注意,作为主持人,您仍然可以向群组发送消息。但是,如果选择“无人”,所有参与者都将无法在聊天中发送任何消息。
如何在Windows、Mac或Chromebook电脑上禁用Zoom聊天
Zoom应用同样适用于Windows和Mac电脑,并且在这两类设备上的操作方式基本相同。您也可以通过网络浏览器运行会议,此时,Windows、Mac和Chromebook用户将访问相同的在线网络应用程序。以下说明如何在您的电脑上禁用Zoom的聊天功能。
- 启动会议。
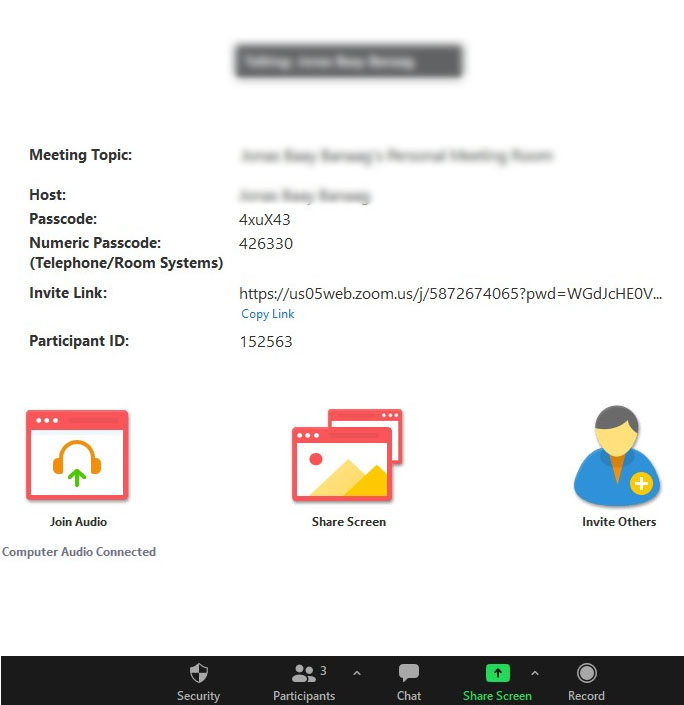
- 将鼠标移至屏幕底部,找到聊天图标并点击它。

- 点击文本框右侧的三个点。

- 选择“无人”、“仅限主持人”、“公开所有人”或“公开或私下所有人”。
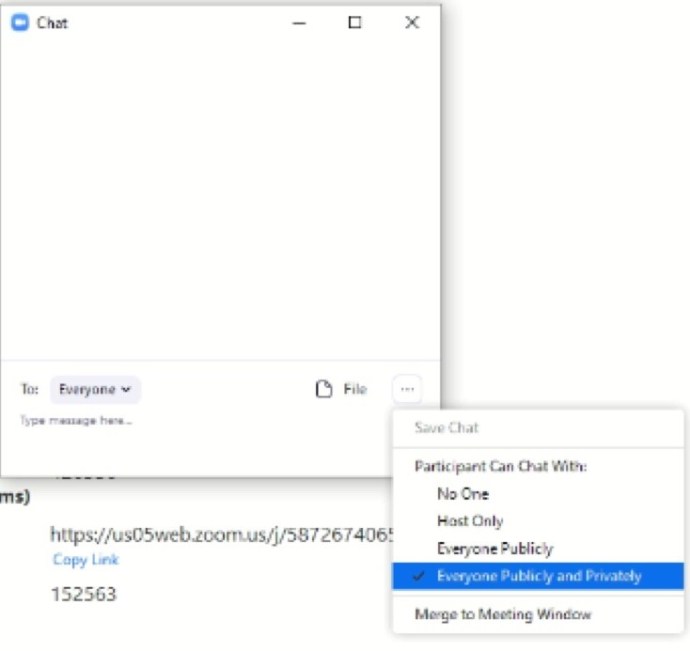
就这些了。如果您选择“无人”,与会者将无法在Zoom会议中聊天。但您仍可以使用聊天功能,且所有在聊天中的人都能看到您的消息。
谁可以更改聊天选项
每次Zoom会议都会有一位主持人发起并邀请/允许他人加入。主持人对会议拥有完全控制权,这是显而易见的。
只有会议主持人才有权更改聊天设置。作为参与者,您无法启用或禁用自己或任何其他人的文本聊天功能。
如何在会议期间禁用Zoom聊天
在会议进行中更改聊天设置是完全可行的。实际上,上述教程也解释了如何在会议中进行操作。
尽管您可以计划和安排会议,并在会议开始前设置各种选项,但您无法提前禁用聊天。禁用Zoom会议中聊天的唯一方法是在会议进行时进行。
Zoom的不同聊天选项
如您所见,所有设备都提供三种基本的聊天选项。
- 默认选项(iOS/Android上的“所有人”和电脑设备上的“公开和私下所有人”)允许会议中的每个人公开或私下相互交流。
- “所有人公开”选项是Zoom聊天的第一层限制。它仍然允许每个人通过短信与其他所有人交流,但限制了参与者之间的私人交流。
- “仅限主持人”选项允许参与者仅向主持人(您)发送短信。
- 最后,“无人”选项阻止所有人进行任何形式的文本交流。作为主持人,您仍然可以使用聊天功能,并且参与者将看到您的消息。
实用的Zoom聊天技巧
虽然Zoom最初是为音频和视频电话会议而设计的,但聊天功能几乎是不可或缺的。现在看来,Zoom的聊天功能实际上为您提供了一些很酷的功能。以下是一些例子:
提及人员
与任何社交媒体平台或即时通讯应用一样,Zoom允许您提及其他聊天参与者。您可能已经熟悉它的运作方式。
- 输入“@”符号,然后输入您要提及的人员的几个起始字符。
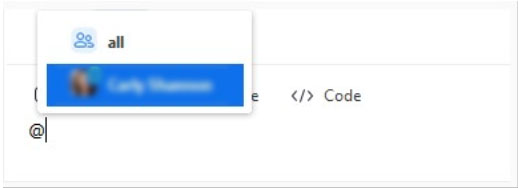
- 将会弹出一个列表,供您选择相关人员。
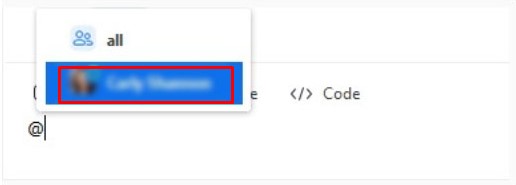
- 选择正确的用户,输入消息,然后按回车键发送。

发送公告
这个便捷的功能仅适用于付费会员。公告比提及人员稍微复杂一些,您需要经过几个步骤才能完成此操作。
- 使用网页浏览器登录Zoom后,进入账户管理。
- 导航至“IM管理”,然后进入“IM设置”。
- 找到“可见性”,并打开“公告”开关。
- 现在,使用“+”图标添加您希望允许发送/接收通知的用户。
- 找到每个用户后,使用用户的电子邮件地址并选择“添加”。
- 现在,在Zoom应用中,导航至“聊天”,然后在左侧栏选择“公告”。
- 撰写公告,并按需添加文件。
- 最后,按下回车键将通知发送给选定的接收人。
Zoom聊天文件支持
Zoom聊天功能最吸引人的一点是它支持大多数文件类型。文件类型可能会受到主持人的限制,前提是他们拥有付费订阅。
保存聊天
您可能出于多种原因想要保存Zoom聊天对话。您可以选择整个对话,按Ctrl+C,然后将其粘贴到其他位置。幸运的是,Zoom让这个过程非常简单。您甚至可以指示Zoom自动保存您的聊天记录。这可以通过您的Zoom浏览器帐户中的“设置”菜单来完成。您要寻找的设置名为“自动保存聊天”。打开旁边的开关。
以下是如何手动保存聊天的方法:
- 在会议中点击聊天图标。

- 然后,选择“更多”。

- 选择“保存聊天”。
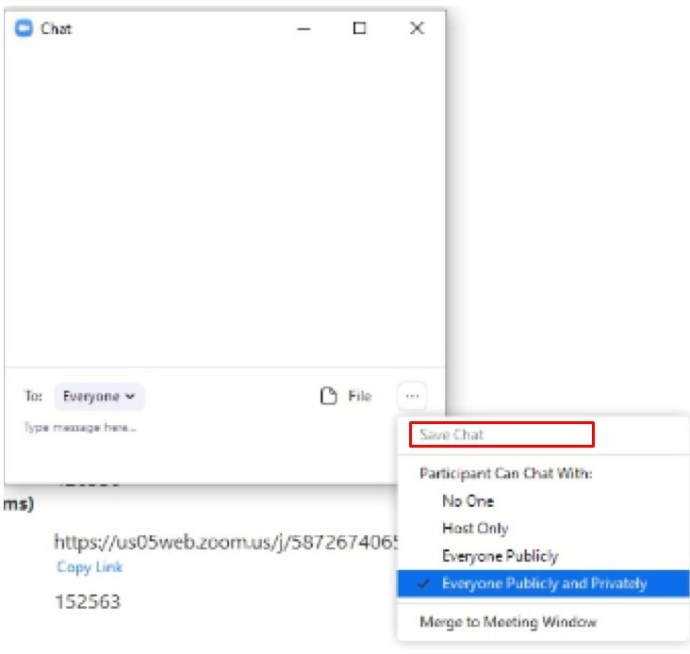
- 按照屏幕上的说明进行操作。
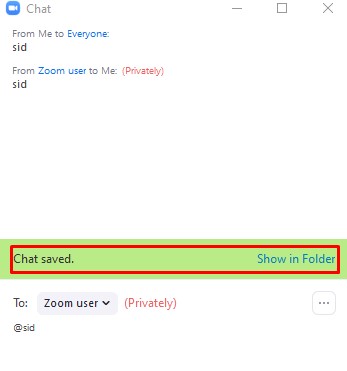
其他常见问题解答
是否可以永久禁用我在Zoom中创建的所有会议的私人聊天?
虽然您无法在Zoom的日程安排选项中启用/禁用聊天,但您可以永久禁用Zoom聊天。
1. 为此,请打开您常用的浏览器并登录您的Zoom帐户。
2. 然后,进入“设置”并选择左侧栏中的“个人”类别。
3. 选择“会议中(基本)”。您会看到聊天切换开关,关闭该开关。您还可以禁用私人聊天选项,并禁止参与者保存聊天。
在Zoom中共享屏幕时,其他人可以看到私人聊天窗口吗?
默认情况下,作为屏幕共享体验的一部分,Zoom窗口不会与其他参与者共享。因此,默认情况下,Zoom会议的其他参与者看不到私人聊天。但是,如果您希望其他参与者看到您的Zoom屏幕,您可以启用此设置。当主持人想向其他人解释Zoom功能时,这会很有用。
1. 为此,请确保在“会议中(基本)”下启用了“在屏幕共享期间显示Zoom窗口”选项。
作为主持人,我可以在Zoom中查看私人聊天吗?
根据Zoom的网站,“主持人无法查看参与者之间的私人消息”。尽管公共聊天和消息记录会保存在云端或电脑上,但您的主持人永远无法访问私下发送的消息。但是,Zoom提醒说,最好将自己的想法保留在私人消息中,因为很容易不小心将私人消息发送到公共聊天中。
Zoom是私人的吗?
只要您在聊天中公开发送消息,就会有证据表明您已发送消息。会议将被保存到云端、正在使用的设备或同时保存到两者。然后是加密问题。是的,Zoom聊天可以加密,但默认情况下加密是禁用的。
1. 要启用它,您必须打开“需要第三方端点(H323/SIP)加密”旁边的开关。此设置位于浏览器“设置”菜单的“会议中(基本)”部分下。
我可以将Zoom用于个人用途吗?
尽管Zoom最初是为商业用途而设计的,但该应用程序的免费计划足以运行基本的视频、音频和文本会议。因此,Zoom完全适用于朋友和家人之间的个人使用。不过,付费计划带来了一些显著的优势。
调整Zoom聊天设置
虽然聊天功能不是Zoom的核心功能,但它却具有强大的多功能性。作为会议主持人,您可以选择会议参与者可以发送的消息类型,并调整各种其他选项。
希望本指南能帮助您理解基本的Zoom聊天设置。如果您的部分问题没有得到解答,请随时在下方评论区提问,我们的社区非常乐意提供帮助。