Zoom 不会强制用户在视频会议期间始终开启摄像头。在会议中,每位参与者都可以自主选择是否开启或关闭视频。如果用户选择关闭视频,Zoom 会显示用户的个人资料图片,这样,当他们发言时,其他参会者就能通过图片识别发言者,而无需查看他们的姓名。

如何在 Zoom 会议中显示个人资料图片
Zoom 允许用户通过三种方式创建帐户:使用电子邮件、Google 帐户或 Facebook 帐户。用户还可以为公司域名设置帐户,但这较为少见。如果您使用 Facebook 或 Google 帐户创建了 Zoom 帐户,您的个人资料图片将会自动同步。
如果您在 Zoom 会议中看到的是默认的占位符图像,您可以将其替换为您的个人资料图片。以下是具体操作方法:
在 Zoom 会议中显示个人资料图片 – 桌面版
您需要在会议开始前设置好个人资料图片。会议期间无法更改图片。
首先,打开 Zoom 应用程序。
然后,点击右上角的个人资料图片。
从下拉菜单中选择“我的个人资料”。
这将会在您的浏览器中打开一个新标签页。
使用您的 Zoom 帐户登录。
在个人资料页面中,点击右上角的“编辑”。
将鼠标光标悬停在您的个人资料图片上。
选择“更改”并选择一张新的图片。
点击“保存”。
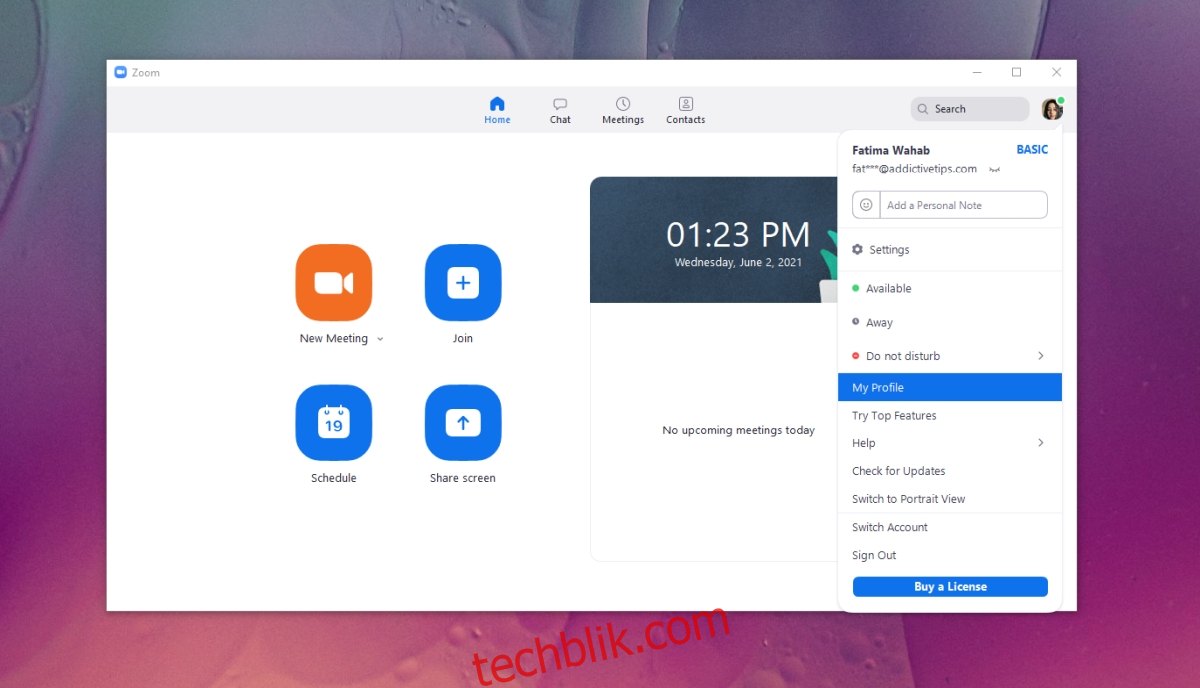
在 Zoom 会议中显示个人资料图片 – 网页版
要通过网页界面更改您的 Zoom 个人资料图片,您只需知道如何进入个人资料编辑页面即可。
首先,在浏览器中访问 Zoom 网站。
然后,登录您的帐户。
点击右上角的“我的帐户”或 点击此链接。
点击右上角的“编辑”。
将鼠标悬停在您的个人资料图片上并点击它。
点击“更改”并选择一张新图片。
最后,点击“保存”。
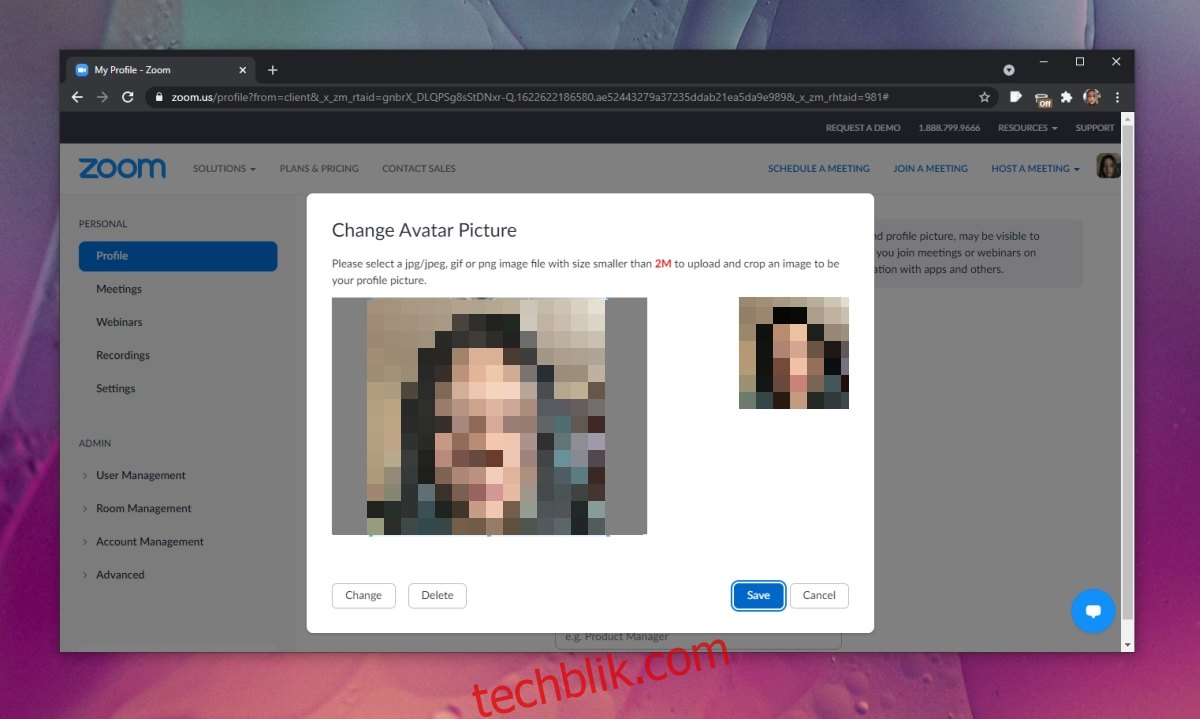
在 Zoom 会议中显示个人资料图片 – 移动设备/iOS/Android
要通过移动应用程序更改 Zoom 会议的个人资料图片,请按照以下步骤操作。
首先,打开 Zoom 应用程序。
进入“设置”选项卡。
点击顶部的“个人资料”。
然后,点击“个人资料图片”。
选择您希望如何上传图片(使用相机或从图库中选择)。
点击“完成”。
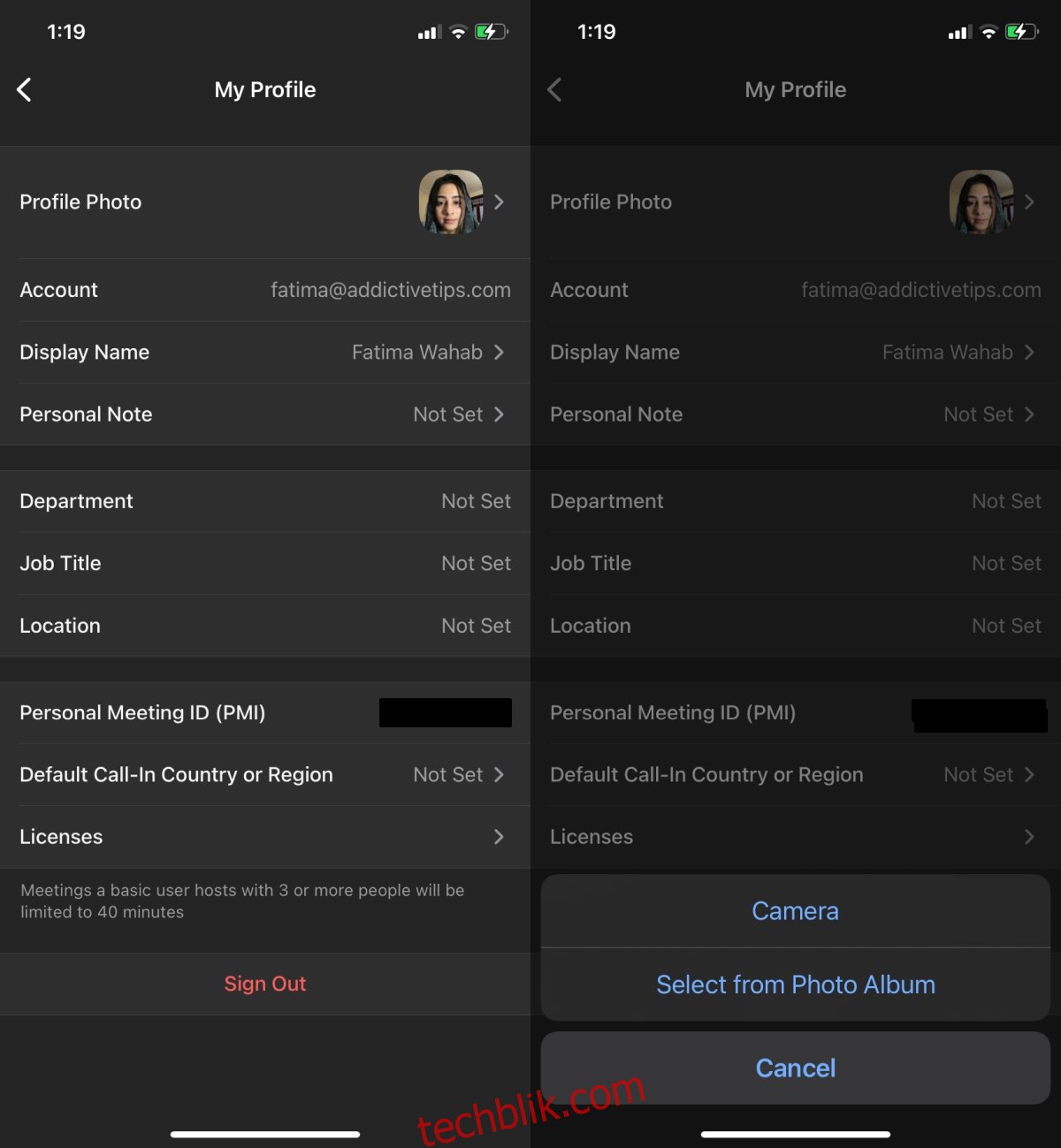
总结
Zoom 会同步您的 Google 或 Facebook 帐户的个人资料图片,但即使您已将这些帐户关联到 Zoom,您也可以不使用这些图片作为您的 Zoom 个人资料图片。通过上述方法,您可以轻松设置一个与 Google 或 Facebook 帐户无关的独立头像。