在Microsoft Word中,我们常常会用到各种功能来优化文档的阅读体验和视觉效果。插入水平线是一种常用的方式,它可以有效地突出信息。然而,水平线并非字符,因此不能像删除普通文字那样用“删除”键直接删除。

本文将详细介绍如何在Word文档中移除水平线,并解答一些关于线条使用的常见问题。
在Word中删除水平线的步骤
若要快速删除Word文档中的水平线,请按照以下步骤操作:
- 首先,打开Word并加载您需要移除水平线的文档。
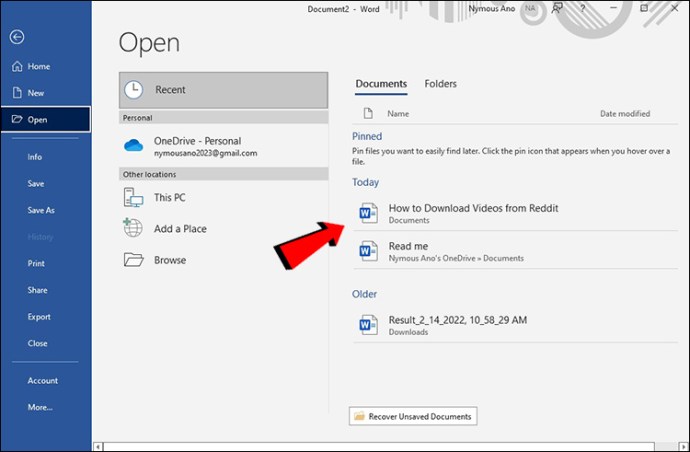
- 在顶部的“功能区”中,点击“开始”选项卡。
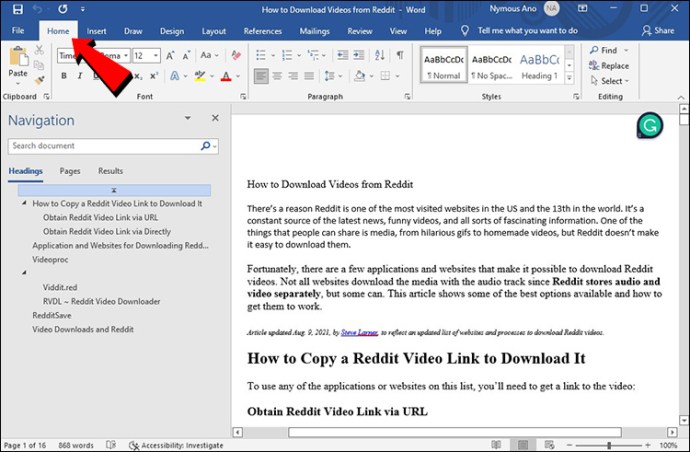
- 在“段落”分组中,找到“边框”图标,点击旁边的下拉箭头,然后选择“无框线”。
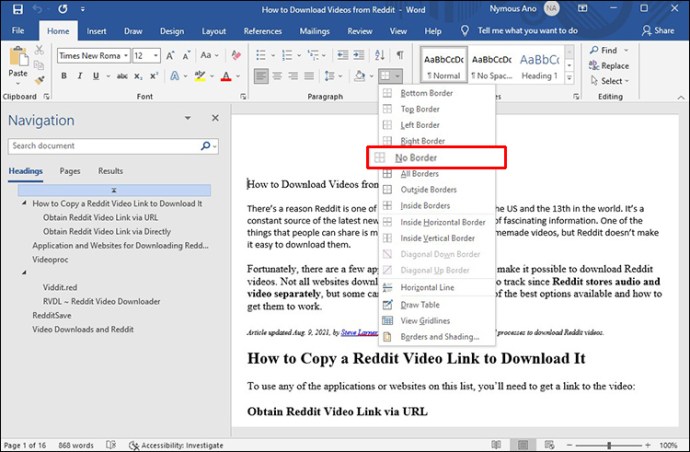
如何关闭Word中的自动水平线功能
当您连续输入三个短破折号并按下“Enter”键时,Word会自动生成一条水平线。如果您想禁用此自动功能,请按照以下步骤操作:
- 启动Microsoft Word。
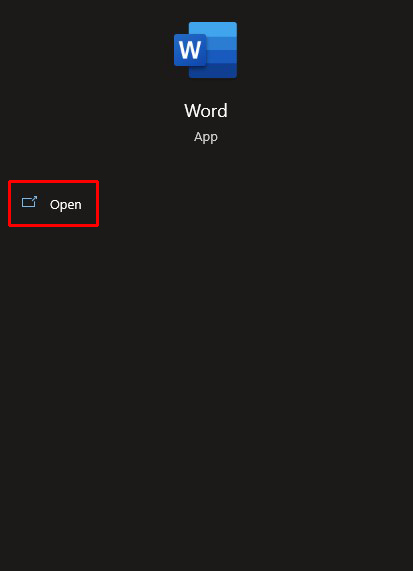
- 依次点击“文件”>“选项”>“校对”>“自动更正选项”,然后在弹出的窗口中选择“键入时自动套用格式”选项卡。
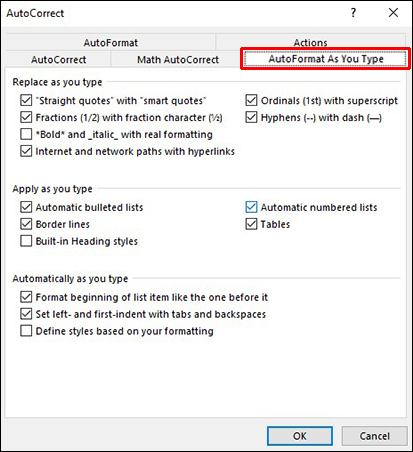
- 在“键入时自动应用”部分,取消勾选“边框线”选项,然后点击“确定”按钮。
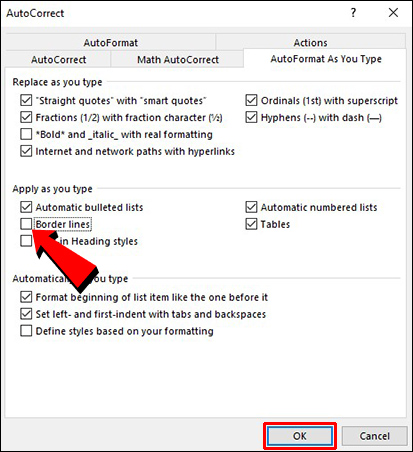
常见问题解答
如何在Word中改变水平线的颜色?
若要更改Word文档中水平线的颜色,请按以下步骤操作:
1. 打开文档,选择您想要修改颜色的线条。您可以先选择一条线,然后按住“CTRL”键同时选择其他线条进行批量修改。
2. 在顶部的“格式”选项卡中,找到“形状轮廓”选项,点击旁边的箭头,然后选择您想要的新颜色。
3. 如果您需要选择非主题颜色,请选择“其他轮廓颜色”,在弹出的窗口中,您可以从“标准”选项卡中选取,或者在“自定义”选项卡中混合您自己的颜色。
如何在Word模板中修改线条?
若要修改Word模板中的线条,请按照以下步骤操作:
1. 打开Word,点击“文件”>“打开”。
2. 双击“此电脑”或“计算机”。
3. 导航到“我的文档”下的“自定义 Office 模板”文件夹。
4. 选择您的模板,然后点击“打开”。
5. 选择“格式”选项卡,点击“形状轮廓”旁边的箭头,即可对线条进行各种修改。
6. 完成线条的编辑后,记得保存模板。
如何在Word文档中删除垂直线?
要删除Word文档中的垂直线或垂直列,请按照以下步骤操作:
1. 打开您需要编辑的文档。
2. 在功能区中,选择“布局”选项卡。
3. 在“页面设置”分组中,找到“列”选项,点击向下箭头,并选择“更多列”。
4. 在“列数”中输入数字,或者使用箭头调整需要的列数。
使用“无边框”移除水平线
Microsoft Word 提供了丰富的功能,帮助用户优化文档的呈现效果。例如,插入水平线可以帮助突出部分内容,使其更易于阅读和理解。如果需要移除已插入的水平线,通过“段落”部分的“无边框”选项是最简单快捷的方法。
您在编辑Word文档时,最常用哪些功能来提升文档的吸引力?欢迎在评论区分享。