在Microsoft Word中调整单页为横向的指南
如果你是Windows操作系统的使用者,那么你对Microsoft Word一定不会陌生。当你打开一个新文档时,你可能已经注意到,页面的方向默认设置为纵向。这种格式非常适合文字内容,但如果你需要插入图片或图表,横向则更为合适。

幸运的是,在Microsoft Word中调整文本格式并非难事。但是,要更改单个页面的默认布局,需要额外的操作步骤。在本文中,我们将向你展示如何在Word中仅将一页设置为横向。
在Word 2010中实现单页横向的方法
当Microsoft发布Office 2010(作为Office 2007的升级版)时,它获得了广泛的好评。用户对MS Word的改进尤其满意。其中,最受欢迎的变化是重新引入了文件菜单,即后台视图。
早期的版本中存在的一些编辑问题,也在2010年的升级中得到了解决。新功能为用户提供了对格式化工具更深入的理解。一些布局问题也得到了首次解决,例如连字的使用,特别是两个字母的连接(如“æ”)。
在Word文档中更改页面方向时,你有两种选择。纵向布局更加狭长,非常适合文本文件。但是,如果计划添加图表、列或较大的图片,则应切换到横向。这样,你的页面会更宽,能够容纳大型文件。
当然,你可以在这两种布局之间来回切换。如果你的文本内容不多,可以在大多数页面使用纵向,而那些需要插入内容的地方则使用横向。以下是在Word 2010中使用分节符将一页设置为横向的方法:
- 打开你的Word文档。
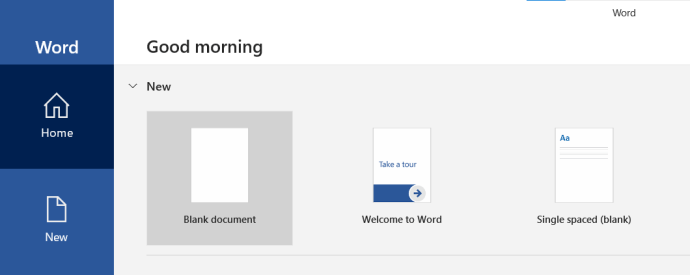
- 定位到你想要设置为横向的页面的顶部,例如,如果你要更改第4页的布局,请滚动到第4页的开头并点击那里。
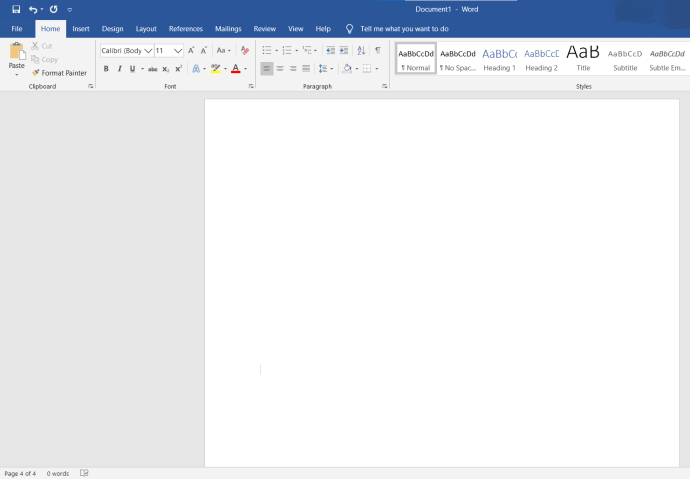
- 在功能区菜单中找到“页面布局”,并点击“分隔符”。
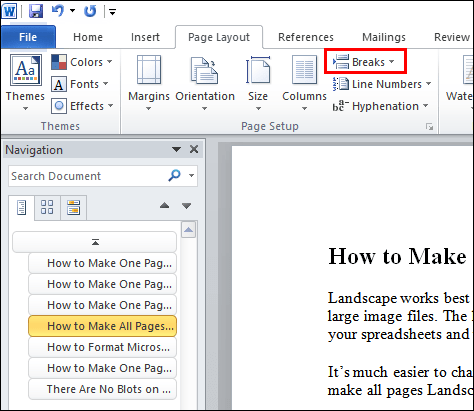
- 在下拉菜单中,选择“下一页”。
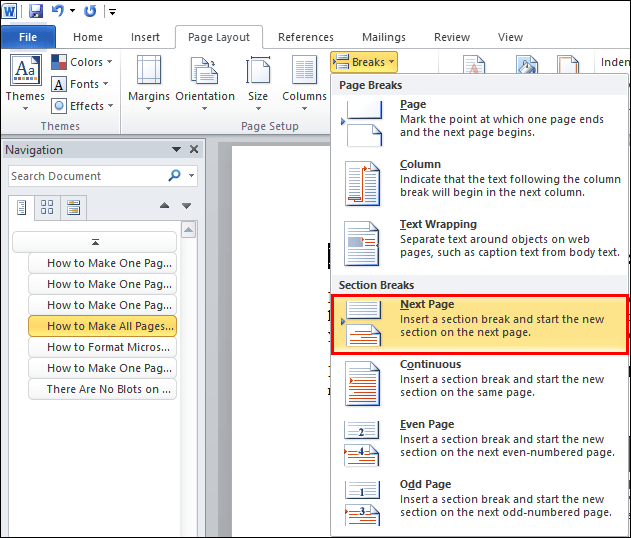
- 打开“页面布局”,点击“方向”,然后选择“横向”。
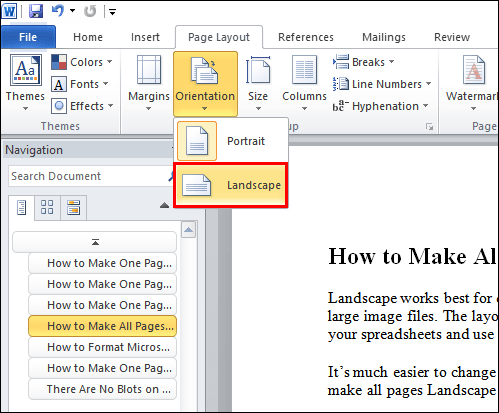
- 现在,你需要重新打开“开始”选项卡,以显示段落标记。点击“显示/隐藏段落标记”符号(¶)。这可以让你了解已创建的分节符位置。
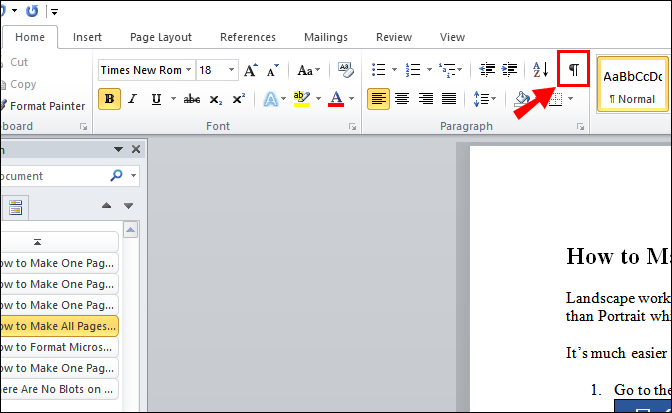
- 你现在必须创建另一个分节符。滚动到下一页的开头(在本例中为第5页)。
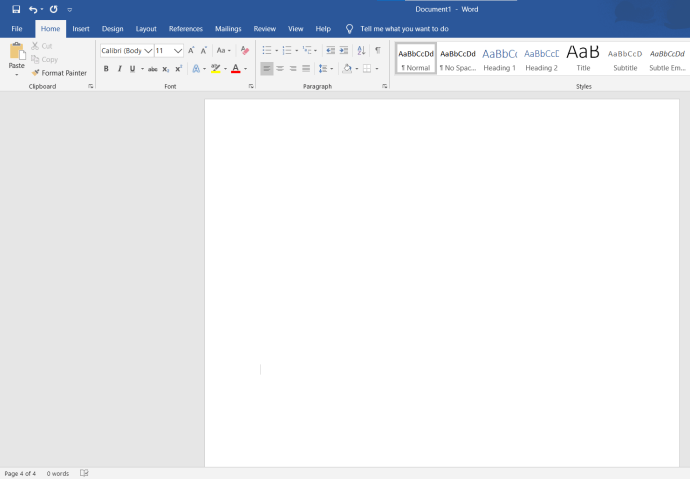
- 重复步骤3-4以创建新的分节符。然后,再次打开“方向”选项卡,但这次选择“纵向”。
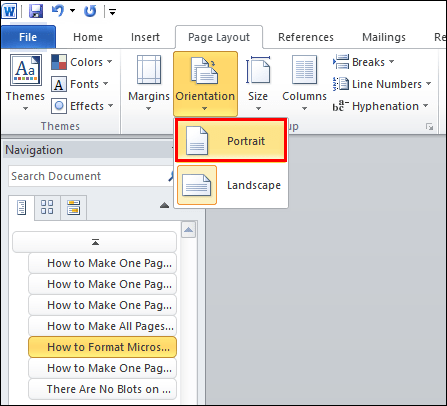
完成以上步骤后,位于两个分节符之间的所有内容都将采用横向布局。不要忘记在第二节中断后将方向改回纵向,否则,后续页面也将是横向的。
在Word 2016中实现单页横向的方法
Microsoft Office 2016是最后一个支持较旧Windows操作系统(如Windows 7和8)的版本。它还支持早期版本的MS Office,特别是2003、2007和2010。与之前的版本类似,它对Office产品进行多次升级。
许多升级是专门为新的MS Word量身定制的。除了更新的界面外,用户还对新的协作功能表示赞赏。与在线存储平台(如OneDrive)的集成也得到了改进。此外,Microsoft还添加了一个新的搜索工具来查找特定的命令。
在更改页面方向方面,并没有发生改变。只需重复2010的方法即可。你可以使用“页面布局”选项卡下的“分节符”功能来创建单页横向。
但是,如果你想避免手动向文档添加分节符,还有另一种方法。以下是在Word 2016中使用页面设置将一页设置为横向的方法:
- 选中你要设置为横向的内容。
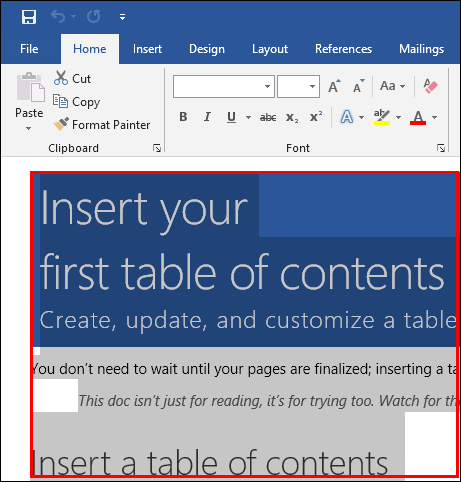
- 点击顶部功能区菜单上的“布局”选项卡。
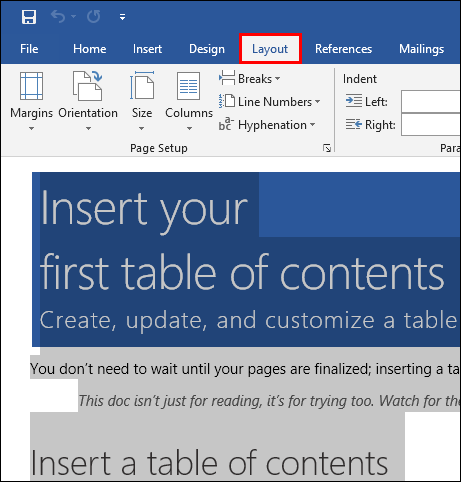
- 找到“页面设置”部分,点击右下角的小箭头图标。
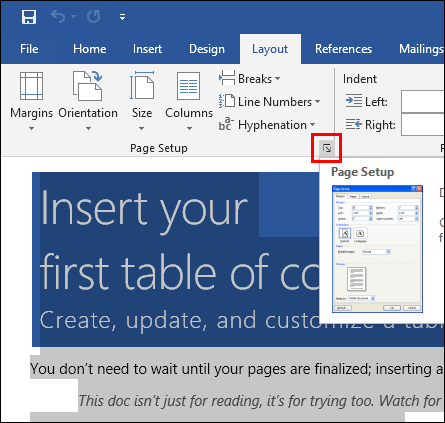
- 在“方向”下,点击显示横向的框。
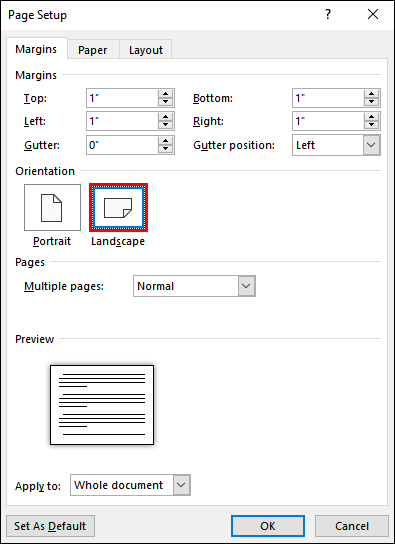
- 在该部分的底部,点击“应用于”下拉菜单,选择“选定的文字”,然后点击“确定”进行确认。
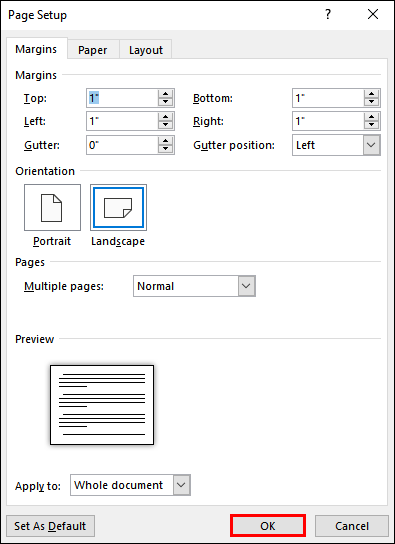
文档中选中的部分现在将显示在具有横向方向的不同页面上。此方法更简单一些,因为你无需手动向文档添加分节符。Microsoft Word 会为你完成。
在Word 2019中设置单页横向
如果你想知道在Word 2019中如何设置单页横向,与之前的版本相比并没有什么不同。你可以使用在2016和2010版本中相同的两种方法。这意味着你可以自己添加分节符,也可以让程序通过页面设置为你完成。
如何在Word中设置所有页面为横向
横向最适合包含目录、数据展示和大型图像文件的文档。与纵向相比,横向的布局更宽,这意味着你可以在电子表格中添加更多列,并使用高分辨率的照片。
更改所有页面的方向要比只更改一个页面容易得多。以下是在Word中将所有页面设置为横向的方法:
- 点击功能区菜单上的“布局”部分。
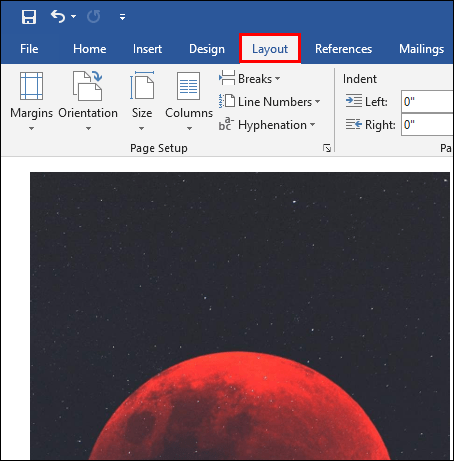
- 点击“方向”。
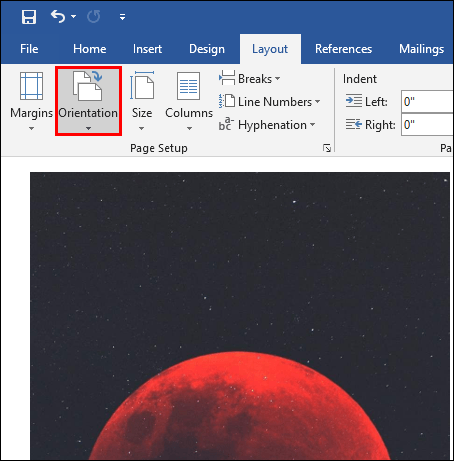
- 在下拉菜单中,选择“横向”。
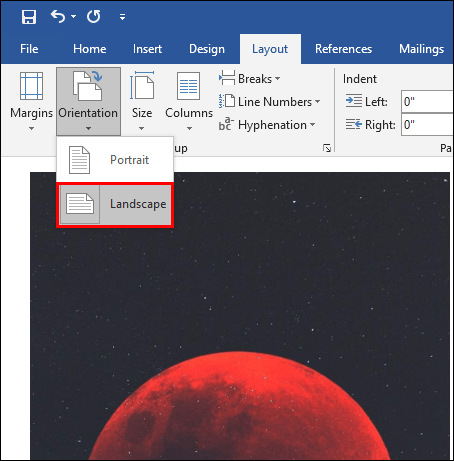
现在你的整个文档将被格式化为横向。这样,你将有更多的空间来放置文件,并可以包含更多的信息。
如果你想知道MAC笔记本电脑上的操作是否有所不同,请不必担心。自从1983年首次发布以来,MS Word已成功应用于许多其他平台。Apple用户也可以使用几乎所有的文本格式化功能。
关于页面方向,macOS和Windows操作系统的步骤相同。
如何格式化Microsoft Word文档
每个MS Word版本都包含一系列高级文本格式化功能。能够更改单个页面的方向只是其有用的特性之一。
当然,你将对不同类型的文档使用不同的工具。界面组织清晰,几乎不需要任何解释。以下是格式化Microsoft Word文档的常用方法:
- 选中要格式化的文本。你可以选择单个单词和整行。
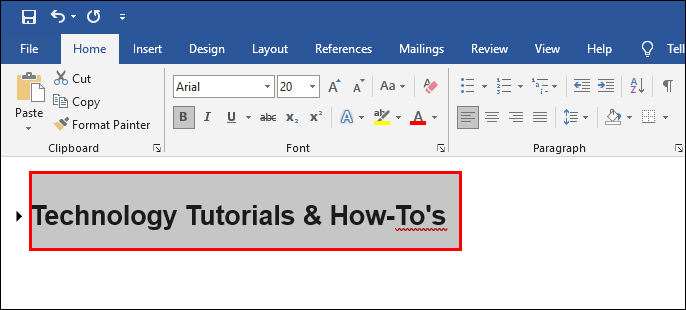
- 浏览工作区上方的功能区菜单,选择一个选项。
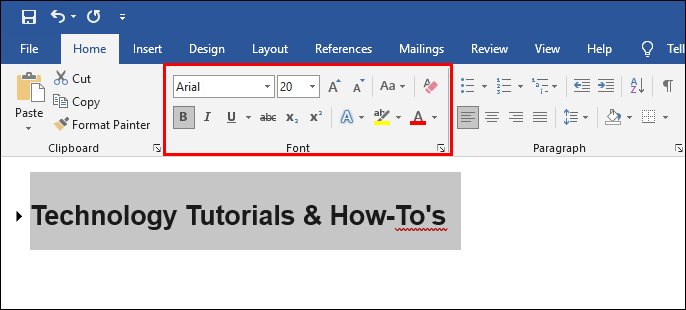
功能区菜单分为不同的部分,每个部分都有特定的功能。例如,如果你想更改页面方向,请点击“页面布局”栏。然后,你可以继续执行前面段落中提到的步骤。
如何在Google Docs中将单页设置为横向
在受欢迎程度上,唯一可以与MS Word竞争的文件编辑器是Google Docs。如果你更多地使用Google的产品,你会知道Google Docs也支持单独的页面格式。
该过程类似于MS Word的格式化,但有一些细微的差别。以下是在Google Docs中使用分节符将一页设置为横向的方法:
- 在浏览器中打开Google文档并找到你的文件。

- 点击你要添加分节符的位置。
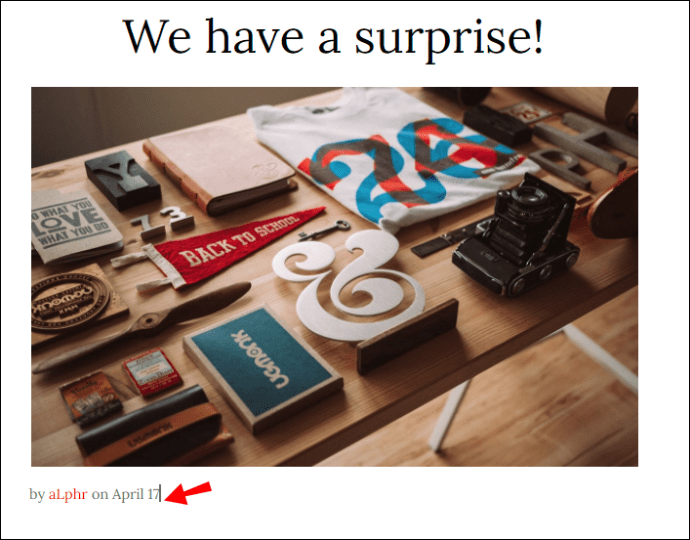
- 点击上方菜单栏的“插入”,然后选择“分隔符” > “分节符(下一页)”。
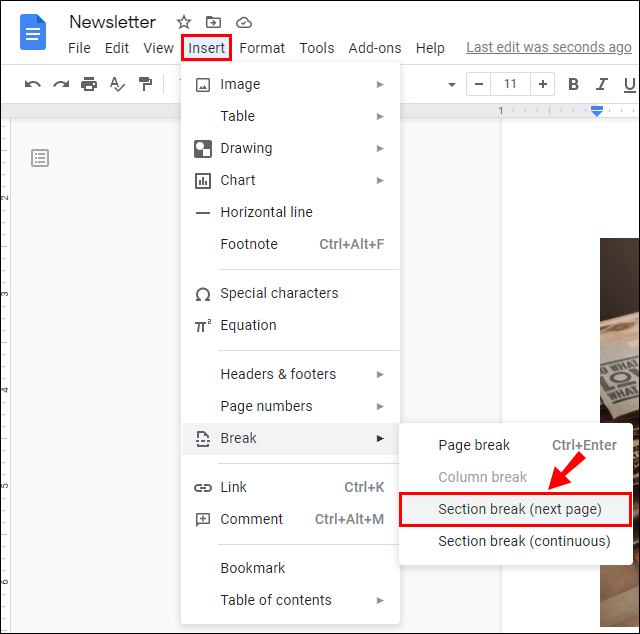
- 然后,点击“文件” > “页面设置”。
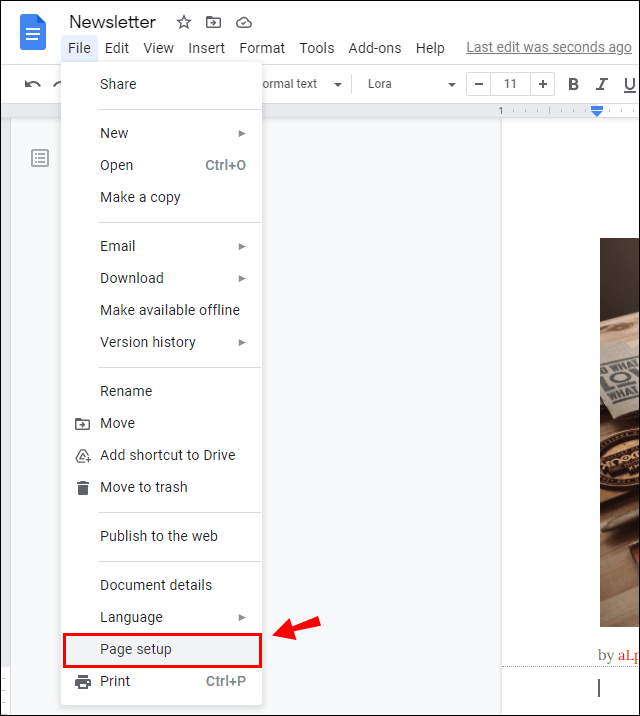
- 将弹出一个小窗口,在“应用于”下选择“此部分”。
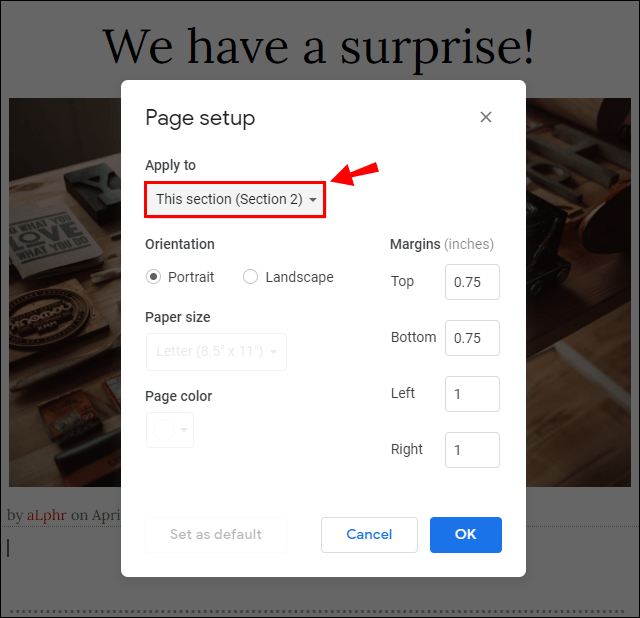
- 接下来,将方向更改为“横向”。

- 点击“确定”进行确认。

与MS Word一样,你也可以将所有页面设置为横向。方法如下:
- 找到你要格式化的Google Docs文档。

- 在页面顶部,有一个菜单栏。点击“文件”。
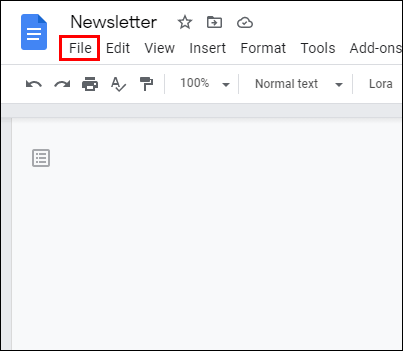
- 从菜单中选择“页面设置”。
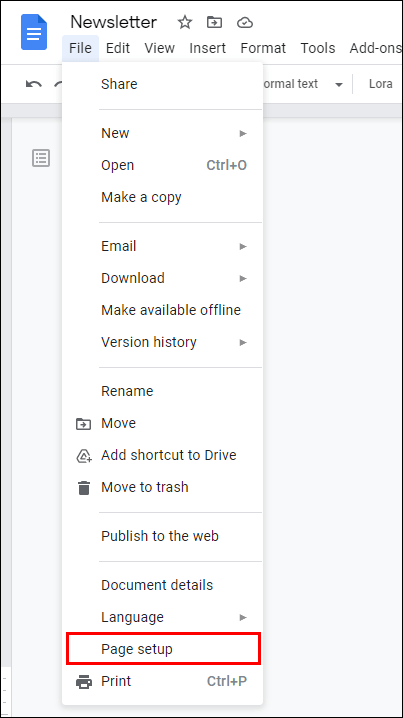
- 然后,在“方向”下选中“横向”旁边的小圆圈。

- 点击“确定”进行确认。

你也可以使用分节符来实现此操作。除了步骤5,其余步骤相同。不要选择“此部分”,而是点击“此部分之后”,后面的页面也将是横向的。
横向布局的总结
Microsoft Word被认为是世界上最流行的文字处理软件之一。由于其用户友好的界面和许多强大的功能,它在广泛的平台上得以应用。
作为MS Office软件的一个组成部分,Word每隔几年都会进行定期升级。但是,无论版本如何,在文档中设置单页横向的操作都是相同的。你有两个选择:手动创建分节符或让Word为你完成。
在Google Docs中也可以更改单个页面的方向。它同样简单,并且可以选择更改多个部分的方向。
你之前了解如何格式化页面布局吗?你何时以及为何使用横向定位?在下方评论中留言,让我们知道你是否有其他方法。