固態硬碟 (SSD) 安裝指南:提升電腦速度的關鍵
無論您選擇價格較親民的小容量固態硬碟,還是更昂貴的 1-2 TB 大容量版本,安裝 SSD 都是一項相對簡單的任務。對於那些追求電腦快速啟動和應用程式載入速度的用戶來說,SSD 絕對是不可或缺的。儘管其成本相較於傳統硬碟 (HDD) 較高,但效能上的提升絕對值得。
不論您是想升級既有電腦以煥發新活力,還是組裝全新客製化電腦,本文都將詳細說明如何在系統中正確安裝 SSD。
安裝 SSD 前的注意事項
如果您對更換或升級電腦儲存裝置不太熟悉,那麼在您打開電腦機箱並開始操作之前,有些事項必須事先了解。
您應該有兩個主要目標:一是確保電腦以您期望的方式運作,二是避免對硬體造成損壞。以下是一些您可以採取的預防措施,以確保更換過程順利進行。
- 拔掉電源:這看似顯而易見,但當您迫不及待想要體驗新的 SSD 時,很容易忘記這個步驟。請務必拔掉電源,以避免觸電的危險,並保護您和您的硬體安全。
- 注意穿著:手鐲、戒指或寬鬆的衣袖都可能造成干擾或問題。雖然不一定會造成影響,但請留意衣物上的靜電。
- 靜電防護:關於靜電對電腦硬體的潛在破壞力,存在一些爭議。為了謹慎起見,建議您使用 ESD 手環或防靜電墊,以避免對電腦微小的元件造成電氣損害。
- 閱讀製造商說明:雖然本文提供了詳細的教學,但部分製造商可能會提供更具體的說明,以協助您安裝。
- 保持井然有序:沒有什麼比打開電腦機箱,看到所有連接器和硬體整齊收納並固定到位更令人愉悅的了。事先規劃好新 SSD 及其隨附電纜的配置位置,並準備好工具後再開始安裝。
了解 SSD/HDD 電纜

在開始安裝新 SSD 之前,我們先來了解一下用於將新硬碟連接到 PC 或筆記型電腦的電纜。
關於 SATA 電纜
SATA(串列高級技術)電纜是用於連接 SSD、HDD 和光碟機到主機板的常見配件。請注意,SATA 連接埠或電纜的額定傳輸速率可能是 3/6+ GB/秒,但這並不表示您實際會達到這個速度。
傳統硬碟(即使是 7200+ RPM 的高速硬碟)的問題在於,它們仍然只是旋轉的碟片,您只能以硬碟本身的速度讀取或寫入資料。這正是 SSD 的優勢所在。由於 SSD 是快閃儲存裝置,因此讀寫速度更快,因為它們是純電子式的,而不是機械式的。此外,SSD 是以區塊而非磁區為單位進行寫入。
關於 SATA 電源連接器
SATA 電源連接器用於為裝置供電,並連接到電源供應器 (PSU)。一般來說,SATA 電源連接器位於 PSU 電線末端,通常是黑色的。
如何安裝 SSD

- 提示 #1:當 SSD 用作預設啟動硬碟時,請確保將其插入主機板上編號最小的 SATA 連接埠。此建議可確保更好的相容性並順利啟動,符合典型的預設啟動程序。
- 提示 #2:為了達到最佳的讀/寫效能,建議使用“SATA3”或更高版本的電纜和硬碟。請注意,這並不表示主機板上的「連接埠 3」,而是指 SATA 連接的類型,類似於 USB 2.0 和 USB 3.0。
- 提示 #3:部分製造商可能會隨附針對特定硬碟的說明,因此請務必查看產品隨附的任何資訊。
注意:您可能需要一個將 2.5 英吋 SSD 轉換為 3.5 英吋寬度的硬碟托架轉接器,才能安裝到硬碟托架插槽。然而,部分 PC 機殼可能已經包含 2.5 英吋的托架可供使用。在購買新 SSD 之前,請先檢查您的機殼或使用手冊。
現在您已了解安全和技術上的基本知識,可以開始實際安裝 SSD 了。
步驟 1:將 SSD 安裝至托架

大多數 SSD 都安裝在 2.5 英吋的筆記型電腦硬碟托架中,這可能不適用於桌上型電腦。部分固態硬碟包含安裝支架,可將其穩固地固定在硬碟托架中,因此在開始之前將硬碟連接到轉接器。
接下來,如果您的電腦沒有 2.5 英吋的硬碟托架,請找到一個 3.5 英吋的硬碟托架。請小心,不要使用機殼正面有開口的外露托架,因為這些托架通常用於記憶卡讀卡機和 DVD/藍光光碟機。
如果您的 PC 機殼有硬碟滑軌或免螺絲配件,請閱讀機殼手冊,以取得有關安裝新 SSD 的說明。對於其他機殼類型,請將硬碟滑入備用硬碟托架,直到硬碟側面的螺孔與硬碟托架中的孔對齊。使用四個螺絲固定硬碟,兩側各兩個。
步驟 2:將 SATA 電源線插入 SSD

從電源供應器找到正確的連接器,然後將其插入 SSD 的背面。連接器僅以單一方向插入,通常在連接時會發出「喀」聲。
注意:將 SATA 連接器插入 SSD 時要格外小心,因為向下的壓力可能會損壞夾子,若沒有夾子,電源插頭將無法保持在原位。
步驟 3:將 SATA 數據線插入 SSD

與 IDE 不同,SATA 使用簡單、薄型的連接器來傳輸資料。SATA 數據線比 SATA 電源線小。主機板通常會附有多條 SATA 電纜,因此請從包裝盒中取出其中一條。將 SATA 數據插頭輕輕插入 SSD 後部。就像主機板上的 SATA 插孔一樣,它僅以單一方向插入,並在正確連接時發出「喀」聲。
再次強調,將 SATA 電纜連接器插入插座時要小心,因為向下的壓力可能會損壞連接器,並導致 SATA 電纜無法插入。
步驟 4:將 SATA 數據線連接到主機板
在主機板上找到可用的 SATA 連接埠。SATA 連接器通常位於電路板的右下角,並且應該有編號。SATA 連接埠號碼越小,該輸入在 PC 的開機順序中就越早。例如,「SATA1」或「SATA 1」通常成為第一個開機裝置,其次是「SATA2」或「SATA 2」。
如果安裝多個硬碟,請確保將「開機」硬碟插入編號最小的連接埠。請檢查主機板手冊,以確認所有連接埠的功能是否相同。某些 SATA 連接埠通常保留給獨立磁碟冗餘陣列 (RAID) 設定。
將 SATA 線連接到主機板時,它僅以單一方向插入。當電纜正確連接時,您應該會聽到「喀」聲。
如何將資料從舊硬碟傳輸到新硬碟
無論您是在現有硬碟之外新增 SSD,還是進行完全的硬碟更換,都需要將遊戲和軟體移轉到新的硬碟上。以下是幾種選項。
方法 1:在 Windows 中移動檔案
Windows 可以輕鬆移動檔案。在「設定」和「本機」下,您會找到系統上檔案的資料夾清單。

如上所述,一旦您的 SSD 安裝完成,新硬碟將會出現在 Windows 中。您可以存取每個資料夾的屬性,並將其移動到新的 SSD。
方法 2:使用第三方軟體傳輸檔案
如果您需要移動整個硬碟(包括 Windows),一些第三方軟體會提供磁碟複製或硬碟拷貝功能。部分 SSD 可能已經隨附此類軟體,若沒有,您也可以在線上搜尋符合您需求的軟體。
如何在 SSD 上安裝 Windows
可以說,利用 SSD 最有效的方法之一,就是在固態硬碟上安裝作業系統。這樣做可以大幅縮短啟動時間,並且通常可以提高所有其他資料的讀/寫速度。
在新電腦上使用 SSD 安裝 Windows
- 在新電腦上將 Windows 安裝到 SSD 的第一步,是確保硬碟的容量足以容納整個作業系統。通常,120GB 已足夠,而 250GB 對於目前的所有作業系統來說都綽綽有餘。
- 下一步是按照上一節所述的說明安裝硬碟。如果您打算雙重開機(同時使用 SSD 和 HDD),明智的做法是僅安裝 SSD,以避免在安裝作業系統時產生任何混淆。
- 下一步是開啟電腦電源並插入您選擇的安裝媒體,通常是光碟或 USB 隨身碟。如果您還打算安裝 HDD,請在關閉電腦之前安裝和更新作業系統。
- 最後,啟動您的電腦並按下按鍵以進入進階啟動設定(對於大多數主機板,這是一個 F 鍵,例如 F2 或 F10)。找到啟動順序畫面,並確保安裝作業系統的 SSD 優先啟動。
將 Windows 從 HDD 移轉到現有電腦上的 SSD
- 使用現有電腦將 Windows 安裝到 SSD 的第一步,與在新電腦上相同。確保硬碟的容量足以容納整個作業系統,並將 SSD 連接到電腦。
- 下一步是建立目前電腦的系統映像,這可以透過進入「控制台」,選擇「備份與還原」,然後選擇「建立系統映像」來完成。

- 然後,您將選擇要複製到系統映像的分割區。確保您已選擇 Windows 硬碟(通常是 C: 硬碟)。建立系統映像需要 30 分鐘到 1 小時不等。
- 下一步是在 SSD 上安裝 Windows 的新副本。這可以透過使用 Windows Media Creation Tool(可在 Microsoft 網站上找到)在另一部裝置上建立安裝媒體來完成。只需選擇 SSD 作為要安裝 Windows 的裝置。
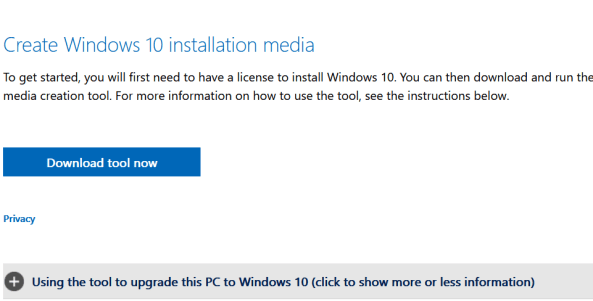
- 用新的 SSD 更換您的 HDD 並啟動電腦。進入進階啟動設定,然後從 SSD 啟動系統。設定完成後,您將可以選擇輸入修復設定。執行此操作後,選擇進階選項,然後選擇系統映像還原。
- 只需依照其餘的設定說明,您的電腦就會從 SSD 啟動作業系統。
如您所見,為您的電腦安裝和設定 SSD 並不困難。只需仔細檢查您的連接,並記住在操作可能敏感的電子設備之前將自己接地。連接任何電纜時要小心,並在開始安裝之前確定資料恢復方法。
常見問題
安裝 SSD 並進行所有設定非常簡單。如果您還有其他問題,請繼續閱讀。
我應該升級到 SSD 嗎?
固態硬碟為大多數使用者提供了許多好處。從更快的啟動速度到更低的功耗,它是大多數裝置的明智升級。由於成本考量,部分使用者可能會猶豫是否安裝 SSD。幸運的是,過去一年,硬體的價格已大幅下降。
最終,安裝 SSD 的決定會嚴重影響使用者的需求。單純升級硬碟並不會將任何 PC 變成能玩遊戲的設備,可能還需要升級顯示卡。然而,使用 SSD 的使用者會發現他們的電腦效能有顯著的差異。
執行 Windows 11 需要多大尺寸的 SSD?
Windows 聲明您的硬碟上至少需要 64GB 的空間才能執行 Windows 11。但請記住,您還需要額外的空間來執行應用程式、Windows 更新等。