今年早些时候,关于 Windows 11 的消息就已传出,如今其稳定版本已经正式向用户开放。本次升级是免费的。如果您选择等待,最终您将可以通过 Windows 更新来下载这个操作系统。但是,如果您迫不及待,也可以立即强制升级。

Windows 11 的安装指南
微软分发 Windows 11 的方式与 Windows 10 类似,都提供了媒体创建工具。这个工具能够下载 Windows 11 的 ISO 文件,并将其刻录到连接您电脑的 USB 驱动器中。当然,您也可以选择直接下载 ISO 文件,然后使用自己偏好的工具将其刻录到 USB 设备。
如何获取 Windows 11 下载
方法一:使用媒体创建工具
想要下载 Windows 11,首先需要决定如何将它刻录到 USB 设备。如果您打算使用媒体创建工具,请按照以下步骤进行操作:
在浏览器中访问 Windows 11 官方下载页面。
找到 “创建 Windows 11 安装媒体” 下方的“立即下载”按钮并点击。
运行媒体创建工具。
接受最终用户许可协议。
选择您要下载的语言和 Windows 版本。
选择 “USB 闪存驱动器” 选项。
将您的 USB 驱动器连接到电脑。
点击 “下一步”,然后选择您的驱动器。
开始下载过程。
下载完成后,ISO 文件将被刻录到 USB 驱动器。
请注意:由于服务器可能承受高负载,您在使用媒体创建工具时可能会遇到错误。如果遇到问题,您可以尝试直接下载 ISO 文件的方法。
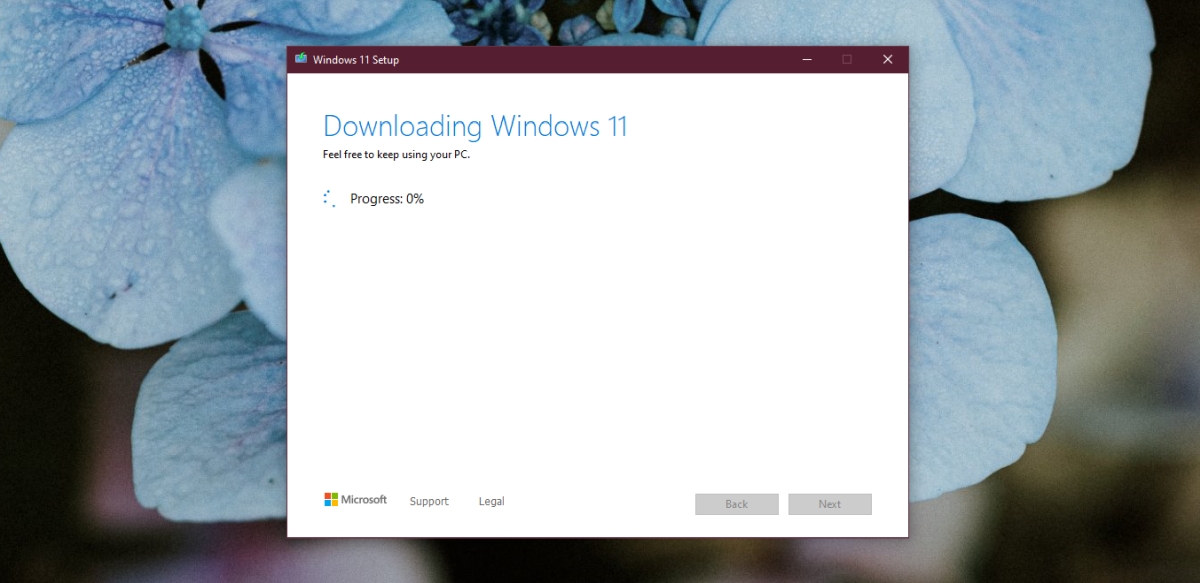
方法二:直接下载 ISO 文件
如果您选择直接下载 ISO 文件,请按照以下步骤进行:
访问 Windows 11 官方下载页面。
点击页面中“下载 Windows 11 磁盘映像 (ISO)” 下方的 “立即下载” 链接。
耐心等待下载完成。
使用如 Rufus 这样的工具,将 ISO 文件刻录到 USB 驱动器。
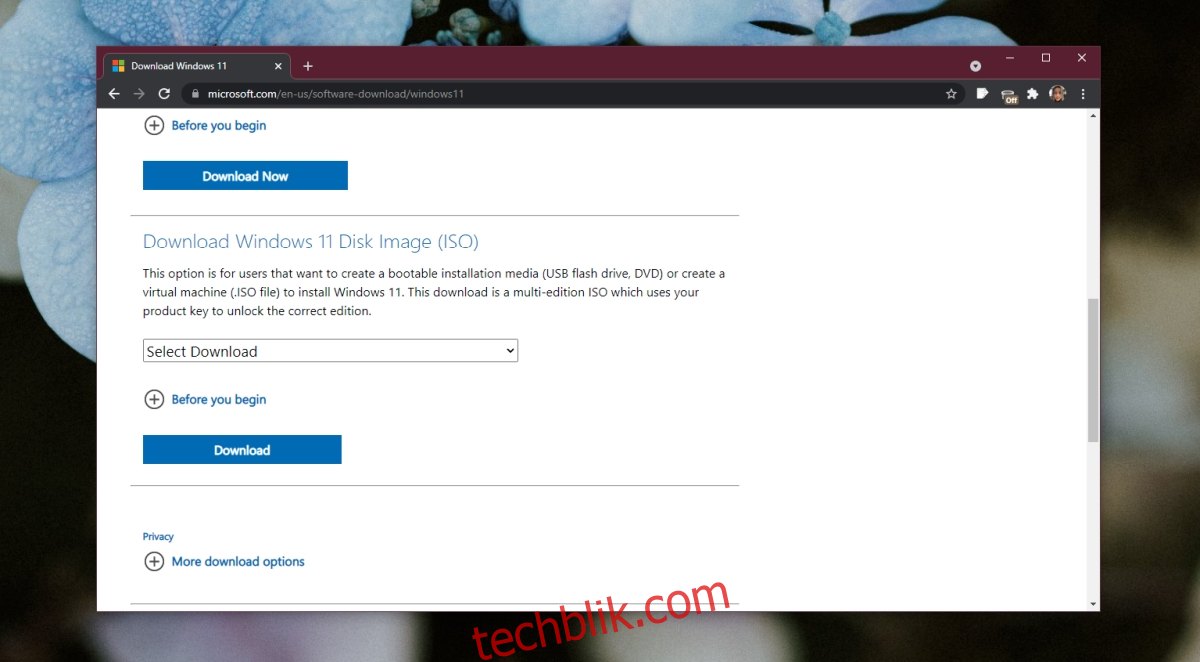
Windows 11 的安装步骤
如果您计划从 Windows 10 升级到 Windows 11,请按照以下步骤操作:
启动您的 Windows 10 桌面。
将包含 Windows 11 安装文件的 USB 驱动器连接到电脑。
打开文件资源管理器,并转到 “此电脑”。
打开 USB 驱动器,并运行安装程序。
按照屏幕上的指示进行系统升级。
如果您想在 Windows 10 系统上全新安装 Windows 11,请务必备份所有重要数据,然后按照以下步骤操作:
将包含 Windows 11 安装文件的 USB 驱动器连接到电脑。
重新启动电脑。
进入您的 BIOS 设置。
将第一个启动设备设置为 USB 驱动器。
再次重新启动电脑。
系统将从 USB 驱动器启动。
选择您的语言,并继续安装过程。
Windows 11 兼容性检查
我们之前已经介绍过一款用于检查系统是否与 Windows 11 兼容的应用程序,但您也可以使用微软官方提供的应用程序。这就是 升级助手工具。您可以从 Windows 11 官方发布页面下载并运行它,以检查您的系统兼容性。
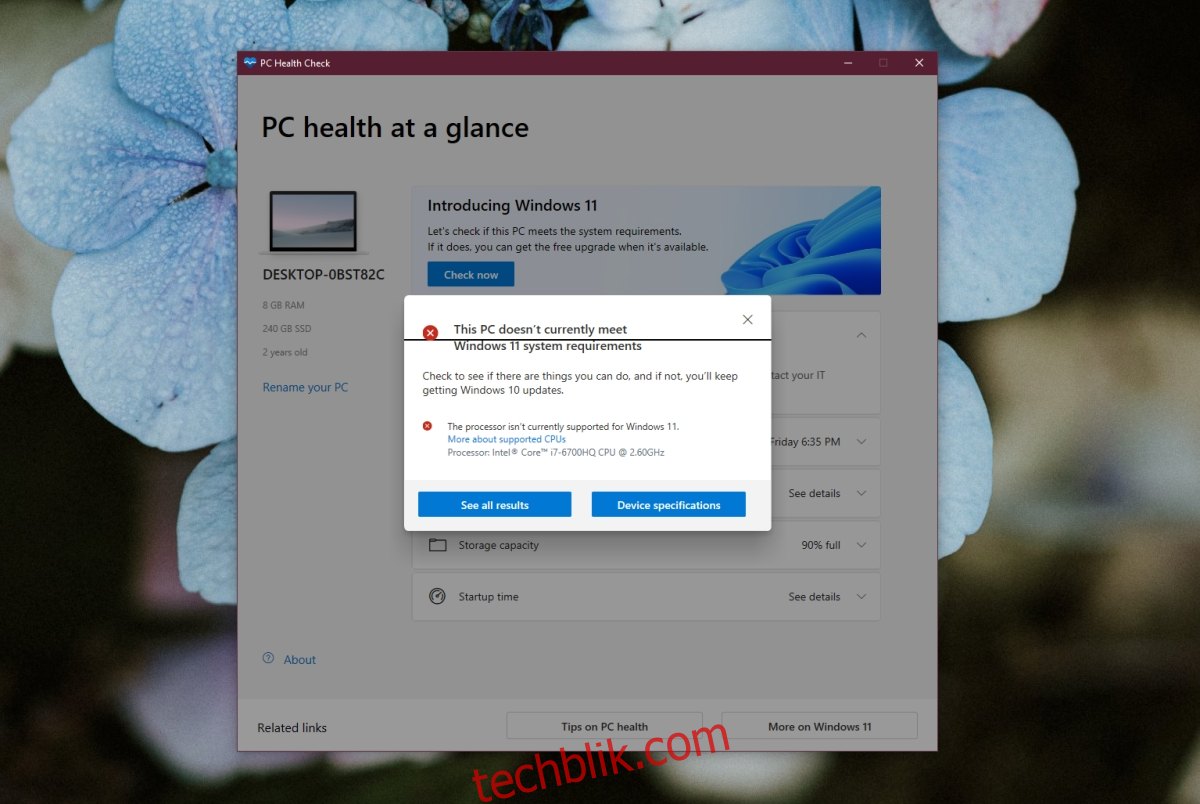
总结
下载 Windows 11 可能需要一些时间。因为它刚刚发布,服务器可能会比平时承受更大的负载。请注意,Windows 11 仅提供 64 位版本。没有 32 位版本,这意味着该操作系统无法安装在 32 位系统上。