正如大家所知,微软曾推出名为 Cortana 的数字个人助理,并将其整合于其旗舰操作系统 Windows 10 中。 对于《光环》游戏系列的忠实粉丝来说,这个名字并不陌生,因为在游戏中,Cortana 是一个至关重要的智能 AI 构造,推动着剧情发展。

Cortana 最初的设计目标是在 Windows 移动设备上充当智能手机助手。 然而,随着微软在 2017 年停止对 Windows Phone 的支持,并在两年后正式终止该系统的服务,这个智能 AI 助手开始显得过时。 令人遗憾的是,对于那些使用 Windows 10 的用户来说,Cortana 仍然是一个挥之不去的存在。 每次重大更新后,我们中的许多人仍在努力禁用它。
当然,在智能手机上配备数字助理的想法颇具吸引力,因为相比台式电脑,手机的多任务处理能力受到限制。 但是,在台式机或笔记本电脑上配备 AI 助手则显得有些多余。 举个例子,你是否真的会使用 Cortana 打开 Outlook,而不是直接双击桌面快捷方式呢?
Cortana 的实际效用
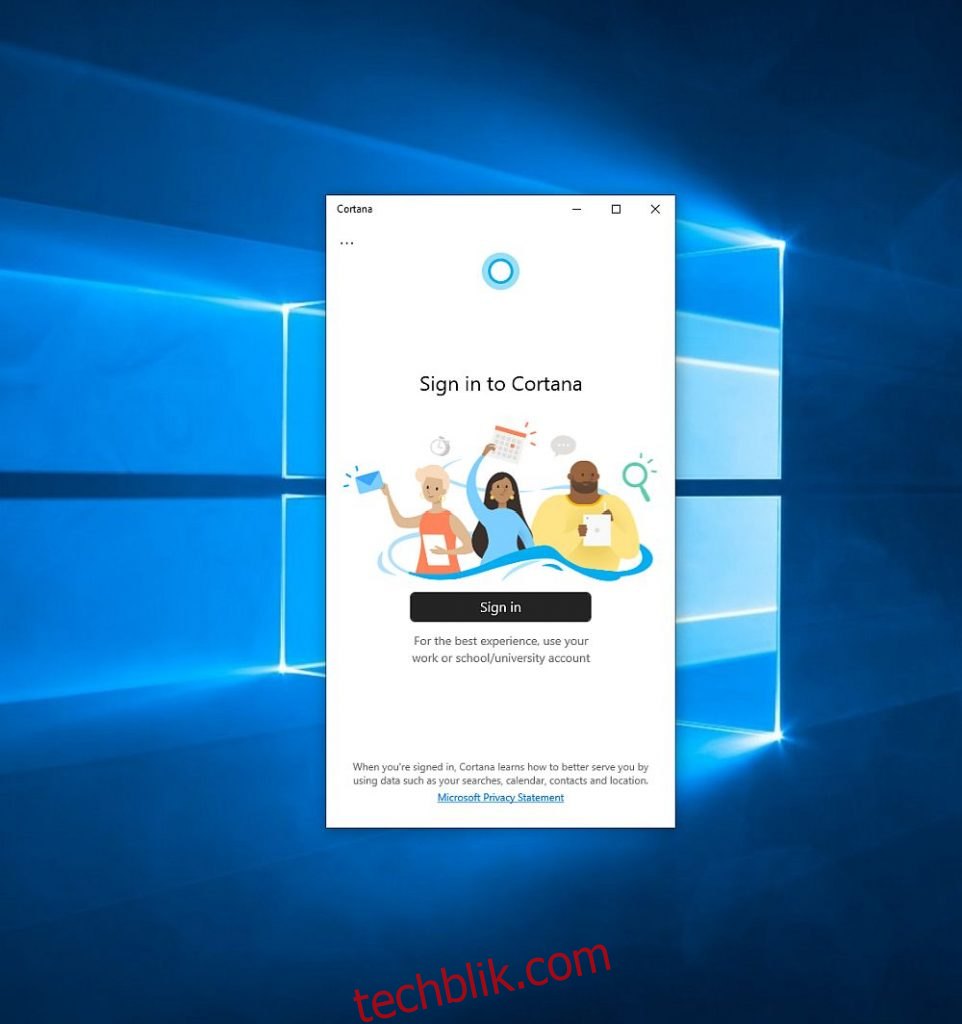
和 Cortana 聊天也许在短时间内会觉得新鲜有趣,但就功能而言,它远不如 Siri、Alexa 或 Google Assistant 等其他助手智能。 此外,Cortana 会花费大量时间跟踪你的电脑使用习惯,试图了解你的各种信息,以提供定制化体验。 然而,有时候,它甚至无法执行简单的任务,例如查找电脑上的文件(甚至是经常使用的文件)。
总而言之,Cortana 的实际表现与微软最初的设想存在偏差,这也是很多人竭尽全力想将其从个人电脑中移除的原因。
Cortana:未能达到预期
考虑到它占用大量系统资源,侵犯用户隐私(在一定程度上),并且有时甚至无法完成简单的任务,继续保留它似乎毫无意义。 更令人沮丧的是,如果你使用 Cortana 进行在线搜索,它会强制你使用 Bing 作为默认搜索引擎,而且除非使用第三方浏览器扩展程序,否则你无法更改这一设置。
如果你曾尝试禁用电脑上的 Cortana,却因为过程过于繁琐而放弃,那么不必担心。 我们将手把手教你如何禁用 Cortana,并一劳永逸地摆脱它的困扰。 但是请注意,在下一次 Windows 10 重大更新后,你可能需要重新参考本指南。
你真的需要禁用 Cortana 吗?
如果你喜欢微软希望你体验的完整 Windows 10,那么删除 Cortana 可能并非明智之举。 尤其是当你经常使用它来安排日程、管理联系人、查看交通状况、发送电子邮件、导航到电脑上的特定位置时。
但是,如果你已经厌倦了 Cortana 的蓝环图标,并且不希望它分析你的电脑使用习惯并向微软报告,那么本指南值得你仔细阅读。 我们将指导你不仅从计算机中移除 Cortana,还会禁用 Bing Web 搜索,限制 Cortana 可以收集的数据类型,并防止 Cortana 在启动时运行。
如何限制 Cortana 的数据收集
如果认为 Cortana 对你来说是好帮手,我们对此表示尊重。 但是,如果你不完全了解 Cortana 从你那里收集的数据量,并且希望限制发送给微软的数据类型,我们同样可以帮助你。
由于 Cortana 会从不同的服务收集各种类型的数据,你需要访问多个设置选项。 这里,我们将重点关注两个最重要的方面:语音和输入。 在最近几次的重大更新中,Cortana 的数据收集和隐私设置发生了一些变化,但我们目前的指南依然适用。 你需要按照以下步骤操作来限制 Cortana 可以从你的计算机收集的数据类型:
按下键盘上的 Win 键
点击齿轮状的按钮(通常在电源按钮旁边)
前往“隐私”设置面板(你可以在这里关闭许多选项,提升隐私保护,且与 Cortana 无关)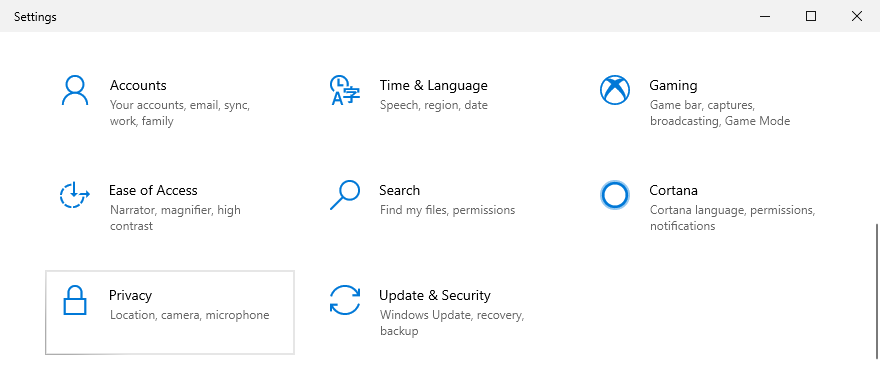
导航到左侧的“语音”选项
禁用“语音识别”功能
前往左侧的“墨迹书写和键入个性化”选项
如果该功能已开启,选择“查看你的个人词典”
点击“清除你的个人词典”按钮(确保你不再需要其中包含的任何建议)
返回并关闭“了解你”功能
选择左侧的“麦克风”选项
向下滚动,找到 Cortana 并将其关闭(撤销麦克风访问权限)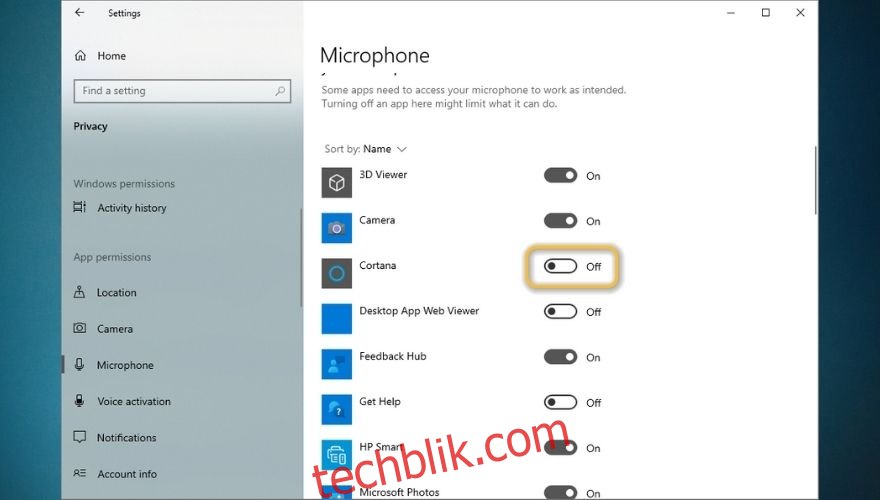
浏览所有选项,并关闭任何 Cortana 的相关设置
请注意,撤销 Cortana 的麦克风访问权限也会导致其无法使用语音激活功能。 因此,你无需先禁用语音激活,再返回撤销麦克风权限。 另外,值得一提的是,禁用“墨迹书写和键入个性化”中的“了解你”功能会完全禁用你的 Windows 10 电脑上的键入建议。
如何彻底禁用 Cortana

接下来,我们将重点介绍如何彻底禁用 Cortana。 在继续操作之前,请确保你已决定在禁用后不再需要这个数字助理。 此过程并不复杂,但在某些 Windows 10 版本(特别是家庭版)中,涉及到修改 Windows 注册表。 如果没有事先进行备份,修改注册表可能会导致一些意外问题。
下面,你将找到在 Windows 10 家庭版和专业版中禁用 Cortana 的详细步骤。
1. Windows 10 家庭版
虽然在 Windows 10 家庭版上禁用 Cortana 的过程比在专业版上稍显复杂,但只要你仔细按照以下步骤操作,就不会遇到困难:
按下键盘上的 Win 键
输入 regedit 并按下 Enter 键
点击“是”按钮确认操作(允许注册表编辑器对设备进行更改)
复制以下地址并将其粘贴到注册表编辑器顶部的地址栏中:
HKEY_LOCAL_MACHINE\SOFTWARE\Policies\Microsoft\Windows
右键单击“Windows”文件夹
从上下文菜单中选择“新建” > “项”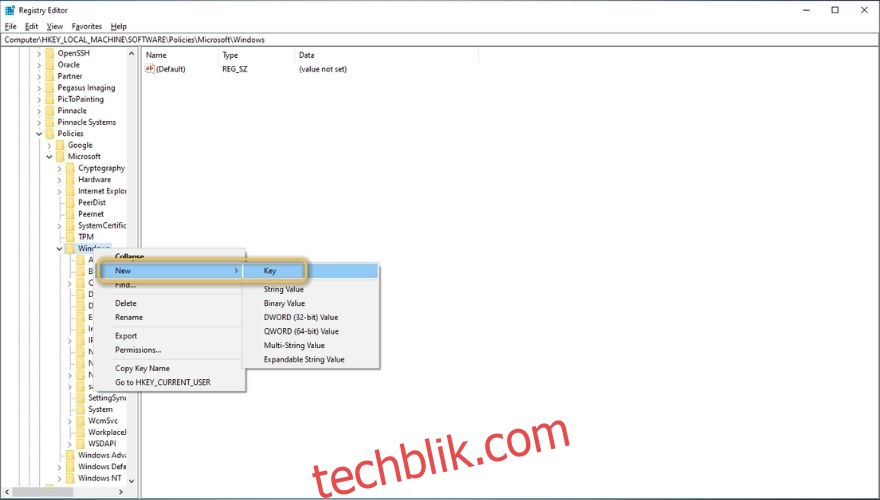
输入 “Windows Search” 作为新文件夹的名称
确保已选择“Windows Search”文件夹
右键单击屏幕右侧的空白区域
选择 “新建” > “DWORD (32 位)值”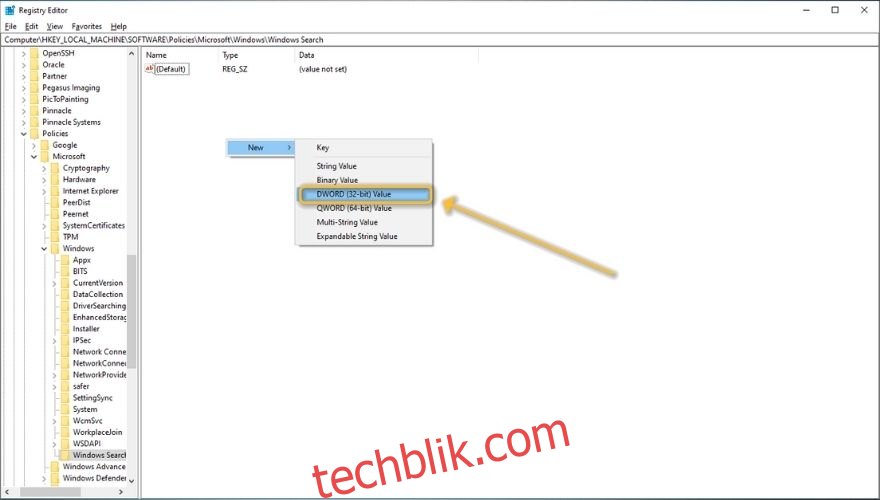
输入 “AllowCortana” 作为新创建项目的名称
双击新创建的项目 (AllowCortana)
确保基数设置为“十六进制”,数值为“0”(零)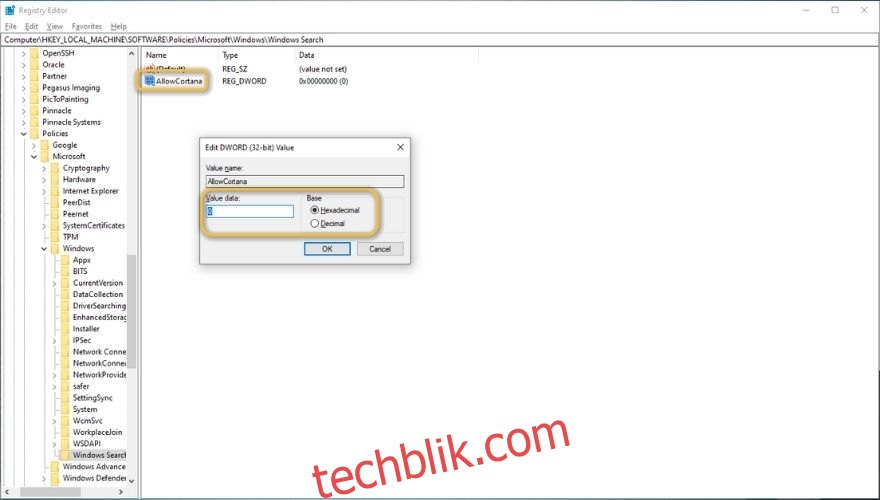
点击 “确定”
重启你的计算机,使更改生效
完成以上操作后,你会发现 Cortana 不再存在。 你可以自由使用 Windows 搜索,而无需担心 Cortana 会收集你的电脑使用数据。
2. Windows 10 专业版
在 Windows 10 专业版中,情况要简单得多,因为你无需在注册表编辑器中进行任何复杂的修改。 然而,你仍然需要使用一个你可能之前不熟悉的功能,名为“本地组策略编辑器”,才能有效地禁用虚拟助手。 以下是你需要做的:
按下键盘上的 Win 键
输入 “编辑组策略”
从结果列表中选择 “编辑组策略”
双击 “计算机配置” 图标
打开 “管理模板” 文件夹
双击 “Windows 组件” 图标
向下滚动,找到 “搜索” 文件夹并双击它
双击 “允许 Cortana” 选项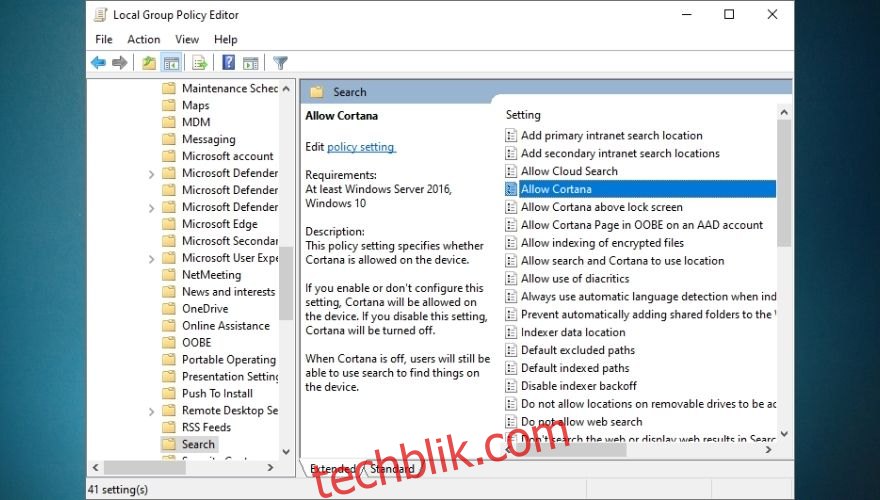
在新打开的窗口中选择 “已禁用” 单选按钮
点击 “确定” 按钮
关闭本地组策略编辑器
重启你的电脑
请注意,你的电脑上将不再有 Cortana,它既不会出现在任务栏中,也不会出现在 Windows 搜索中。 如果你仍然在任务栏上的放大镜图标下看到环形图标,只需右键单击任务栏并禁用 “显示 Cortana 按钮” 选项。
如何阻止 Cortana 在启动时运行
即使你撤销了 Cortana 在电脑上的大部分(如果不是全部)权限,甚至禁止它干扰你的 Windows 搜索结果,Windows 10 仍有可能在启动期间尝试加载它。 如我们在其他指南中所述,拥有大量启动项,特别是像 Cortana 这样复杂的工具,可能会大大降低你的电脑速度。
因此,我们最好摆脱 Cortana,并阻止它在启动时运行。 考虑到我们不再打算使用它,并且已经将其从操作系统中移除。 按照以下步骤防止 Cortana 在系统启动期间启动:
按下 Ctrl + Shift + Esc 键启动任务管理器
导航到“启动”选项卡
右键单击 Cortana
从上下文菜单中选择“禁用”
以上就是你需要做的所有操作。 如果你想确认 Cortana 在启动时是否真的停止运行,你可以继续重启电脑。 一旦你的电脑完成启动过程,可以再次启动任务管理器,检查 Cortana 是否仍在运行。 如果你的操作都正确,应该看不到任何相关进程。
如何在“开始”菜单中禁用 Bing 搜索?
Windows 10 拥有出色的“开始”菜单搜索系统。 你只需按下键盘上的 Win 键,然后输入你要快速打开的应用程序或文件夹名称即可调用它。 然而,你可能会注意到,除了本地结果(应用程序和文件夹)之外,搜索结果还包括来自网络的结果。 或者,它会直接建议你执行在线搜索。
通常来说,拥有一个强大的搜索引擎的确很方便。 但是,从“开始”菜单中搜索任何内容,都只会返回 Bing 搜索结果,而且你无法在 Windows 中更改这一设置。 如果你认为“开始”菜单中的 Bing 搜索功能毫无用处,不妨将其禁用。 以下是你如何以最少的工作量完成此操作:
按下键盘上的 Win 键
输入 regedit 并按下 Enter 键
点击 “是” 按钮,允许注册表编辑器更改系统
复制以下地址并将其粘贴到注册表编辑器的地址栏中:
HKEY_CURRENT_USER\SOFTWARE\Microsoft\Windows\CurrentVersion\Search
检查是否存在名为 “CortanaConsent” 的项目
双击 “CortanaConsent” 并检查其基数是否为 “十六进制”,数值是否为 “0” (零)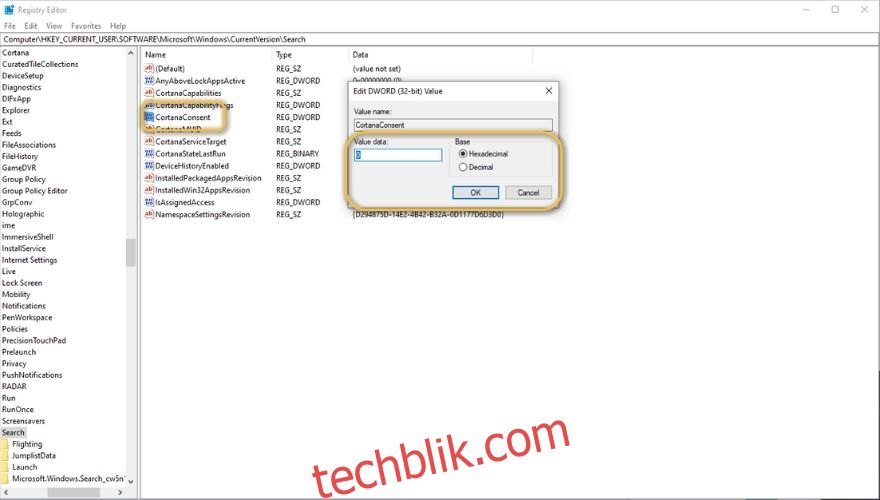
如果找不到 “CortanaConsent” 项目,请右键单击屏幕右侧的空白区域
选择 “新建” > “DWORD (32 位)值”,并将项目命名为 “CortanaConsent”
双击 “CortanaConsent”,将其基数设置为 “十六进制”,数值设置为 “0” (零)
再次右键单击屏幕右侧的空白区域
从上下文菜单中选择 “新建” > “DWORD (32 位)值”
输入 “BingSearchEnabled” 作为新值的名称
双击 “BingSearchEnabled”
确保 “基数” 设置为 “十六进制”,数值设置为 “0” (零)
再次右键单击屏幕右侧的空白区域
从上下文菜单中选择 “新建” > “DWORD (32 位)值”
输入 “AllowSearchToUseLocation”
双击 “AllowSearchToUseLocation”
再次确保 “基数” 设置为 “十六进制”,数值设置为 “0” (零)
完成以上所有步骤后,重启你的电脑。 完成引导过程后,尝试在“开始”菜单中执行搜索,检查是否仍然看到 Bing 搜索结果。 如果仍然存在,请再次执行上述步骤,并确保你仔细遵循每个步骤。
总结:禁用 Windows 10 上的 Cortana
总而言之,Cortana 本来可以是一个非常有用的功能,帮助我们简化与计算机的交互方式。 但是,在它首次发布几年后,它仍然有很长的路要走,才能达到这一目标(如果能达到的话)。 因此,我们中的许多人希望将其从系统中移除,因为它占用了相当多的资源,并且一开始并不十分有用。
无论你是想从 Windows 10 电脑中删除 Cortana,限制其收集的数据,阻止其在启动时运行,还是以上全部,我们相信我们的指南都会对你有所帮助。 因为它包含有关如何安全有效地执行上述所有操作,以及更多操作的详细说明。