您创建的文件可以采用自定义名称进行保存。 如果您在保存文件时未指定特定的名称,或者您使用的程序会自动保存文件而无需用户输入名称,则这些文件通常会使用预设的、通用的名称。 举例来说,Microsoft Word 文档通常会以“文档 1”、“文档 2”、“文档 3”等名称保存,而截屏工具则可能会使用诸如“屏幕截图”之类的通用名称,并在后面附加捕获时的日期和时间。 如果您需要批量重命名大量文件,并且这些文件名的模式基本相同,您可以利用 Windows 10 系统内置的批量重命名功能。

Windows 10 批量重命名工具
Windows 10 操作系统自带一个用于批量重命名文件和文件夹的实用工具。 虽然它不像某些第三方文件重命名软件那样功能全面,但对于基本的文件重命名任务来说,它完全能够胜任。
通过文件资源管理器批量重命名文件和文件夹
要批量重命名多个文件和文件夹,它们必须位于同一个文件夹内。 如果您的文件和文件夹尚未处于同一位置,请先将其移动到同一个文件夹。
选择需要重命名的所有文件和文件夹。
按下 F2 键,或者点击功能区“主页”选项卡上的“重命名”按钮。
选中的文件或文件夹名称会变为可编辑状态。
输入您想要使用的新名称。
按下回车键。
所有选中的文件和文件夹都会被重命名,并且会在末尾添加一个数字,以避免出现文件名重复的情况。
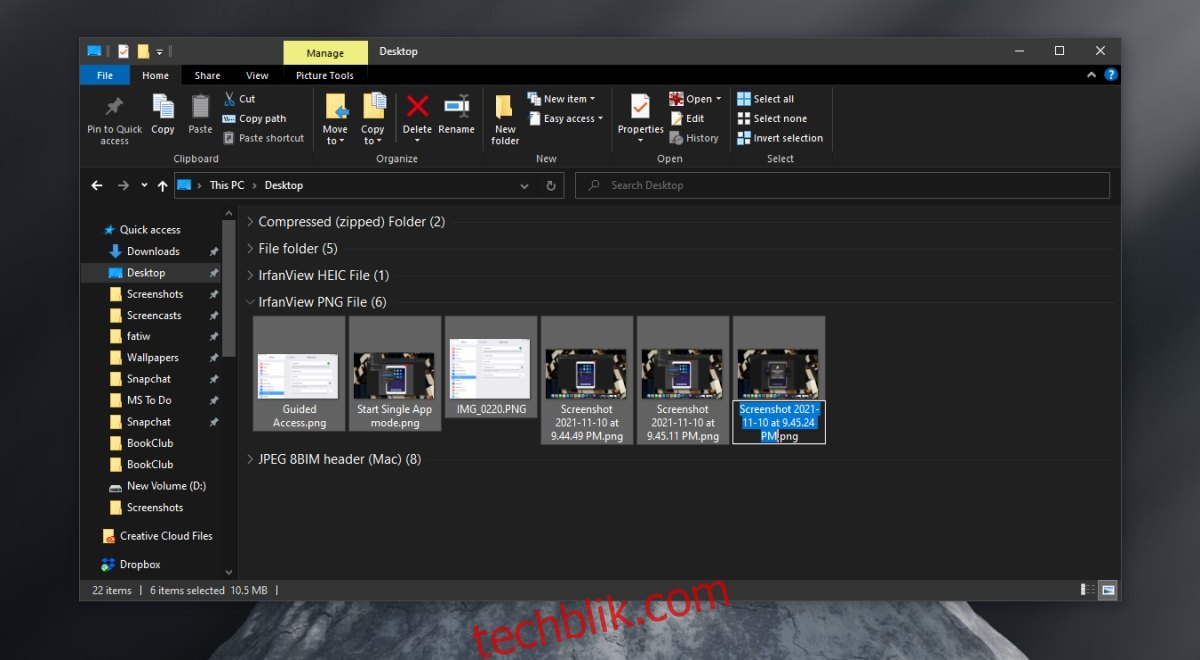
通过命令提示符批量重命名文件和文件夹
您也可以使用命令提示符来实现文件和文件夹的批量重命名。 同样,您应该确保所有要重命名的文件都位于同一个文件夹中。 这将大大简化重命名过程。
打开命令提示符(如果需要重命名的文件夹不需要管理员权限访问,普通用户权限即可)。
使用以下命令导航到包含需要重命名文件的文件夹:
cd 文件夹路径
在命令提示符中,使用以下语法来重命名文件:
ren *.文件扩展名 新文件名.*
将“文件扩展名”替换为需要重命名的文件的实际扩展名。
将“新文件名”替换为您想赋予所有文件的新名称。
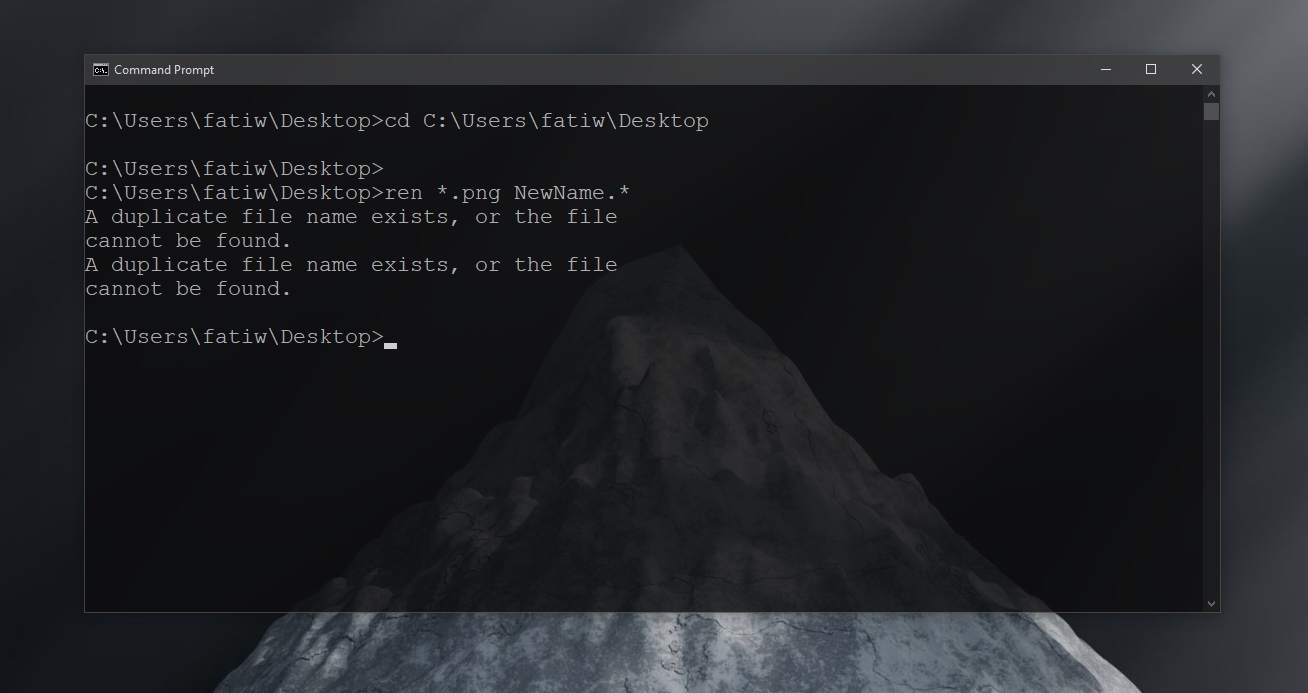
命令提示符是一个强大的重命名工具,您可以使用通配符来更灵活地修改文件名称。 下面的命令允许您保留原始文件名的前三个字符(问号表示从名称开头开始的一个字符):
ren *.文件扩展名 ???-新文件名.*
您还可以使用通配符仅批量修改文件名的一部分。 例如,您可以从一批屏幕截图中删除所有包含 “IMG” 的部分,并保留其他内容。 星号可以动态识别哪些部分需要保留,哪些部分需要替换(这是它的作用)。 请确保输入正确的名称以进行删除,并在其位置添加新的内容。
ren 要删除的文件名部分*.* 新文件名部分*.*
总结
命令提示符是一个功能强大的文件和文件夹重命名工具,但它对用户来说不太友好。 您需要查阅相关文档来了解不同的通配符如何工作。 如果您刚开始使用命令提示符进行重命名,建议先从少量文件(3-4 个)开始,这样您可以在继续处理更多文件之前了解命令的效果。 如果您不喜欢使用命令行工具,可以考虑使用带有图形用户界面的第三方工具来进行批量重命名操作。