Slack 平台允许用户同时管理多个工作区和账户。 与其他需要用户频繁切换账户的应用不同,Slack 的独特之处在于,它无需用户在不同账户之间来回切换,即可浏览各个工作区。用户只需将不同的工作区连接到 Slack 桌面应用程序,这些工作区就会在工作区列表中显示,方便用户随意切换,并接收来自所有已连接工作区的通知。

在 Slack 上管理多个账户
在开始之前,请确保您要登录的 Slack 账户已经设置了工作区。 理想情况下,最好事先知道您要加入的工作区的名称或 URL 地址。
如何在 Slack 桌面应用中添加多个账户
以下是在 Slack 桌面应用程序中添加多个账户的具体步骤:
首先,打开桌面上的 Slack 应用程序。
然后,点击屏幕左上角的汉堡包图标(位于工作区列表的顶部)。
接下来,依次选择“文件”>“工作区”>“登录到另一个工作区”。
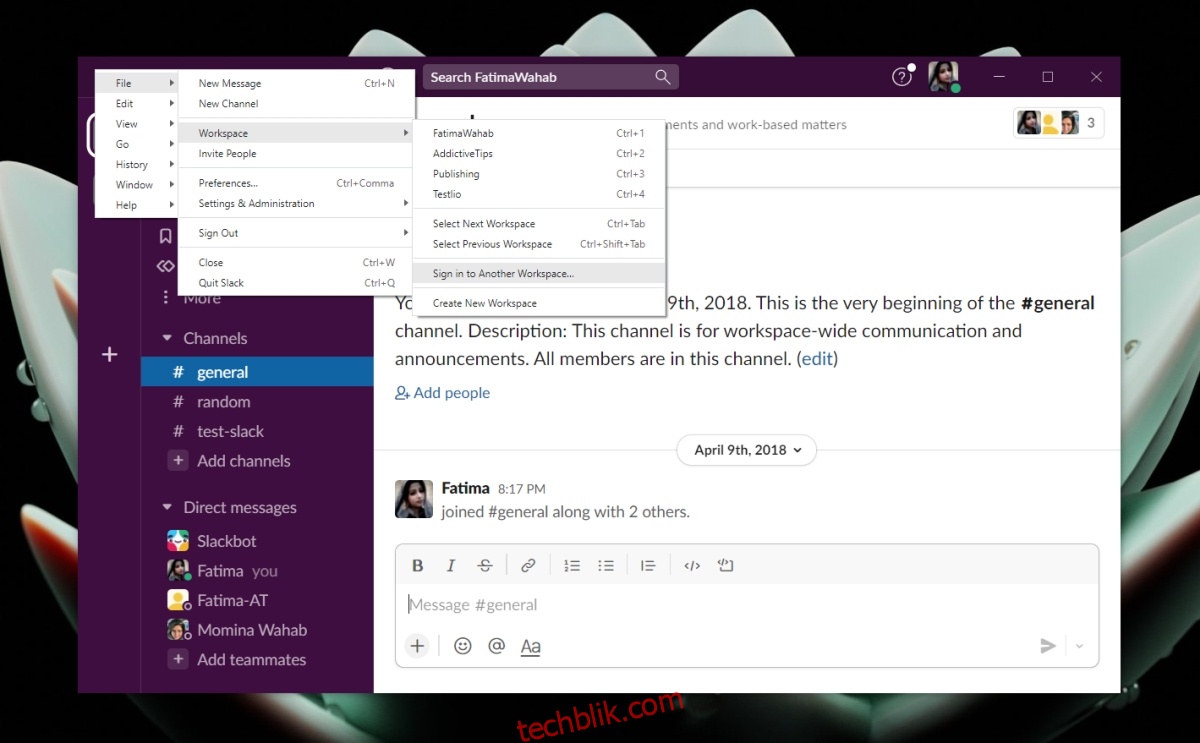
此时,您的浏览器将打开一个新的标签页。
点击“登录到另一个工作区”。
选择您偏好的登录方式,例如使用 Google 账号、Apple 账号或电子邮件。
选择您要登录的工作区。
点击“打开”按钮。
这样,该工作区就会被添加到您的 Slack 应用程序中。
如何在 Slack 移动应用中添加多个账户
在 Slack 移动应用程序中添加多个账户的过程与桌面应用程序类似,步骤如下:
在移动设备上启动 Slack 应用程序。
点击左上角当前选中的工作区名称。
在弹出的导航菜单中,选择“添加工作区”。
点击“登录到另一个工作区”。
选择一种登录方式(Google、Apple、电子邮件或 URL)。
成功登录后,选择您想要添加的工作区。
该工作区将随即添加到您的 Slack 应用中。
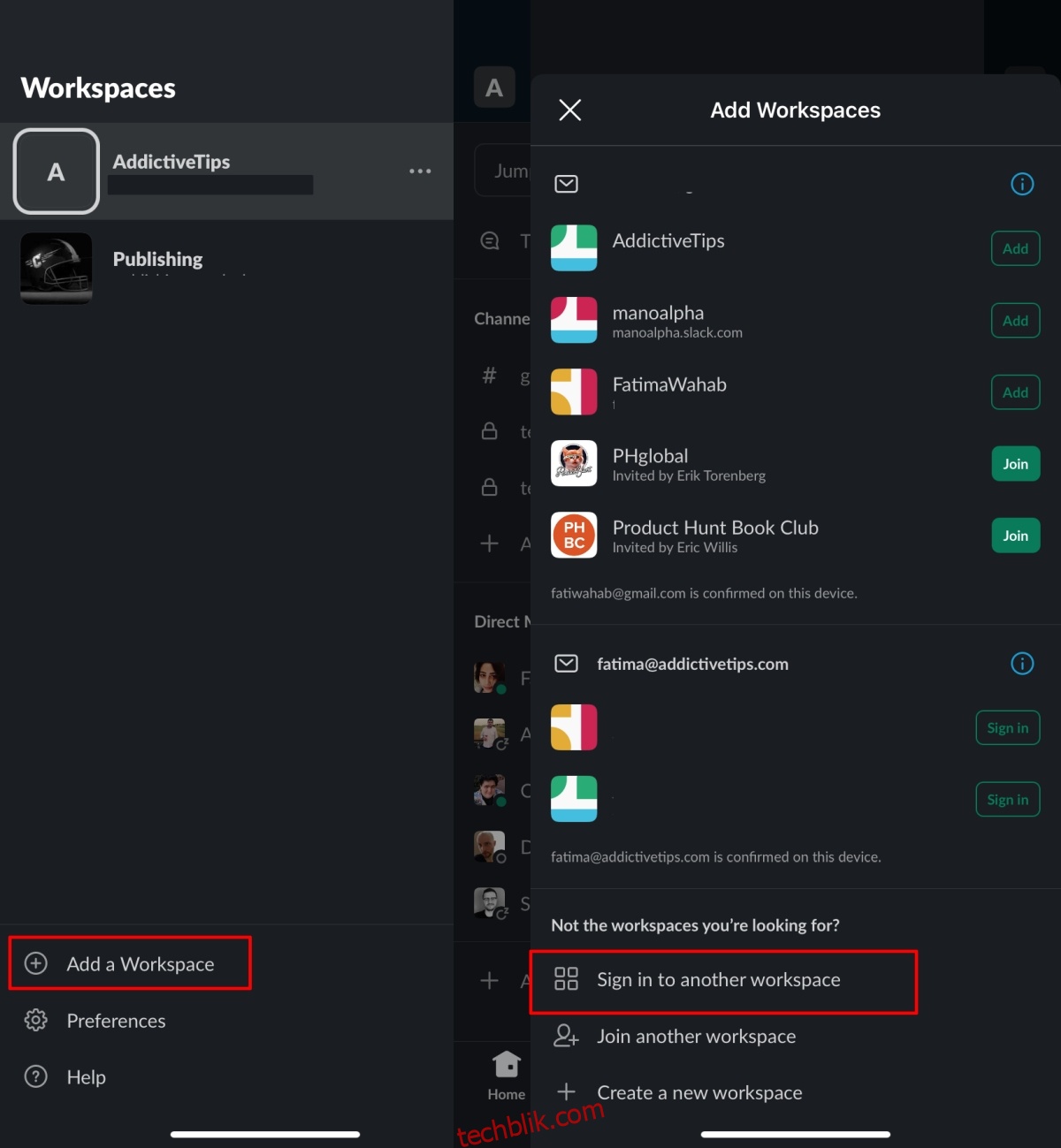
如何退出账户
如果您想退出某个账户,基本上需要移除所有与其关联的工作区。以下是如何移除工作区的步骤:
在桌面应用程序中:
右键点击您想要退出的工作区,然后选择“退出”选项。
对所有与同一账户关联的工作区重复此操作。
在移动应用程序中:
点击左上角当前选中的工作区。
在工作区抽屉中,点击您要退出的工作区旁边的“更多选项”按钮。
选择“退出”。
对与同一账户关联的所有工作区重复此操作。
结论
Slack 的核心在于工作空间管理。您可以根据需要添加任意数量的工作区,并且无需手动切换账户即可访问。只需登录并添加工作区一次,Slack 应用程序就会成为一个整合中心,方便您管理所有账户下的工作区。