核心要点
- 在 Chromebook 上添加打印机是相对简单的操作。 你只需进入设置菜单,在高级选项中找到打印设置,然后将你的打印机添加到你的账户配置中。
- 如果你希望使用无线方式连接,请确保你的 Chromebook 和打印机连接到相同的 Wi-Fi 网络。 对于使用 USB 连接的打印机,你只需通过 USB 数据线将两者连接即可。
- 若要开始打印,请打开一个文档应用程序,输入你的内容,然后按下 Ctrl + P 打开打印选项,之后点击打印按钮。 Chromebook 支持市面上大部分主流的打印机品牌。
Chromebook 与常见的传统笔记本电脑有所不同。 它采用一种名为 Chrome OS 的基于网络的操作系统,使其成为一款现代化且功能强大的设备。
然而,有时候,考虑到 Chromebook 独特的界面设计,即使是添加打印机这样基本的任务,也可能会让新用户感到困惑。 接下来,让我们了解一下如何通过简单的步骤将打印机添加或连接到 Chromebook。
你可以在 Chrome OS 的设置菜单中找到打印机的相关设置。 请按下键盘上的搜索按钮,然后在出现的搜索栏中输入“设置”,并从搜索结果中选择设置。
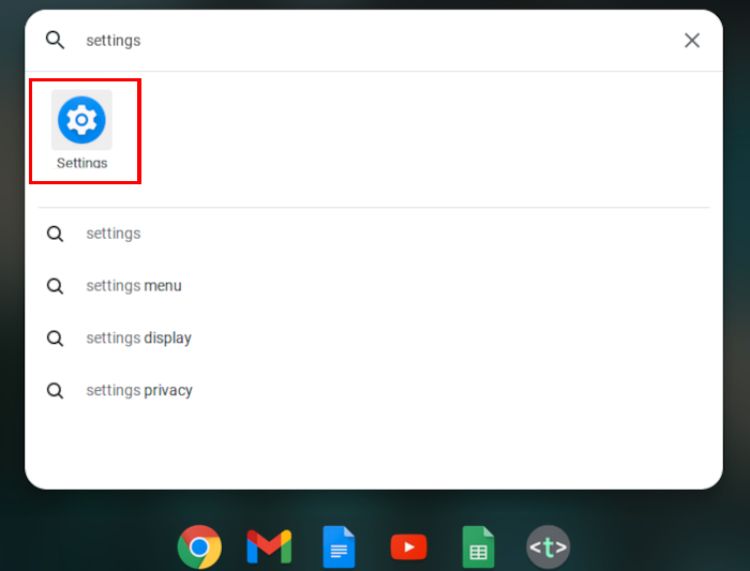
在左侧的菜单栏中,点击“高级”。
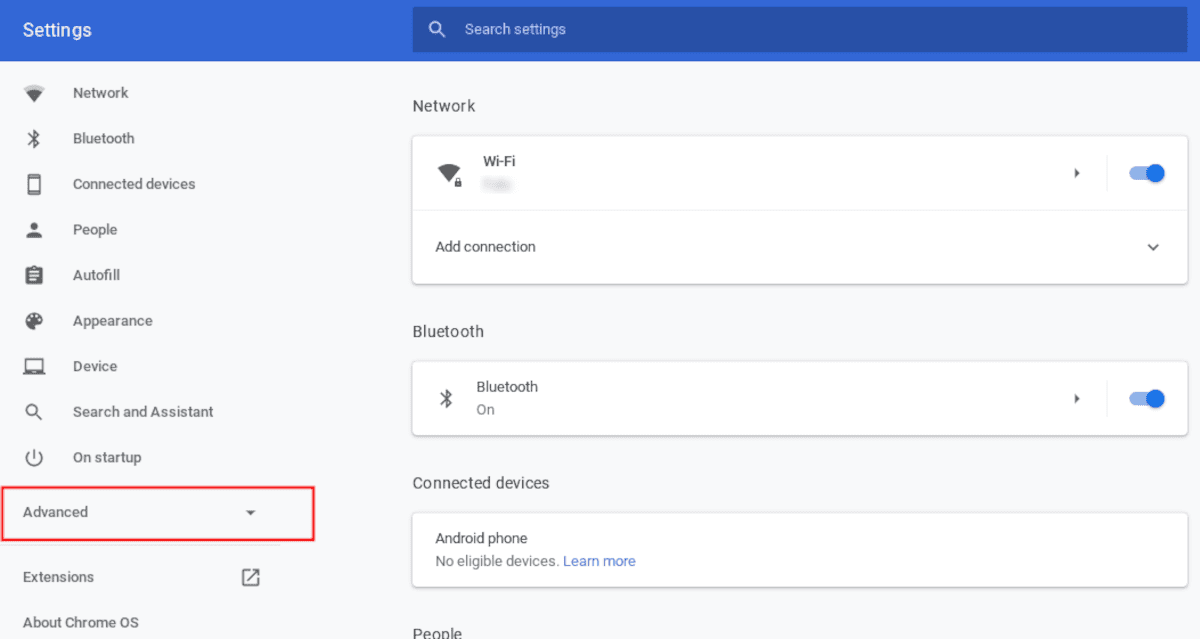
在“高级”选项的下拉列表中,选择“打印”。
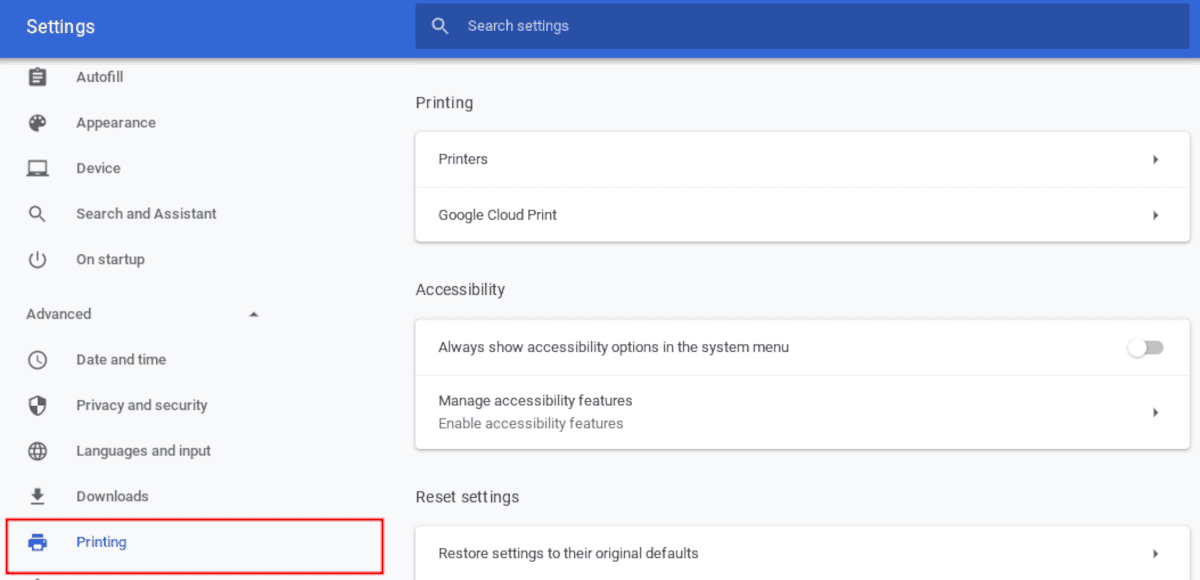
第二步:将打印机加入你的配置文件
打印配置文件是用来存储和管理你配置的打印机设置的地方,以便你在 Chromebook 上更轻松地进行打印操作。
在打印菜单中,选择“打印机”选项。
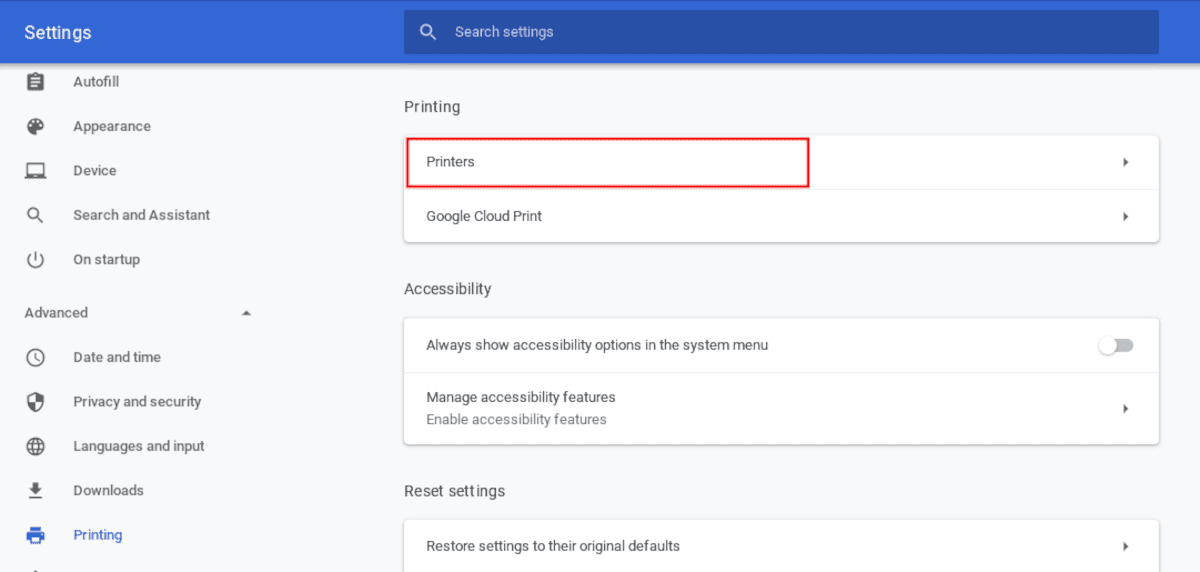
然后点击“添加打印机”按钮。
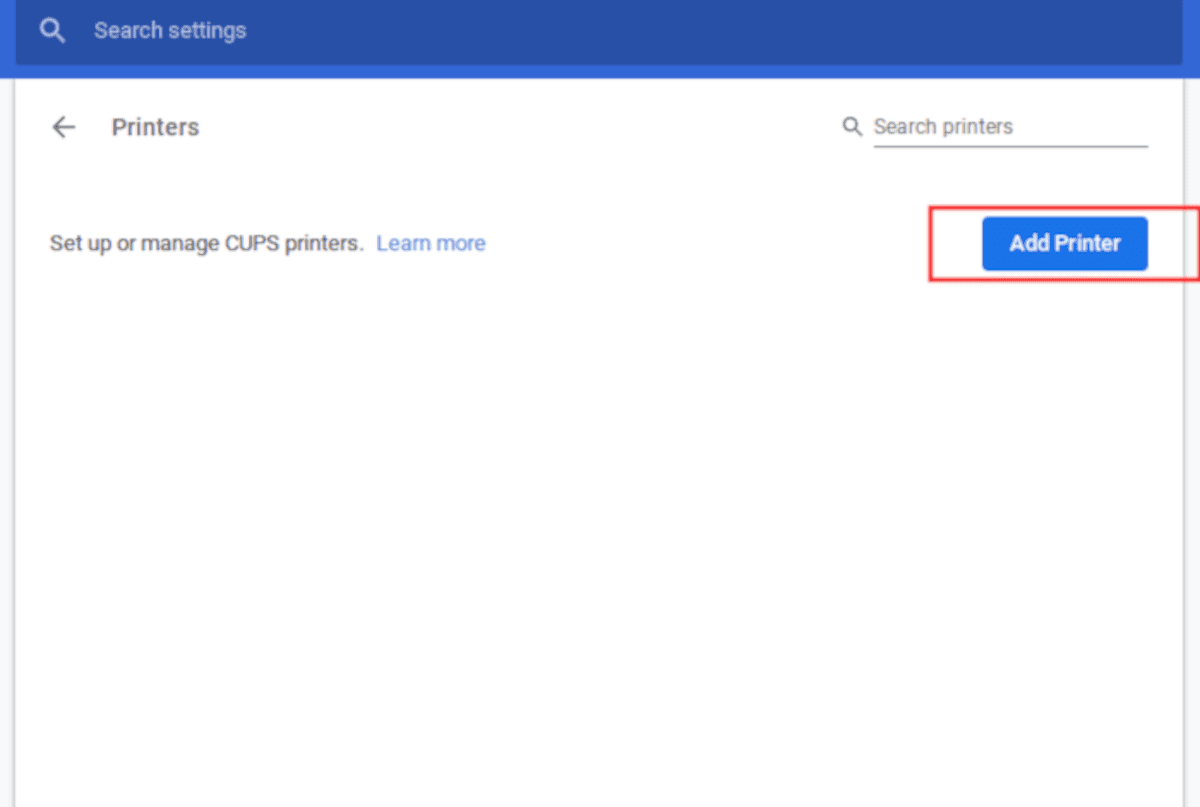
你的 Chromebook 会显示它能够找到的所有打印机列表。 选择你想要的打印机,然后点击“添加”按钮,将其保存到你的打印机配置文件中。
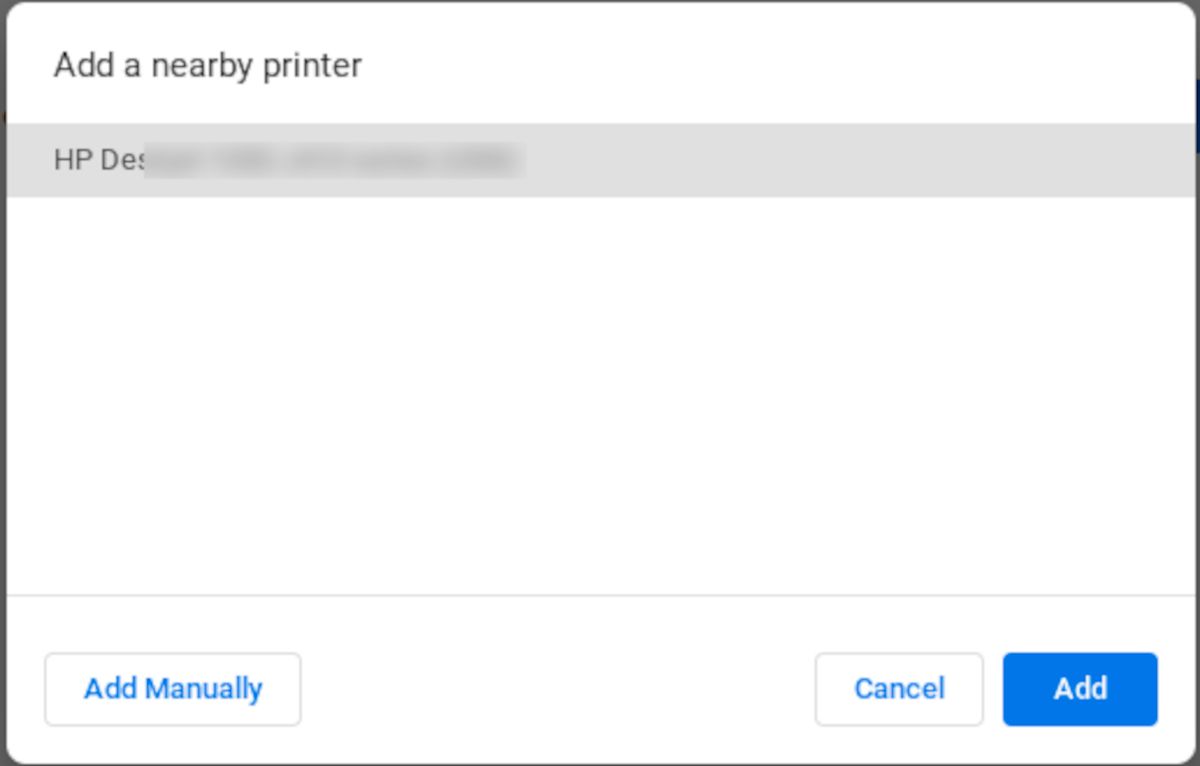
如果你想通过 Wi-Fi 连接打印机,请确保你的 Chromebook 和打印机连接到相同的 Wi-Fi 网络。 如果你的打印机使用 USB 数据线连接,则只需通过数据线将 Chromebook 和打印机连接起来即可。
第三步:开始使用 Chromebook 打印
当你的 Chromebook 连接到打印机后,你就可以从 Chromebook 上进行打印了。
点击键盘上的“搜索”按钮,然后在搜索栏中输入“文档”,以打开“文档”应用程序进行文字处理。 点击启动应用程序,然后选择一个空白模板。
在文档中输入任意文本,例如“测试打印”。
按下 Ctrl + P 快捷键来打开打印选项。 默认情况下,你之前配置的打印机应该已经处于选中状态。
继续点击“打印”按钮,即可从 Chromebook 打印你的文档。
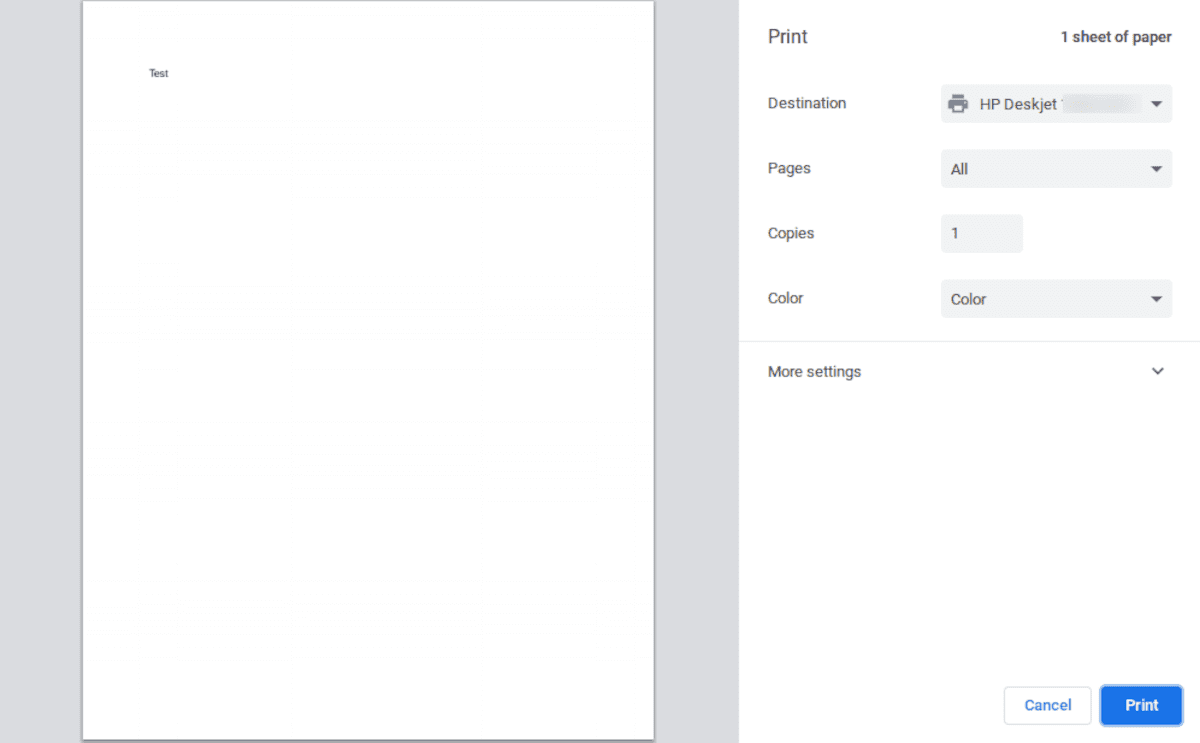
在 Chromebook 上添加打印机非常简单
Chromebook 支持包括佳能、惠普、爱普生和兄弟等在内的所有主要打印机品牌。无论你使用的是哪个品牌的打印机,在 Chromebook 上添加打印机并打印文档都应该相对容易。
如果你有一台旧电脑,可以安装 Chrome OS Flex,它非常轻巧且直观。 实际上,你不需要 Chromebook 也可以运行 Chrome OS Flex。