将旧电脑的数据迁移到新电脑,尤其是在从 Windows PC 转换到 Mac 的情况下,可能会让人感到有些棘手。幸运的是,存在多种有效的方法来解决这个问题,确保您可以顺利设置您的新 Mac 并立即投入使用。
数据从旧 PC 传输到新 Mac 有几种途径。您可以将文件拖拽到外部硬盘,进行手动传输;在两个系统之间建立网络共享;或利用云存储服务进行同步。此外,Apple 还专门开发了一款名为“Windows 迁移助手”的工具来协助此过程。使用此工具,两台计算机必须处于同一网络环境下,除此以外,没有其他严格的要求。
以下是使用 Windows 迁移助手传输文件的具体步骤:
第一步:准备您的 Windows 电脑
首先,在您的 Windows PC 上启动该过程。打开您常用的浏览器。在 Apple 官方帮助库中有一个 页面,其中包含了针对不同 macOS 版本的 Windows 迁移助手程序的下载链接。您需要在您的 Windows 机器上安装此应用程序。

请选择与您新机器上的 macOS 版本相对应的下载链接,然后点击进入下载页面。到达页面后,点击蓝色的“下载”按钮。
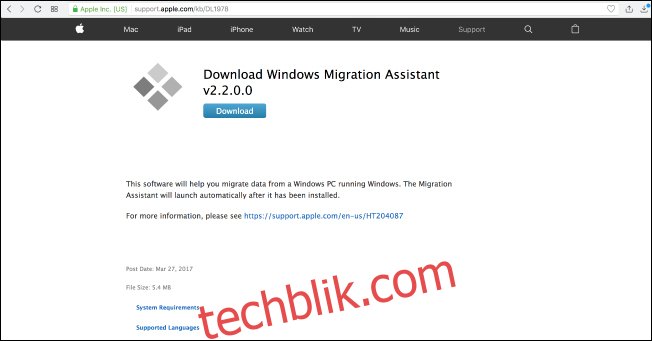
在下载迁移助手后,请务必关闭所有正在运行的 Windows 应用程序,然后双击打开 Windows 迁移助手。在“迁移助手”窗口中,点击“继续”以启动迁移过程。

让您的 PC 在下一个屏幕上保持可用状态,稍后会出现一个代码。我们稍后会用到它,请不用担心。
第二步:准备您的 Mac
暂时,您的 Windows 电脑的准备工作已经完成,接下来请打开您的 Mac。在“实用工具”文件夹中找到并打开“迁移助手”。它已预装在系统中。
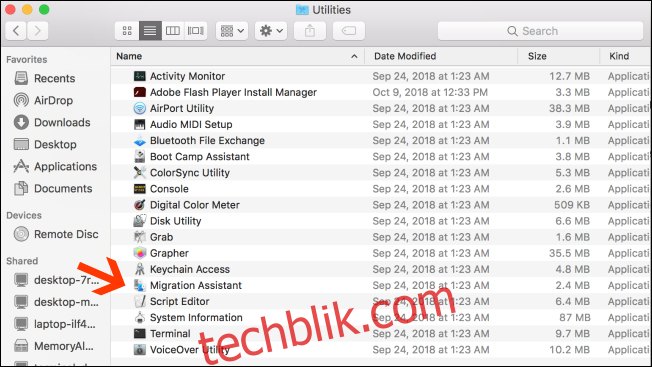
当您在 Mac 上打开迁移助手并点击“继续”时,所有正在运行的应用程序都会被关闭,请确保您已做好继续操作的准备。
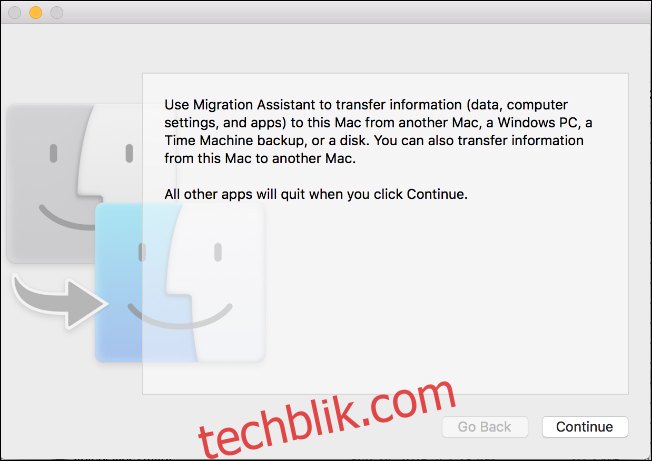
在接下来的屏幕上,选择“从 Windows PC”传输数据的选项。然后,点击屏幕底部的箭头,选择“继续”。
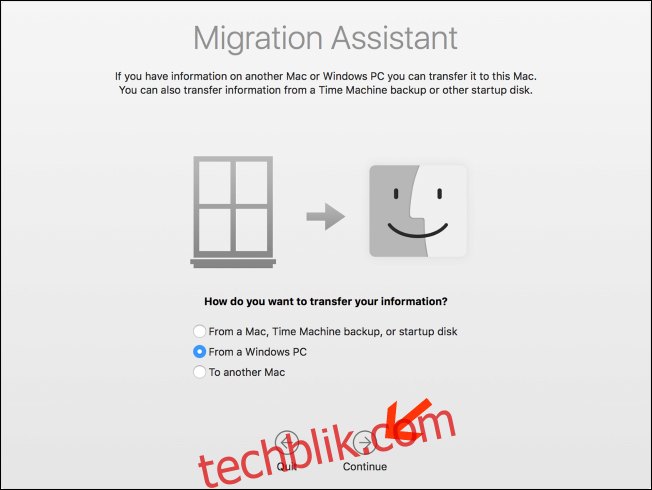
下一个屏幕将显示一个密码,这个密码将用于验证您正在进行数据迁移的 Mac。您会看到您的 PC 在其迁移助手的实例上也显示相同的代码。当两台机器都正常运行时,屏幕显示的内容应完全一致。
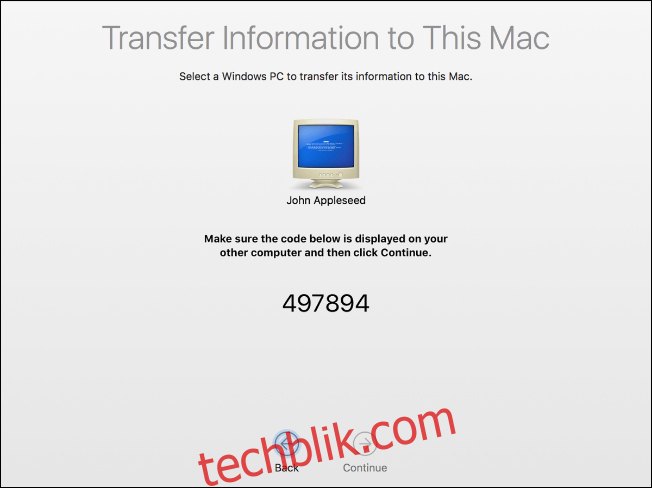
请确保两台计算机都显示相同的代码。确认后,首先在您的 PC 上点击“继续”,然后在您的 Mac 上执行相同的操作。
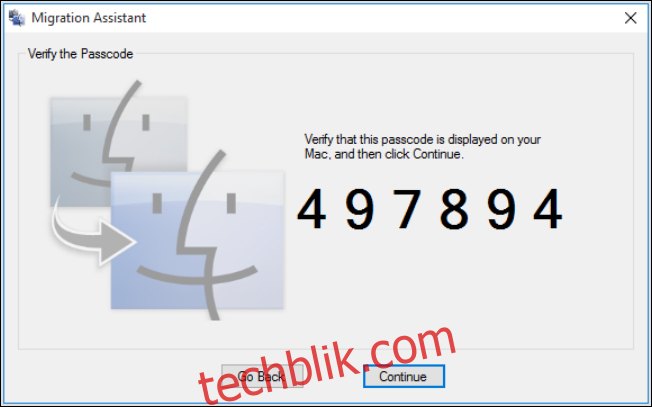
在接下来的过程中,您将主要专注于您的 Mac。
第三步:选择要传输的数据
当您点击“继续”后,Mac 上的迁移助手会扫描您可以迁移到新电脑的文件列表。完成扫描后,它会向您展示它找到的所有文件,这些文件会按照用户进行分类。选择您想要迁移的数据,然后点击“继续”。
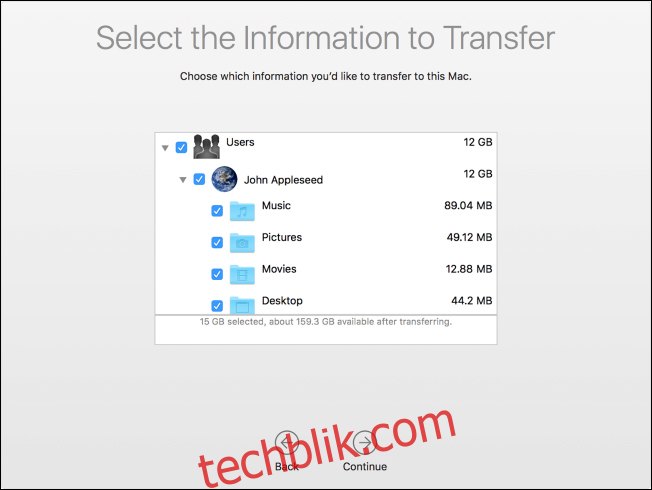
完成此操作后,数据传输过程将开始,您将看到一个预估的完成时间。传输时间的长短取决于您迁移的数据量,完成后,迁移助手会通知您。
恭喜!您现在可以开始使用全新的 Mac 了。