在Spotify上,您不仅可以随时随地在线播放音乐,还可以选择将存储在本地设备上的音乐文件添加到您的播放列表。这个独特的功能使Spotify成为一个多功能的音乐应用,您既能在线畅听海量新歌,又能将您电脑中的珍藏曲目导入,打造完全个性化的完美播放列表。
本文将详细介绍如何在Windows 10或Mac电脑上将本地歌曲添加到您的Spotify音乐库中。同时,我们还将解答一些关于本地文件在Spotify账户上的常见操作问题,让您更全面地了解这项功能。
如何将本地音乐导入Spotify
Spotify拥有超过七千万首歌曲,并且每天都有新歌上传。然而,有时您可能会发现自己喜爱的曲目并未收录在它的数据库中。这种情况通常发生在那些不太流行的歌曲、用其他语言录制的歌曲、年代久远的歌曲,或者因为版权原因无法在线提供的歌曲上。
也许很多用户并不知道,其实您可以将自己电脑里的音乐导入到Spotify的音乐库中。考虑到存储容量不受限制,这是一个非常方便的存储音乐的方式,让您的所有曲目都集中在一个地方。如果您的本地音乐文件都存储在电脑上,并且您希望在移动设备上也能收听到它们,这个功能尤其值得您考虑。
这项功能的优点在于它不仅对高级订阅用户开放,免费账户的用户也可以使用。需要注意的是,只有高级账户的用户才能在移动应用上播放本地音乐文件。
在Mac上向Spotify添加本地音乐文件的方法
在开始详细步骤之前,请注意此操作只能在桌面应用程序上执行。Spotify目前不支持通过网页版上传本地歌曲。
对于macOS用户来说,添加本地文件需要几个步骤。要将本地文件添加到Mac上的Spotify音乐库,您需要先启用该功能。
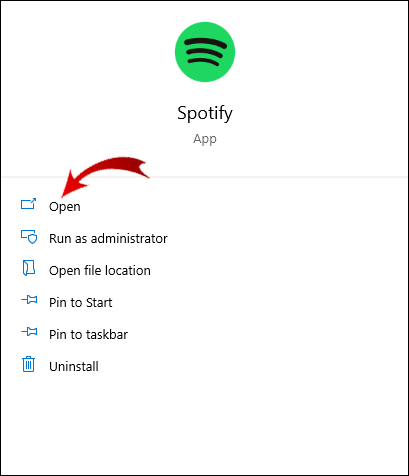
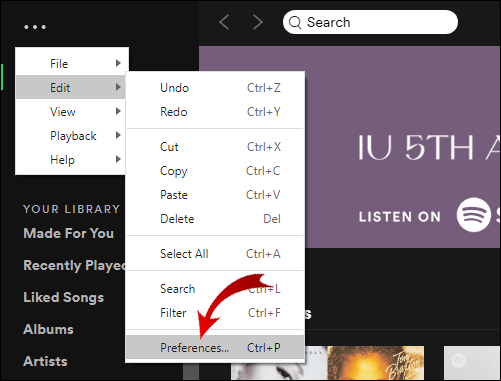
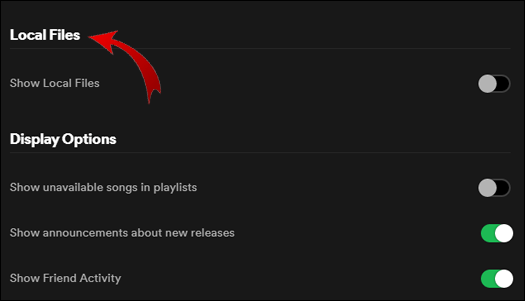
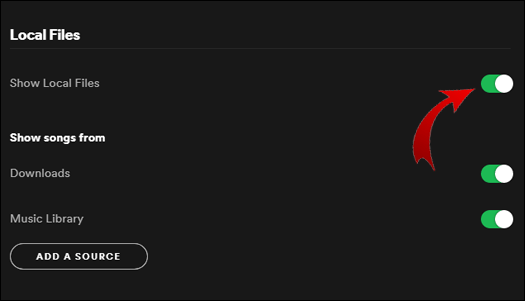
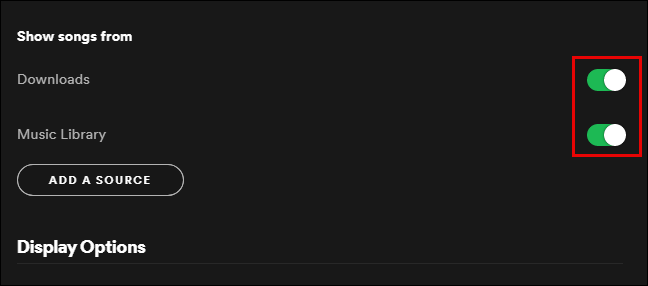
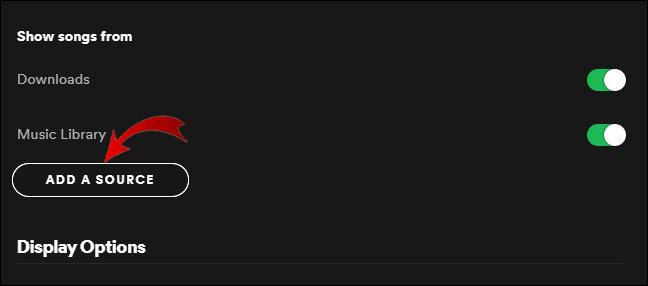
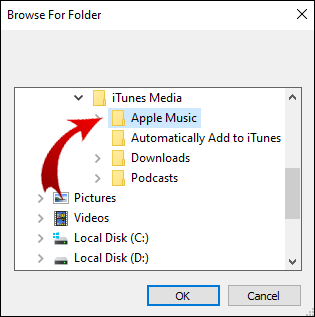
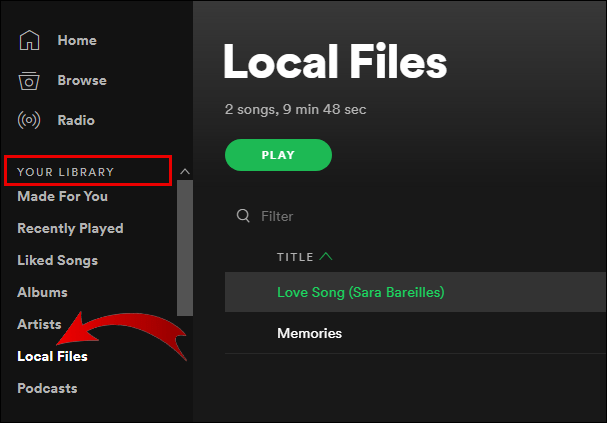
请记住,您想要添加到Spotify音乐库的本地文件必须存储在您的计算机上,或是连接到计算机的USB驱动器或记忆棒上。为了简化流程,建议您先下载所有需要的音乐文件,并将它们集中存储在一个文件夹中。将本地文件添加到您的Spotify播放列表后,您就可以像收听任何其他歌曲一样收听它们了。
注意:您只能导入mp3、mp4和m4p格式的文件。
在Windows上向Spotify添加本地音乐文件的方法
在Windows系统中,Spotify会在安装完成后自动扫描您电脑上的音乐文件夹。但是,如果您的音乐文件分布在不同的文件夹中,Spotify可能无法找到所有文件。
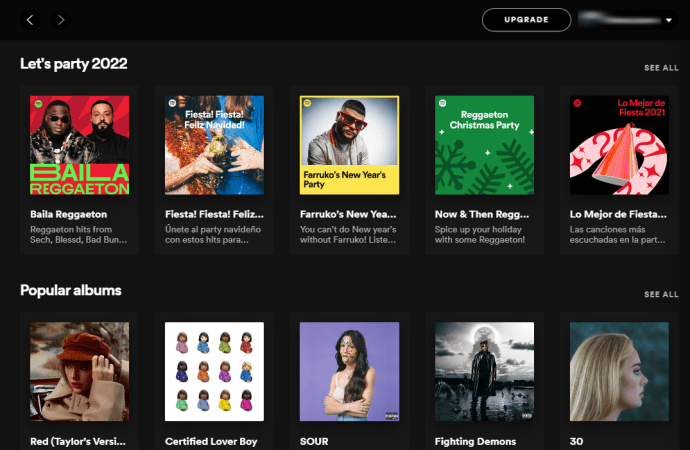
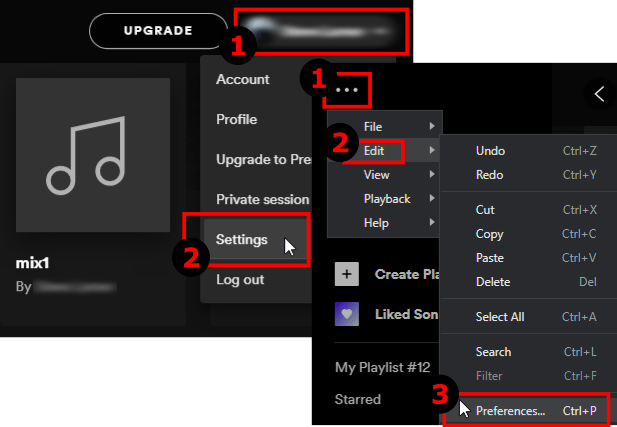
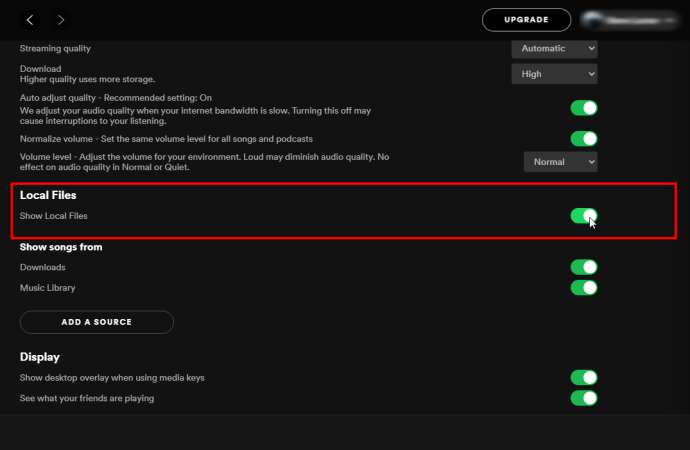
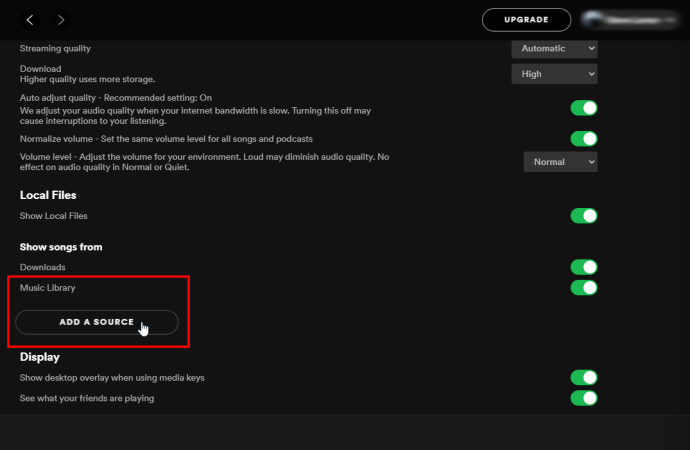
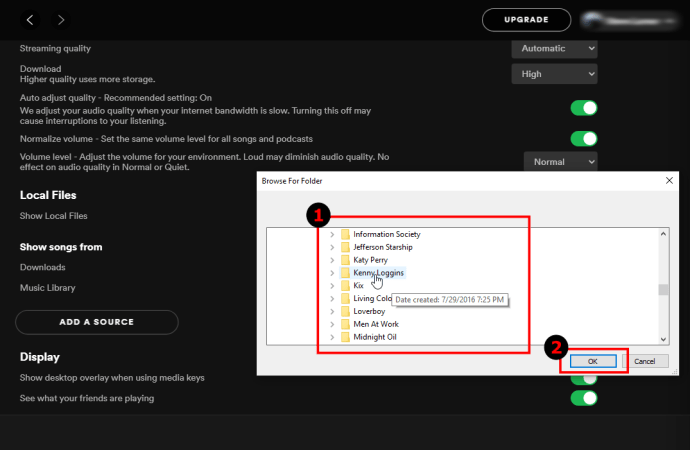
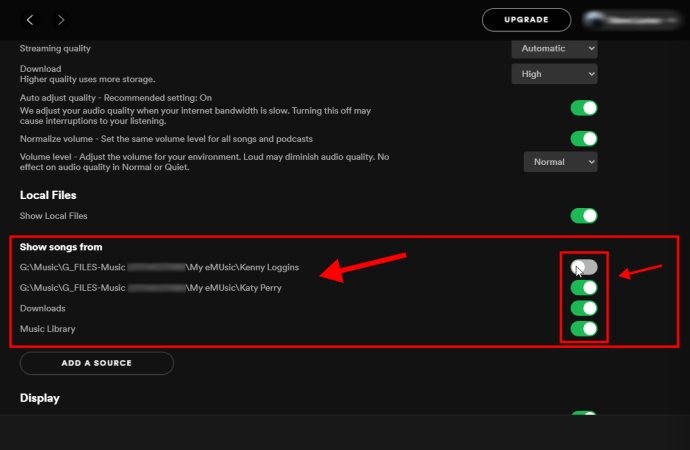
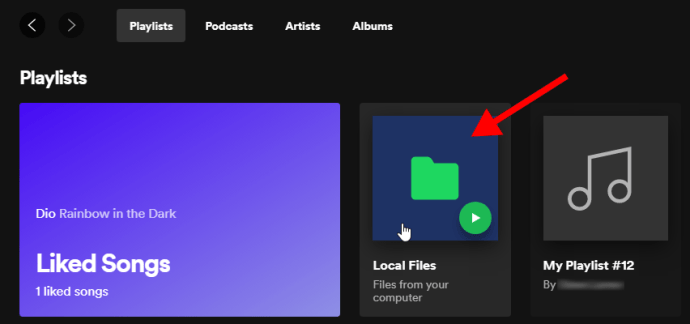
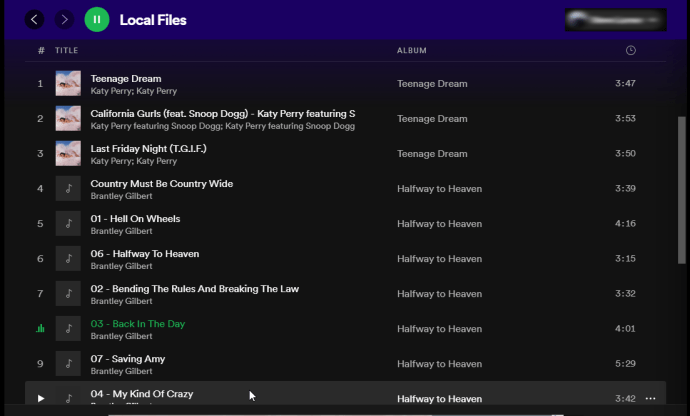
如何将歌曲从iTunes导入到Spotify
如果您想将Apple Music/iTunes上的音乐导入到Spotify,而不是电脑上的某个特定文件夹,请按照以下步骤操作:
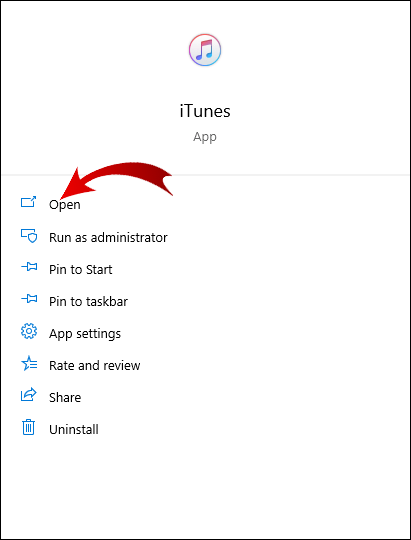
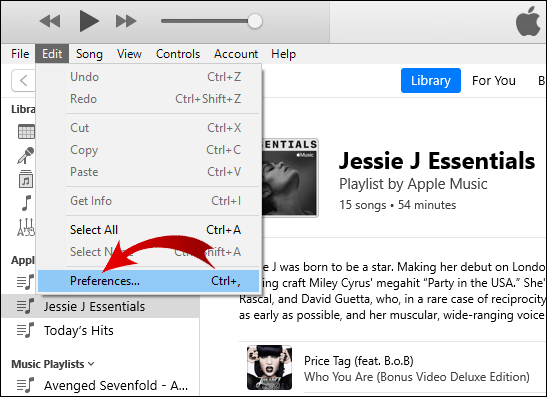
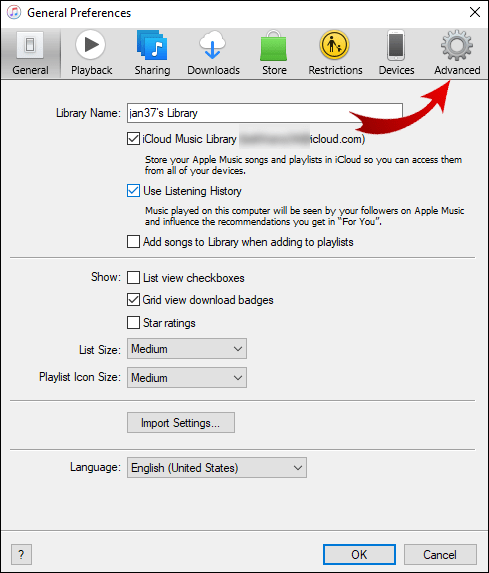
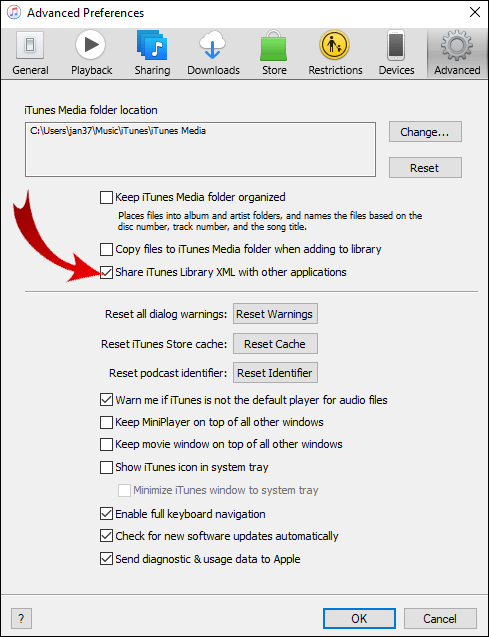
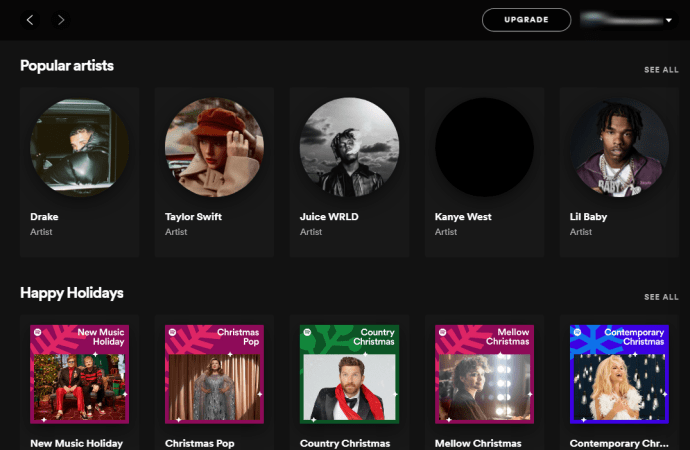
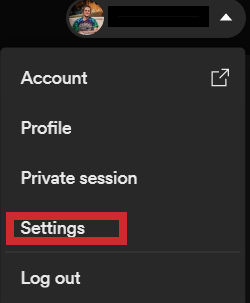
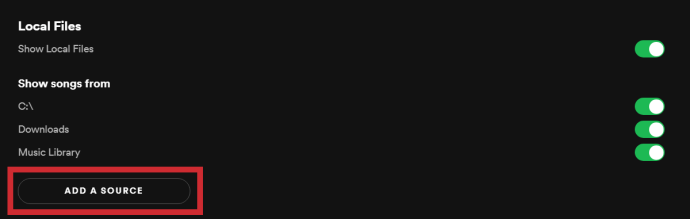

如何在手机上访问本地文件
即使您无法直接通过手机或平板电脑添加本地音乐文件,只要您拥有高级账户,就可以从移动设备上访问您已添加到Spotify的曲目。如果您使用的是Spotify Free账户,您只能在计算机上添加和收听本地文件。这些曲目仍然会出现在您手机的音乐库中,但您无法播放它们。
如何在Android设备上访问Spotify的本地文件
如果您希望在您的移动应用上收听本地文件,您仍然必须按照之前章节所述的步骤将它们导入到您的计算机中。将本地音乐文件移动到一个新的播放列表后,请按照以下步骤操作:
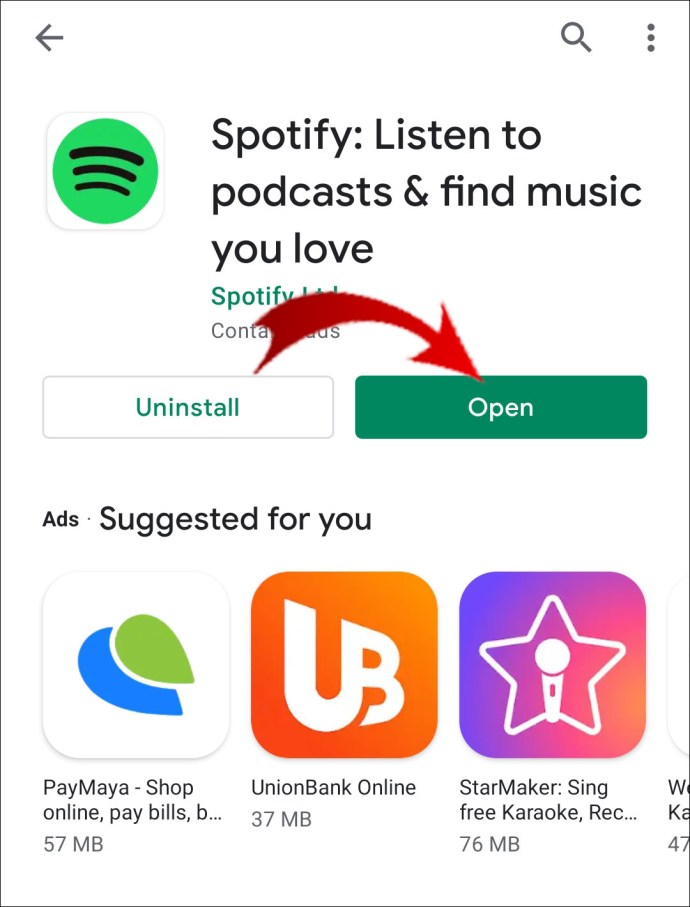
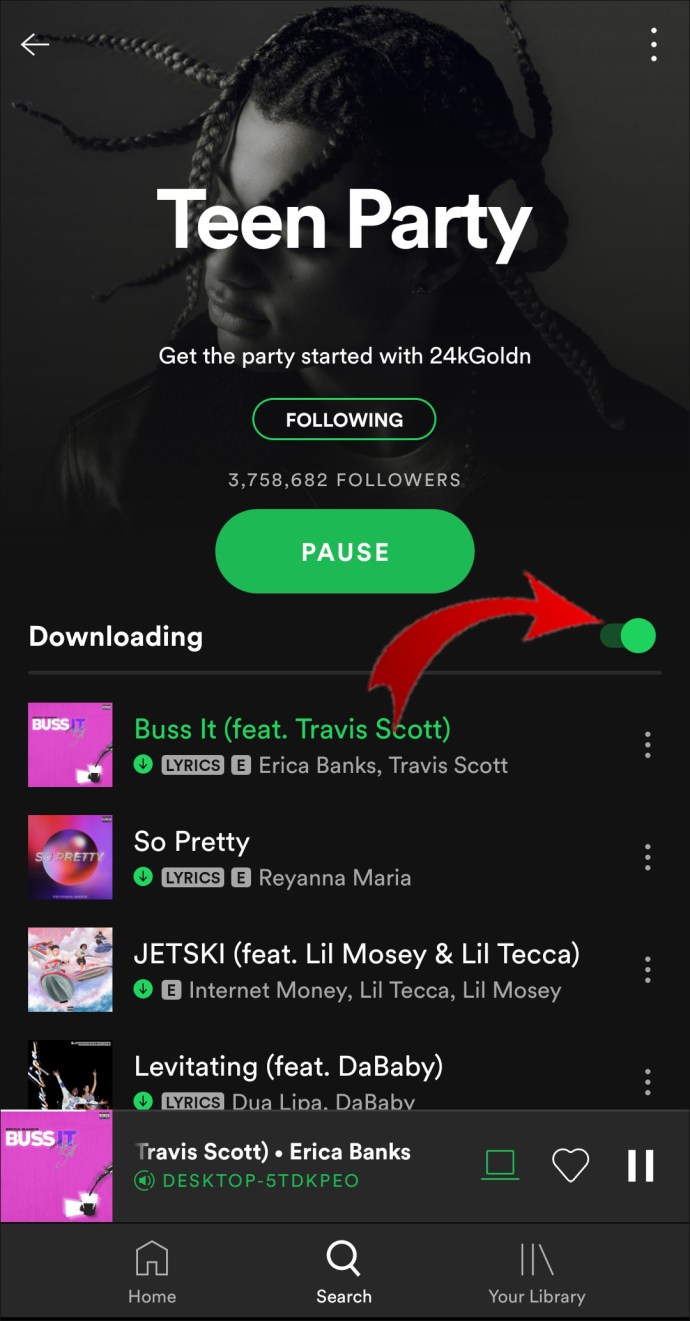
现在,您就可以自由收听您的本地文件了。
注意:您的手机和电脑必须连接到同一个Wi-Fi网络。
如何在iPhone设备上访问Spotify的本地文件
再次强调,您不能直接从手机添加本地文件,您只能以高级用户的身份收听它们。在iPhone上访问本地歌曲的过程需要额外的几个步骤:
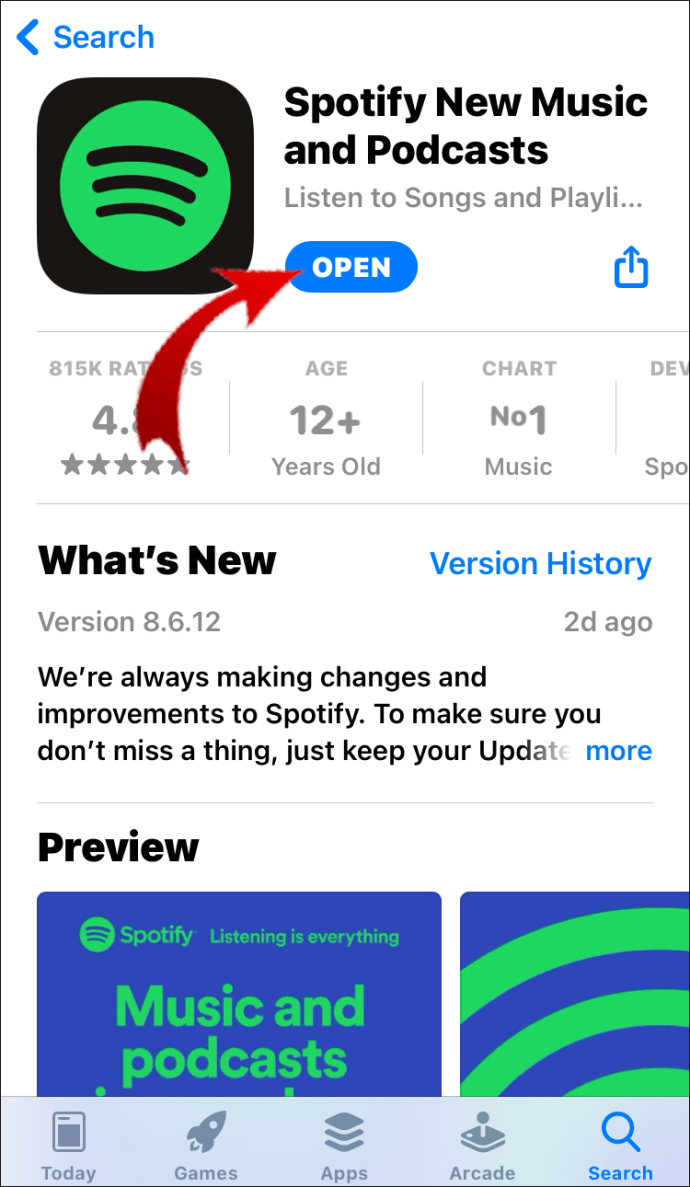
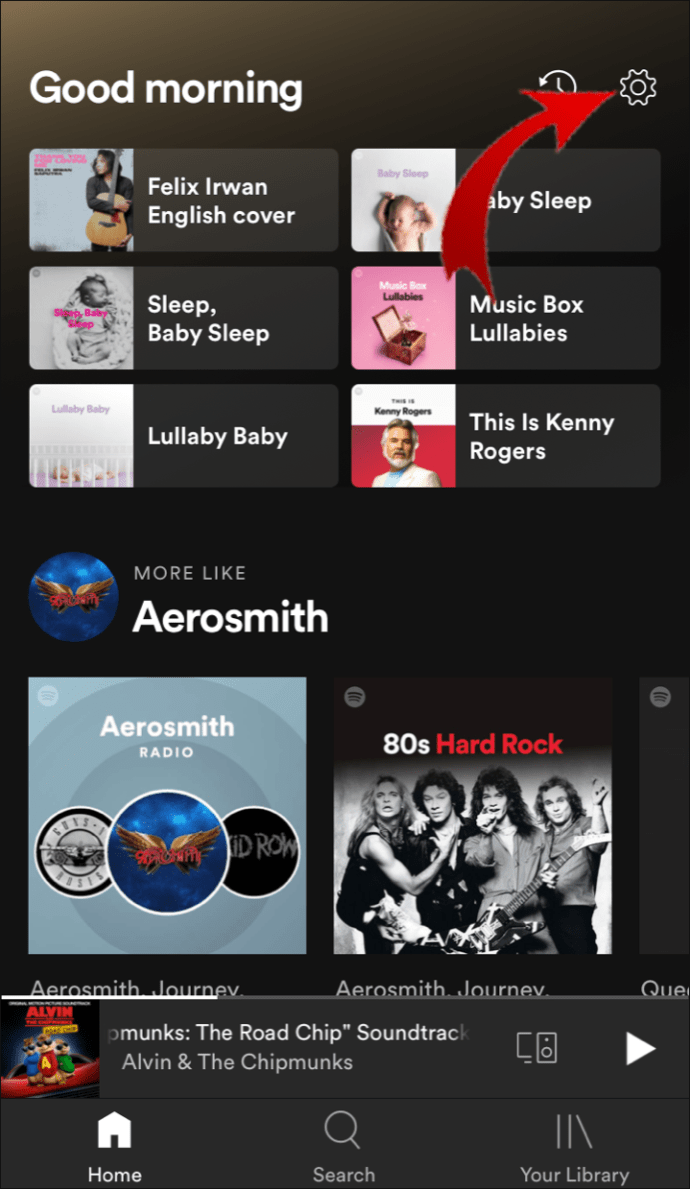
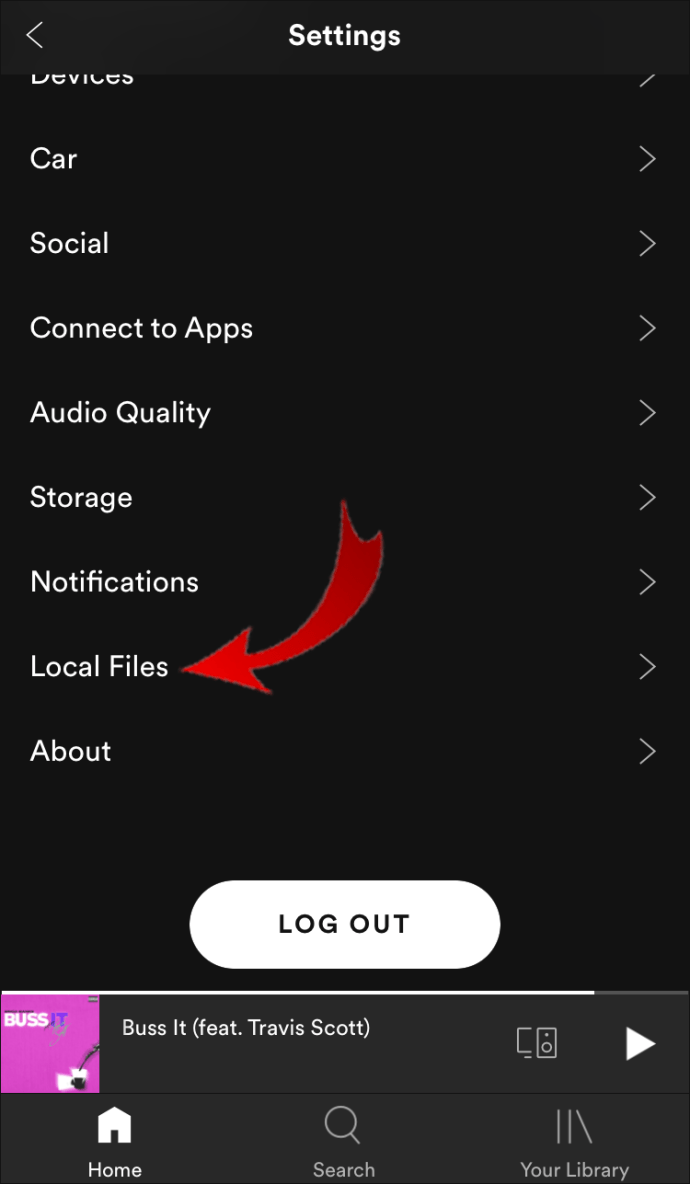
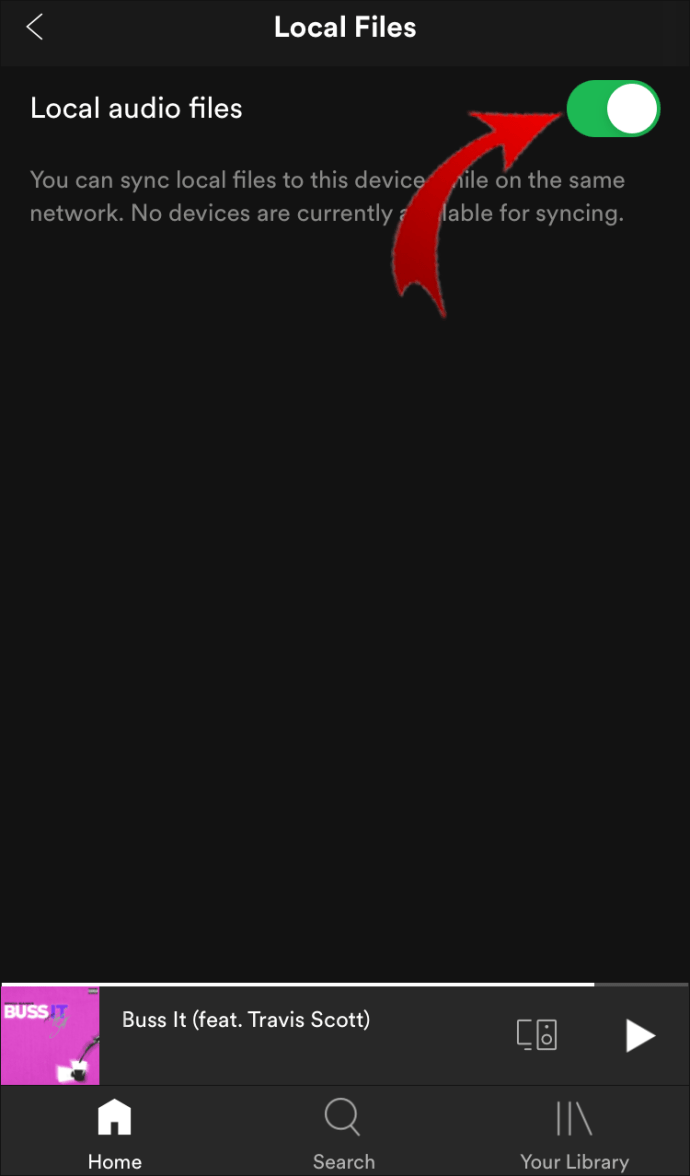
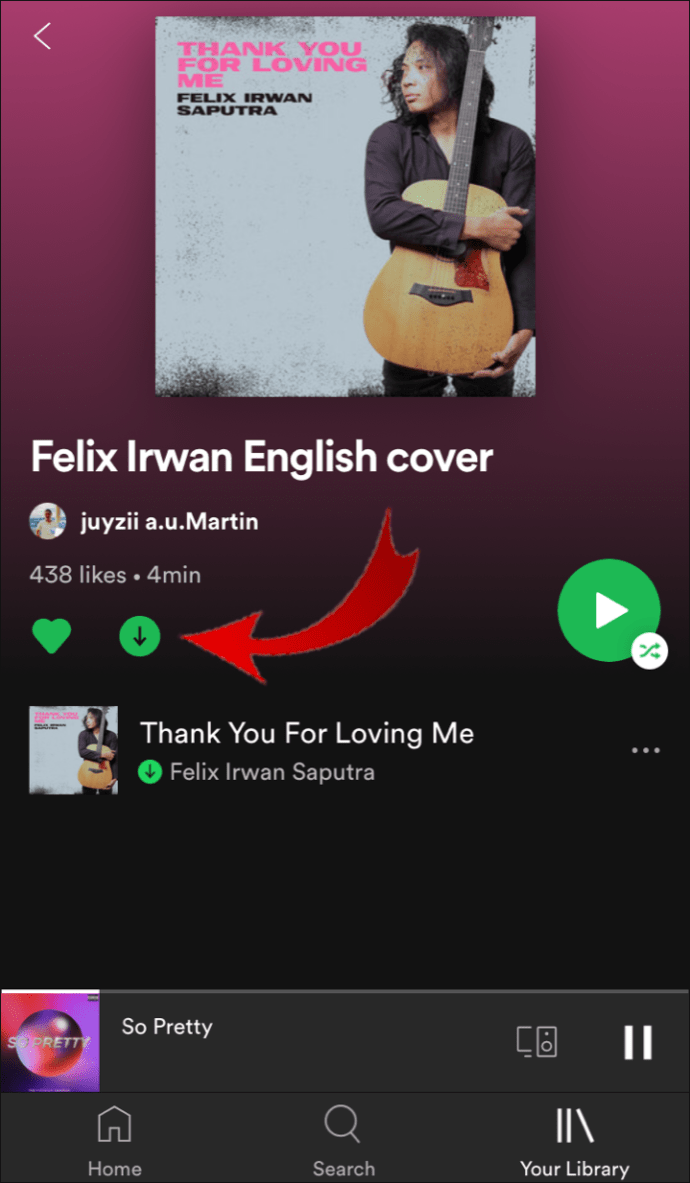
如何解决手机上不显示本地文件的问题?
即使您正确执行了所有步骤,您仍然可能会遇到一些问题。 如果您添加的本地文件没有出现在您手机的Spotify音乐库中,请确保以下几点:
- 您的移动设备和计算机连接到同一个Wi-Fi网络。
- 您的Spotify应用程序在所有设备上都是最新版本。
- 您在所有设备上都使用的是同一个Spotify账户。
- 您的所有设备系统都是最新的。
- 您已在桌面应用程序上启用本地文件功能。
其他常见问题解答
什么是Spotify上的本地文件?
本地文件是指存储在您计算机上的媒体文件。请注意,您只能将歌曲添加到您的Spotify音乐库中,且Spotify并非支持所有类型的文件。
Spotify接受以下扩展名的文件:.mp3、.m4a、.m4r和.m4p。
注意:不允许包含视频的M4p文件。
不支持的文件格式(但可以通过转换来使用)包括FLAC文件(m4A)和其他无损格式。
如果您仍然无法找到本地文件,请确保您没有在播放列表中启用任何过滤器。另外,请确认您使用的是正确的账户。 要在您的Spotify曲库中查找歌曲,请转到搜索栏并输入歌曲名称。
注意:Spotify不允许您上传本地歌曲或从非法来源获得的歌曲。
在Spotify上尽享您的所有音乐
现在,您已经了解了如何将本地文件添加到您的Spotify音乐库、如何在移动设备上播放本地文件,以及更多实用技巧。Spotify提供了丰富的功能选择,一旦您掌握了这些技巧,听音乐的体验将会更加美好。将每天在Spotify上更新的新歌与您自己的本地音乐相结合,您可以创建出有史以来最个性化的播放列表。
您是否在Spotify上添加过本地歌曲?您是否使用了本文中介绍的方法?欢迎在下面的评论区留言分享。